
Dolphin is probably one of the most well-known emulators ever created; it is recognized for its flexibility, consistent development over time, and high compatibility. Today, it’s one of the most trusted and successful emulators to break down walls between different operating and gaming systems.
Every great thing has a history, and as for Dolphin, it all started when it was first released in 2003 on Windows OS to enable users to play GameCube and Wii video games on their computers. The road wasn’t easy, and Dolphin accepted criticisms but continued to develop the software into something better every day. It slowly gained support and was later on introduced to other computer operating systems like Linux, macOS, on Android in 2013, and recently in December 2019, on iOS mobile devices.
It became an open-source software in the first few years and had a steady development. It became better and continues to improve up to this day. The open-source aspect made it possible for developers to study and improve the software.
Even though Dolphin became a widely popular emulator, the system still is not perfect, but then, there isn’t such a thing, is there? Some users found some workarounds to improve their experience, just a few tweaks on the settings, and you’re good to go. It may or may not work with others, but you can try them to find out.
Dolphin on Windows
Running Dolphin or even other emulators on low-end computers can be a real struggle. It may take an expert to figure out what causes issues, but at most times, it goes down to the unit’s hardware properties and limitations.
Did you know that there are things that you can do to improve Dolphin’s performance on a low-end Windows PC? We will give you some simple tips and tricks on how to solve slowing/lagging issues, which could be a temporary or permanent fix depending on how well your system or the game itself responds
Let’s jump into it!
Best Settings for Dolphin Emulator
To get started, please make sure you use the stable/latest version of the Dolphin software, so you don’t miss any new updates.
For development versions, please make sure this is installed:
64-bit Visual C++ redistributable for Visual Studio 2019
Other requirements:
WinRar or similar software to decompress Dolphin development versions and downloaded games)
If you’re not sure with what you have, please go to Dolphin.org
Setting 1
- Run Dolphin > Click Graphics > Fill each tab with these values:
General Tab
- Backend: Direct3D 11
- Adapter: Intel HD Graphics
- Aspect Ratio: Stretch to window
- Show FPS: Yes
- Render to Main Window: Yes
Enhancements
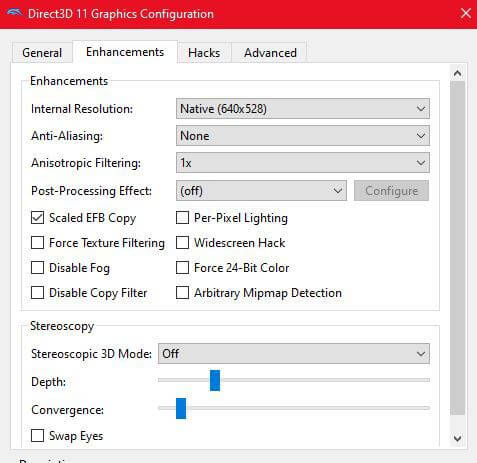
- Internal Reso: Native/Auto
- Anti Aliasing: None
- Anisotropic Aliasing: 1x
- Scaled EFB Copy: Yes
Hacks
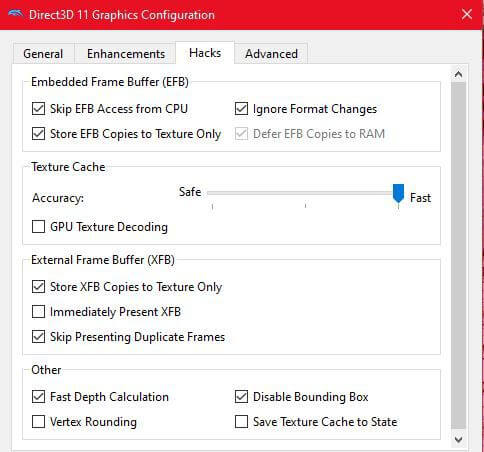
- Skip EFB Access from CPU: Yes
- Ignore Format Changes: Yes
- Store EFB Copies to Texture Only: Yes
- Store XFB Copies to Texture Only: Yes
- Skip Presenting Duplicate Frames: Yes
- Fast Depth Calculation: Yes
- Disable Bounding Box: Yes
- Texture Cache Accuracy: ‘Fast’
Advanced
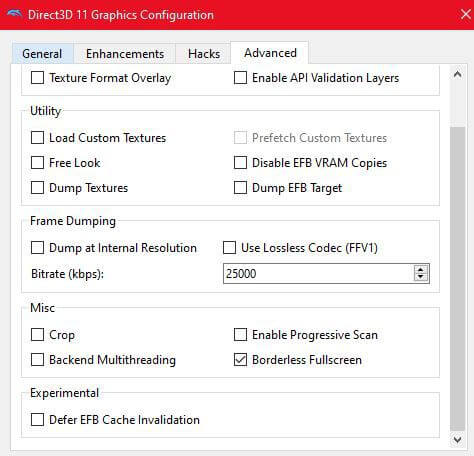
- ONLY “Borderless Fullscreen” is checked
- Leave everything else as-is
- Close the screen
- Click Config
General
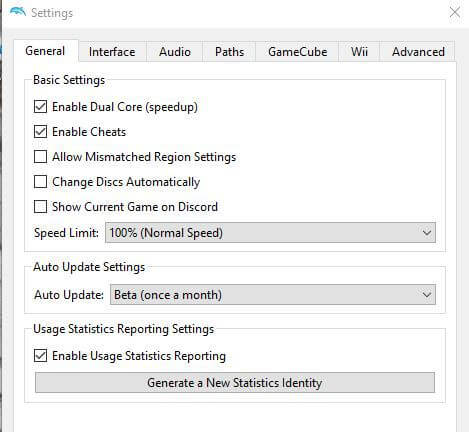
- Enable dual-core speedup: Yes
- Enable Cheats: Yes
- Speed limit: 100%
- Auto Update Settings: Once a month(optional)
- Enable Usage Statistics Reporting: Yes
Interface
- Always hide mouse cursor: yes
- Leave everything else as-is or modify the theme as you wish
Audio
- Leave everything as-is
- Only configure this if you are having trouble with the audio
Paths
- Leave everything as-is
GameCube
- Slot A: Memory Card
- Leave everything as-is
Wii
- Use PAL60 Mode: Yes
- Aspect Ratio: 16:9
- Leave everything else as-is
Advanced
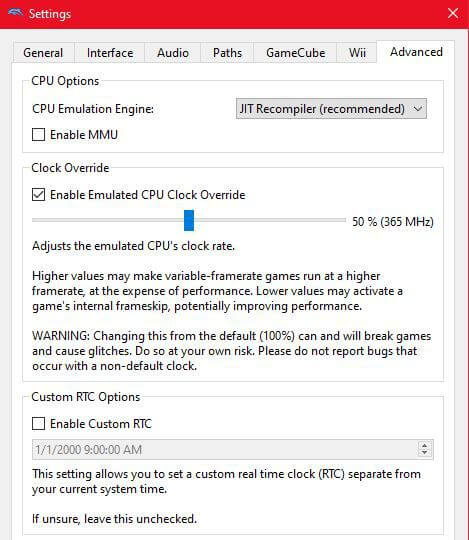
- CPU Emulation Engine: JIT Recompiler
- Enable Emulated CPU Clock Override: Yes
- Set to: 50%
-Close-
Try opening up a game and check. We used the same settings. Notice the FPS on the upper right side of your screen, it will overall improve the smoothness of motions in the game. These settings are meant to improve Dolphin’s performance by changing some graphical aspects which have a prominent impact on the game output.
Other than the settings changed above, please don’t alter any other values unless you really know what you are doing, read the descriptions when you hover over a setting to understand.
Settings inspired by: Dolphin Settings for Low End PC/Laptop
Setting 2
- Run Dolphin > click Graphics
General
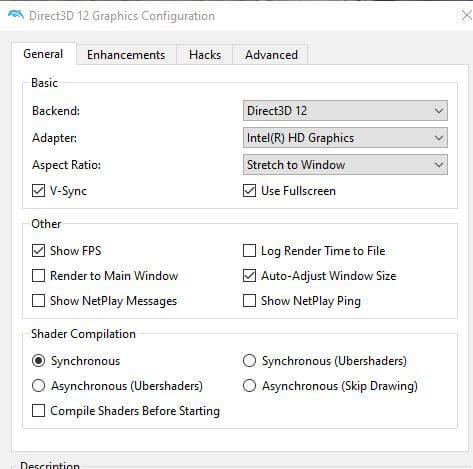
- Backend: Direct3D 12
- Adapter: IntelR) HD Graphics or whatever your GPU is
- V-Sync: Yes
- Use fullscreen: Yes
- Show FPS: Yes
- Auto Adjust Windows Size: Yes
- Shader Compilation: Synchronous (default)
Enhancements
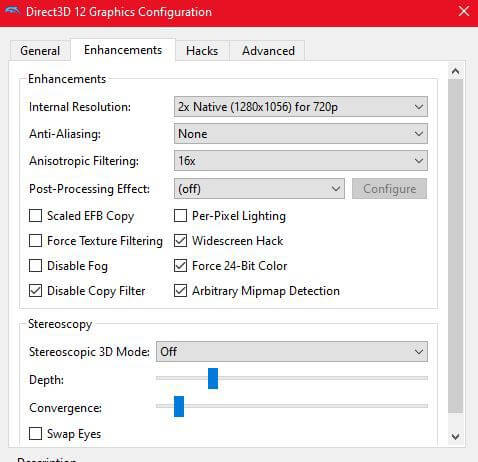
- Internal Resolution: 2x Native (1280x 1056) for 720p
- Anti Aliasing: None
- Anisotropic Filtering: 16x
- Disable Copy Filter: Yes
- Widescreen Hack:Yes
- Force 24-bit Color: Yes
- Arbitrary Mipmap Detection: Yes
- Stereoscopy: Leave as-is
Hacks
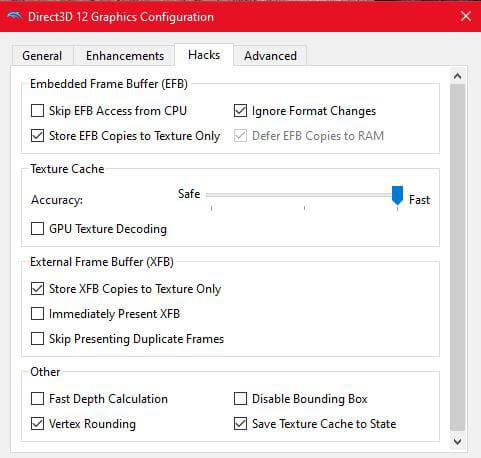
- Store EFB Copies to Texture Only: Yes
- Ignore Format Changes: Yes
- Texture Cache Accuracy: Fast
- Store XFB Copies to Texture Only: Yes
- Vertex Rounding: Yes
- Save Texture Cache to State: Yes
Advanced
- Backend Multithreading: Yes
- Enable Progressive Scan: Yes
Note: Leave other options unchecked unless they were set by default
Test these settings just like the first one and see if it improves. If you feel like this is not the settings for you, check out the next option
Source: Dolphin Wii Emulator Low-End PC Settings
Settings 3
Run Dolphin > Go to Config
General
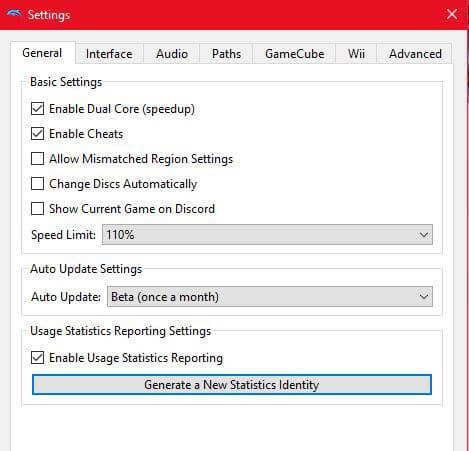
- Enable Dual Core: Yes
- Enable Cheats
- Speed Limit: 110%
Close and go to Graphics
General
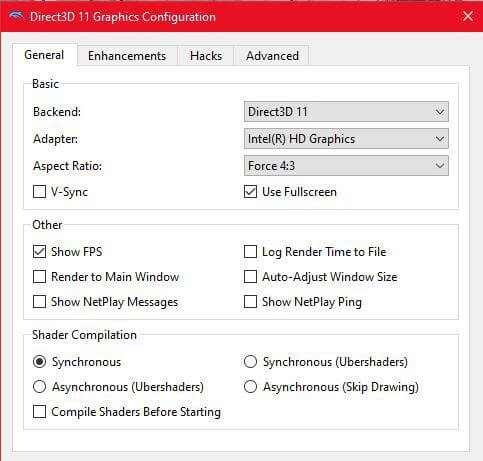
- Backend: Direct3D 11
- Adapter: Depending on your Graphic card
- Aspect Ratio: Force 4:3
- Use Fullscreen: Yes
- Show FPS: Yes
This last setting is much simpler than the others but also gives out good performance and fixes lags, better than default settings. Recommended on lighter games.
In conclusion:
Aside from having a low-end PC, the weight of the game itself also has an impact on the performance of the game. Some games may require some simple tweaking, while others might need some advanced modification.
Another thing that could help you run Dolphin smoother on a low-end PC is to stop other processes while you’re playing. Go to your task manager and end tasks that you’re not using or simply close other windows.
We hope this article helped you boost the performance of Dolphin Emulator on your low-end Windows PC, if you haven’t tried them yet, please do and let us know the result. Also, If you know other settings, let us know in the comments below and we will try them out.


Join The Discussion: