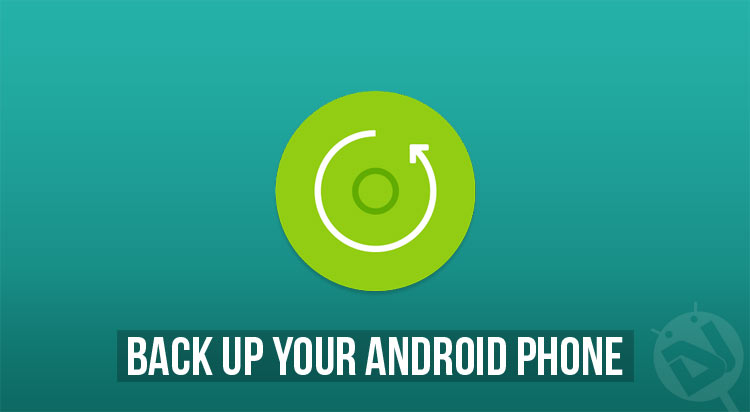
2017 is almost here and in this digital age, keeping a backup of everything that is near and dear to you is very important. Contacts or photos, whatever they are, back them up as soon as you can. After all, losing or damaging your phone is pretty common these days.
A few days ago, one of my friend “accidentally” spilled water on his phone and the screen went black. And you know what’s worse? He hadn’t made a backup of a single thing. So all his contacts, precious photos, and game progress (this one is important), well, everything is gone. Without further adieu, here’s how you can back up various stuff from your Android phone and not face the same fate as my friend.
Contacts
Contacts are important. I mean how else would you order Pizza when you don’t have an Internet connection, right? Anyway, the majority of Android users I know save their contacts in the device’s storage, which is a huge mistake. If you have been storing your contacts in the local storage, stop doing that right now and transfer them to your Google account. This way, even if you lose your phone, you’ll have access to all your contacts. To sync contacts, go to your phone’s Settings > Accounts > Google > Contacts and turn on the toggle next to it.
Must read: 6 Essential Android Apps You Must Get
If you don’t want to do that, you can simply export all of your contacts in .vcf format and store it into a separate storage. Even though different manufacturers design their contacts app in different ways, these basic functions are available in every smartphone.
Photos
Google Photos is the godfather of all photo backup apps out there, I can’t stress on this point enough. It is the best photo backup app out there. With Google Photos, you get unlimited storage to store all your photos in high quality. Photos from your local storage are backed up automatically so you don’t have to worry about backing them up one by one either. So go ahead and download Google Photos right now, if you don’t already have.
Also see: Download Huawei Honor 8 Stock Wallpapers
To enable backups, open the app, slide from the left edge of the screen and select settings from the menu, tap on backup & sync, and then turn on the toggle right next to it. Now it will backup all the photos you capture or already have stored in the device. Oh, and it can backup videos too.
Game Data
Backing up game progress was a bit difficult in the past, but with the introduction of Google play games, it’s as easy as installing games. Just make sure that you have the app installed on your device and don’t forget sign in with your Google account while playing games. It will automatically save all the progress you’ve made in each game.
Text Messages
Even though text messages are a thing of the past now, many are still using it. If you are still using text messages to communicate, you might want to make a backup. SMS Backup & Restore is a simple solution for backing up your text messages. Unfortunately, it does not sync every text message automatically to the cloud; instead, you’ll have to set a schedule for it to make the backups. By default, it just saves the backup in local storage, but you can set it to sync to Google Drive or other cloud storage services.
[googleplay url=”https://play.google.com/store/apps/details?id=com.riteshsahu.SMSBackupRestore&hl=en”/]Notes
Ah, notes! I scribble down dozens of notes every day and I don’t know how I will manage if I lost all my notes one day. But that won’t happen, ever. Because I am using Google’s amazing note-taking app, Google Keep for taking notes. It automatically syncs everything I jot down in the app to the Google servers. So I can access my notes from anywhere – mobile, desktop or the web – as long as I use the same Google account to sign in that is connected to my Android device.
[googleplay url=”https://play.google.com/store/apps/details?id=com.google.android.keep&hl=en”/]I guess I have mentioned all the important stuff that is worth backing up. Do mention your ways of making backups in the comments section below.
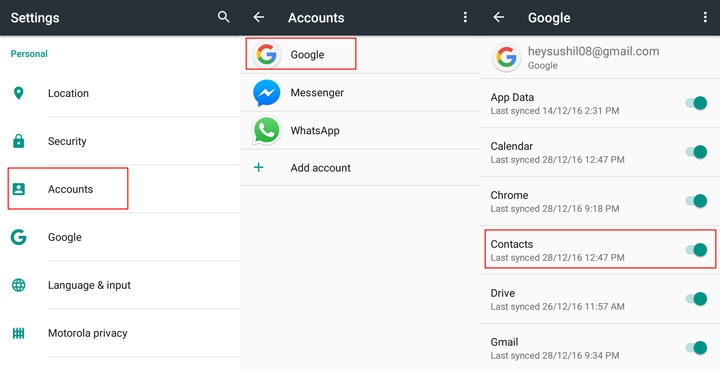
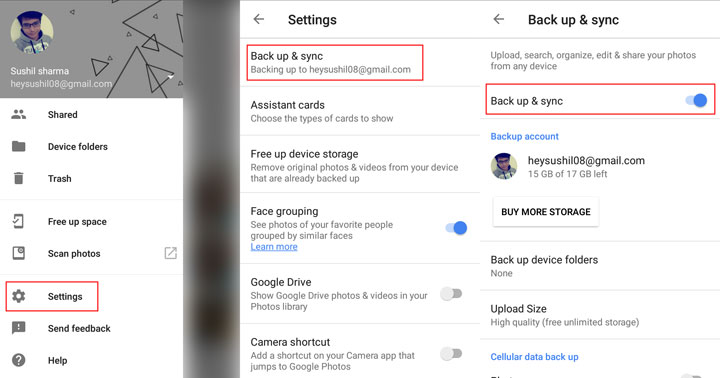
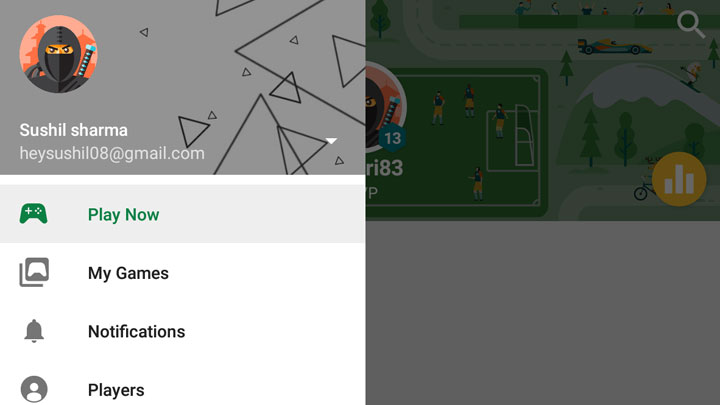
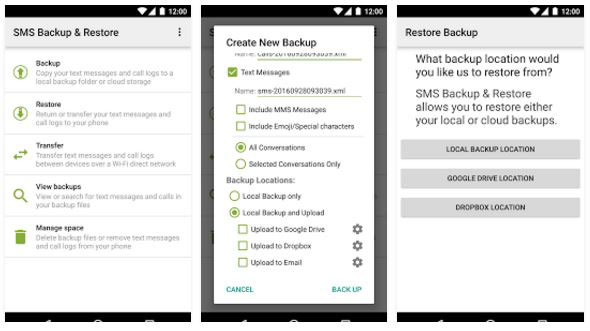
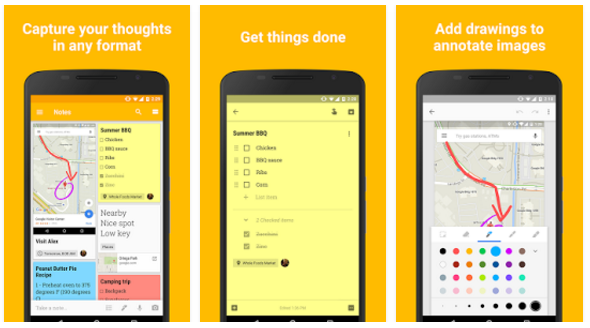
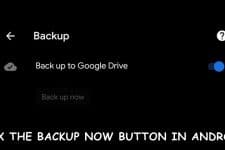

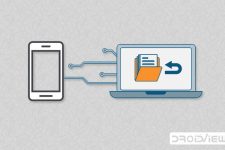
Still don’t get how to backup pictures. I just sync’d them, but where they went, I don’t know. I mean, I can still see them on my phone, but I want to delete them from my phone to save memory. Do they go to Picasso or to Google+ and how do I see them in Picasso to make sure? Thanks.
theedman22@yahoo.com