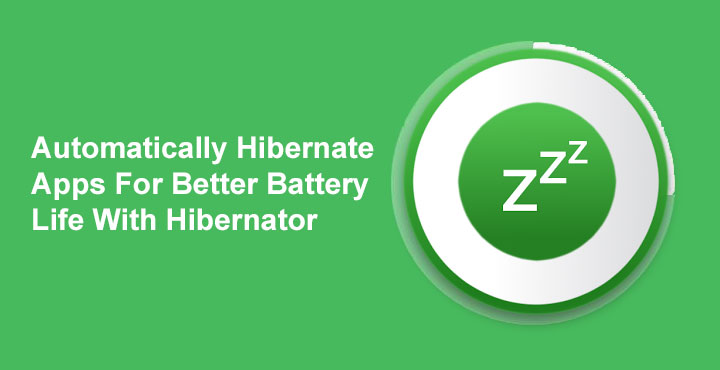
Greenify is a terrific app that lets you automatically put apps into hibernation and save some resources, including battery life. Most of the best Greenify features require you to have a rooted Android device though. Greenify works without root as well, with limitations of course. In my experience, however, Greenify without root makes little to no difference on the overall battery life. For users without a rooted Android device, perhaps an alternative may be a better option. That’s where Hibernator comes in. At first glance, the app might look like Greenify, but that’s just due to the color scheme.
Hibernator lets you hibernate apps by closing all running apps and preventing the apps from relaunching automatically. It’s easy to use and can save data, battery, and performance.
Install Hibernator
[googleplay url=”https://play.google.com/store/apps/details?id=com.tafayor.hibernator”/]Hibernator can be installed from the Google Play Store for free, however, not everything is free. You can visit the app development thread on XDA and ask for a promo code to unlock all the app features for free.
Don’t miss: How to Enable Hidden Internal Settings on Facebook & Messenger Apps
Grant permissions
Before you can start using Hibernator to hibernate apps, you must grant the necessary permissions for the app to work. Don’t worry though, there aren’t a ton of unnecessary permissions that the app requires. Once it is installed, launch the Hibernator app and tap on the three dot menu icon in the top right corner. From the menu select Permissions and simply toggle on each of them. Toggling on a permission will take you to the respective Settings page for the permission where you can actually toggle it on. Hibernator requires the following three permissions in order to function fully :
- Accessibility Service permission.
- Permission to draw over other apps.
- Device admin permission.
Hibernate Apps
Even though you’re looking to hibernate apps, you probably don’t want to hibernate every background app. There may be those resource hungry apps that you need but don’t want running in the background, like Facebook. You can single out these “special” apps for hibernation by going to the Selected apps tab. Tap on the floating + button and select the apps you want to hibernate. Once selected, tap on the Start button just above the All apps and Selected apps tab.
You can see the Hibernated apps in a scrollable card with right below. At the very bottom you can see apps that Hibernator failed to hibernate. This list is usually empty.
Use Automatic Hibernation
Launching an entire app to hibernate app in the background once you’re done with them is not quite the ideal solution. So you might want to make use of the automatic hibernation feature. Tap on the three dot menu icon in the top right and go to Settings. Here you can select to enable or disable the Hibernate notification. The notification is helpful but you might want to disable it if you’re using the widget o Automatic hibernation. The option to let all newly installed apps to be added to your selected list for Hibernation is also available here.
Must read: 10 Tips to Make Your Phone’s Battery Last Longer
Right below that, under the Automatic hibernation sub-heading is the option to enable Automatic hibernation. If you use the widget to hibernate apps and lock the screen, you might find that your fingerprint reader does not work after such a screen lock. This is not unusual since the screen is being forced to lock the Device administrator.
The Alternative Screen Off Mode, when enabled, will simply turn your screen black instead of turning it off and locking it. This way, your screen turns off and locks automatically as per your device settings and you can still use your fingerprint to unlock the screen.
Speaking of widgets, Hibernator offers a 1×1 Hibernate widget, a 2×1 Hibernate widget with a Sleep button and a 1×1 Sleep and Hibernate widget. You can place one on your homescreen depending on your need.
Also keep in mind that when you choose to hibernate and lock the screen, it might take a while before your screen is locked. That’s because Hibernator takes a few seconds to hibernate all the apps.
Related app review: Take Control of Doze Mode on Android with ForceDoze App
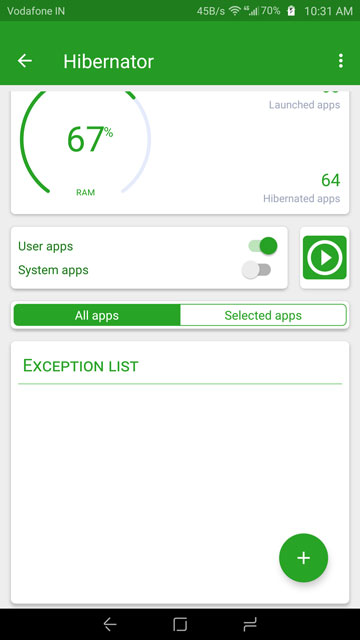
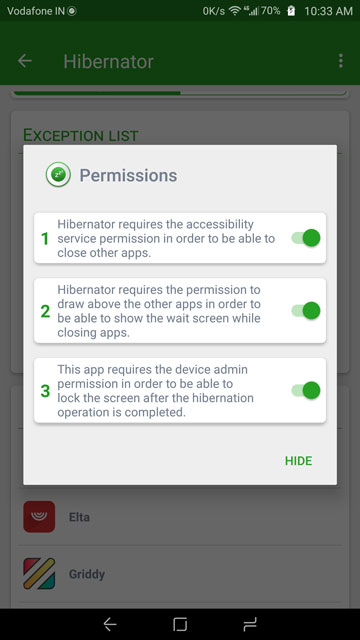
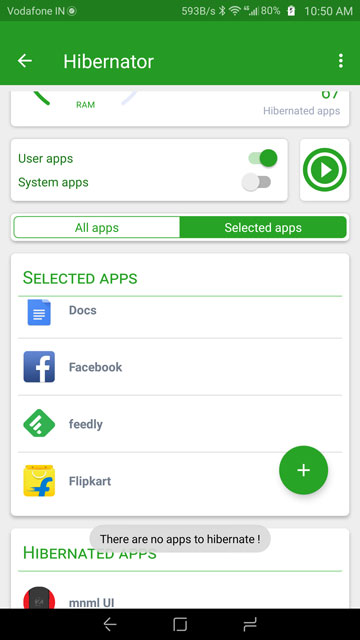

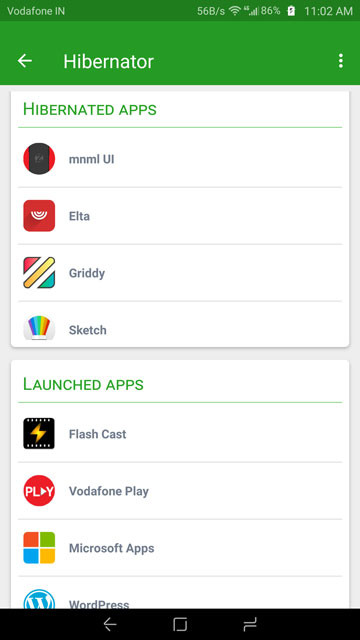


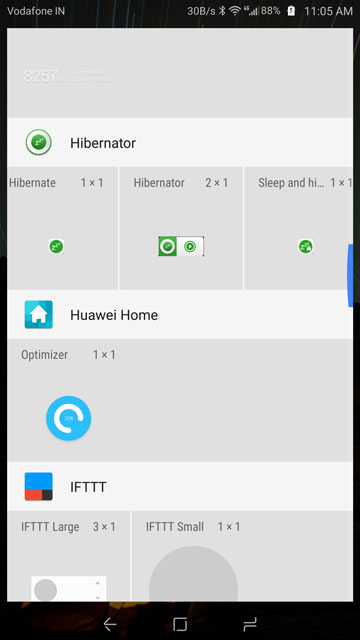



Join The Discussion: