
Download Samsung Good Lock 2018 Apps as APK files and install them on your Galaxy S8, Galaxy S9 or Note 9 to enjoy Android Pie features.
Samsung has refreshed its UI app the Good Lock for the year 2018. The Good Lock application was first released in 2016. It basically provides a sneak peek on the features that the Samsung skin, the Samsung Experience UI will possess when Samsung rolls out the Android P update for its flagship devices. The Good Lock 2018 app can be downloaded from the Galaxy App Store if you live in South Korea. However, for other regions, the app won’t show up in the Galaxy App Store. The Good Lock 2018 app was extracted from the South Korean devices that had it. Hence, is available for everyone to download.
Prerequisites
- A Samsung Galaxy Note 9/ Galaxy S9/S9 Plus/S8/S8 Plus/S7/S7 Plus running Android 8.0 Oreo
- Enable Unknown sources under Settings» Lock Screen and Security» Install Unknown Apps» My FIles» Allow from this source.

- Download the Good Lock 2018 [.zip] file
This time the installation of the Good Lock app requires the user to install multiple apps rather than a single app as it was during the previous years. In order to learn how to install the APK, follow the steps mentioned below.
Steps to Install Samsung Good Lock Apps
- Extract the Good Lock 2018 [.zip] file.

- Then, install all the APKs one by one (Click on the app and hit on Install to actually install the app).
That’s it. However, if you go ahead and try to open the Good Lock 2018 app it would present itself with a blank screen. This is because the app doesn’t work outside any region other than South Korea. Moreover, only three apps are shown despite installing all the modules. There are different methods to gain access to all the apps. I have compiled the method that I think is the easiest of all.
This is because the app doesn’t work outside any region other than South Korea. Moreover, only three apps are shown despite installing all the modules. There are different methods to gain access to all the apps. I have compiled the method that I think is the easiest of all.
Must Read: Install 1000+ Fonts on Samsung Devices without Root
- Download Nova Launcher from the Google Play Store(No need to open). [googleplay url = “https://play.google.com/store/apps/details?id=com.teslacoilsw.launcher”]
- Next, touch and hold the home screen of your default(Samsung Home) launcher and click on Widgets.

- Tap on the search bar at the top, type Nova and then click on it.

- Touch and hold the Activities widget and place it on the home screen.
- Next, a list will appear showing all the applications installed on the device.
- From this list, select the Good Lock apps that do not appear on the device’s home screen (Select the app that is highlighted in the image).
- Once an app is selected the widget turns into the app. Hence, can be used to access the app.
- Repeat the steps 2 to 6 until all the Good Lock apps are shown on the home screen (In case you don’t know what are the Good Lock 2018 apps, a list has been compiled below).
List of Samsung Good Lock Apps (2018)
- Edge Touch
- One Hand Operation+
- LockStar
- EdgeLighting+
- QuickStar
- Routines
- Task Changer

I could end the post here and say there you go now you can try all the Android P features on your Samsung device. However, at DroidViews our goal is to simplify and make the Android experience easy for you. No one likes rough edges.
Editor’s Pick: How to Record Your Gameplay Using Google Play Games
Task Changer
Samsung has revamped the task manager completely. As you can see the look is inspired by Android P beta. However, it includes a very useful feature which is missing in the Android P beta. That is the Hide Content feature. This features basically hides the content on the card(s) in the task manager by putting an overlay on it. To do so, open up the task manager and click on the app’s icon whose content you want to hide. Then, click on the Hide Content option. This will result in an overlay on that app in the task manager preventing anyone from peeping into the stuff you don’t want them to peep.
There are other features such as Lock App which basically prevents the task manager from killing a particular application. Another feature such as Open in pop-up view is also a nice addition. There are also speculations that Samsung would allow changing the transition of the apps in the task manager.
LockStar
The LockStar app allows the user to customize the lock screen. LockStar brings a lot of functionality to the table. From various unlock types such as swipe which allows unlocking the device by swiping in any direction. The app can also store more than one lock screen style. So, you can change lock screens on the fly. The lock screen has a lot more going on now with up to six app shortcuts along with different clock styles and positions.
QuickStar
The notification panel is now fully customizable with the use of the QuickStar app. Colour of icons as well as the text can be changed along with the background. You can go full crazy with this app and adjust background transparency, enable blur or dim effect.
You can also decide which indicators to keep on the notification panel. Prefer a clean minimalistic look then disable them all. There is also a feature named notification multi-window which when enabled allows the users to enter multi-window mode on that app by swiping right on the notification panel.
One Hand Operation+
As the name suggests, this app makes the device easier for one hand usability. It does this by shrinking the size of the display to either side of the screen. To activate it swipe diagonally on the navbar. This app can also create another navbar that is hidden on the left side of the edge by default. In case your hands can’t reach the navbar at the bottom, you can always swipe from the left.
EdgeLighting+
The EdgeLighting+ is nothing but the same as the Edge Lighting found in the Settings menu. Only a couple of effects have been added. The Boomerang, Fluid, Galaxy, and Celebrate. All the previous features such as adjusting the transparency, width, and color is retained by the EdgeLighting+.
Edge Touch
Edge Touch is a feature which should probably have been released earlier. Better late than never. The app acts as a palm rejection software for the edge of the displays. The width of the edge can be adjusted from within the app itself.
Routines
The Routines app is similar to Tasker app found in the Google Play Store just with a better fluid UI. The app allows full automation of the device. For instance, you want to turn on blue light filter every day at 21:00. Set the app correctly and it will automatically turn on at 21:00 every day. Just like Tasker, you can add conditions and custom actions for a particular event that you want to trigger. This app is surely fun to play with.
That is all, guys. If you have any trouble or if you find any step difficult then do let me know in the comments section below. I will be happy to help. Peace.


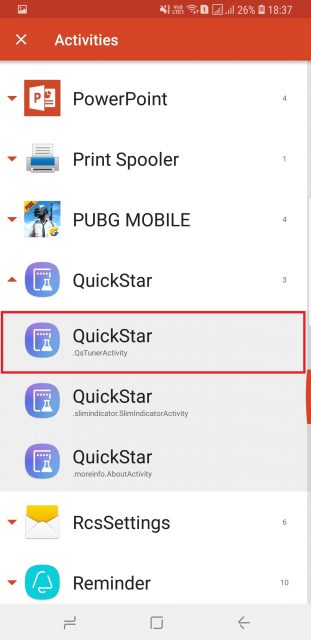
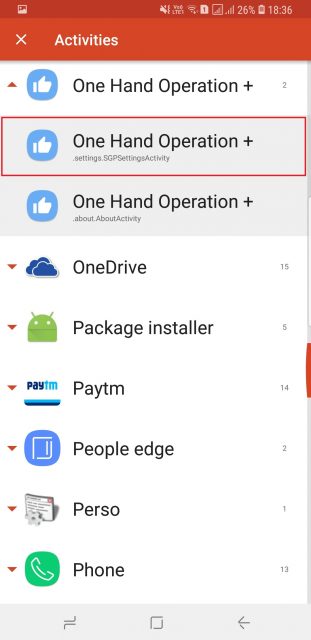
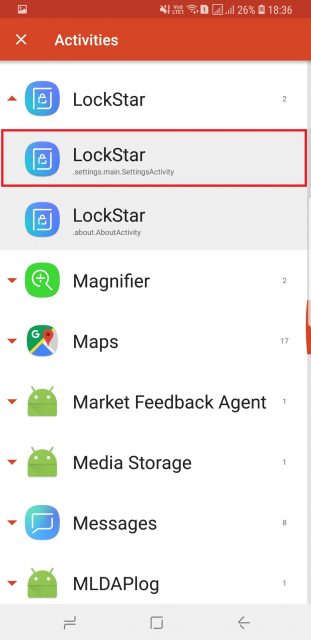
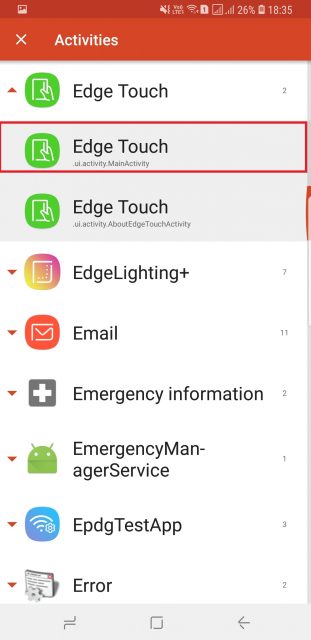
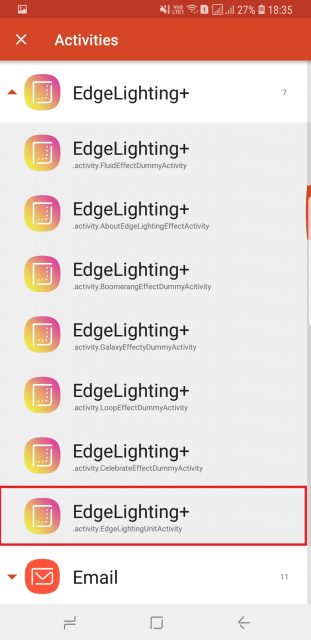
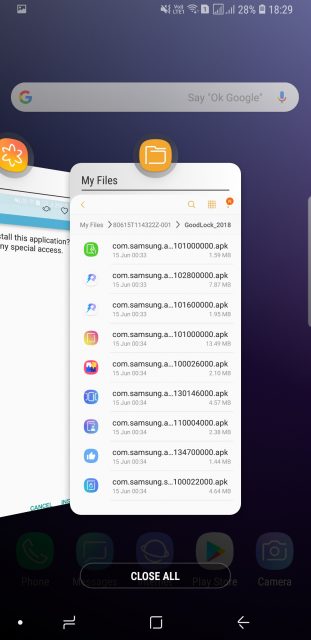
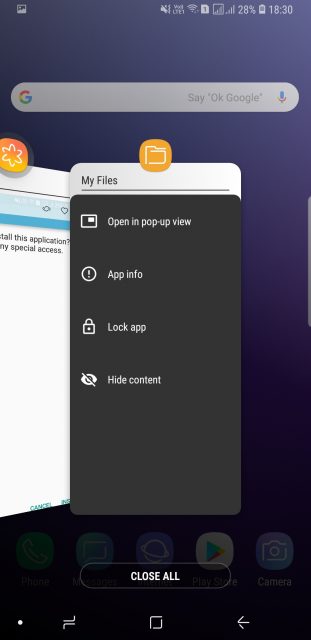
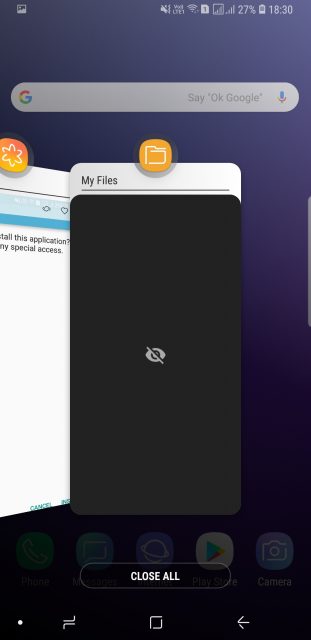
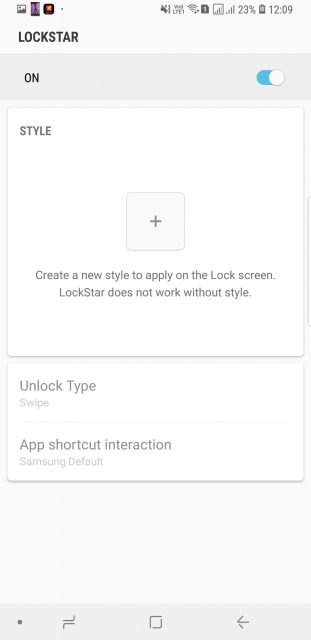
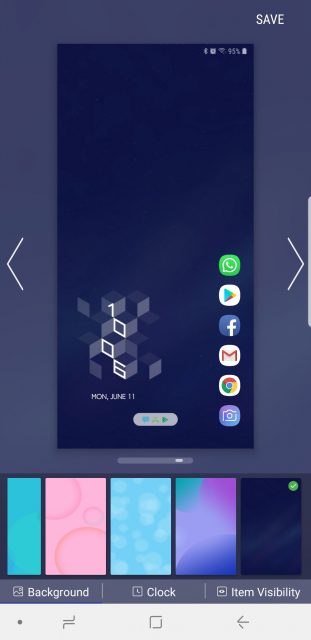
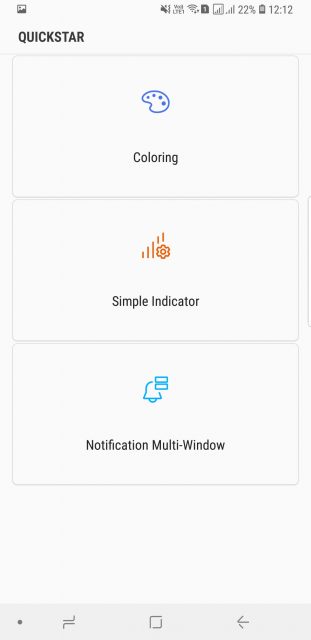

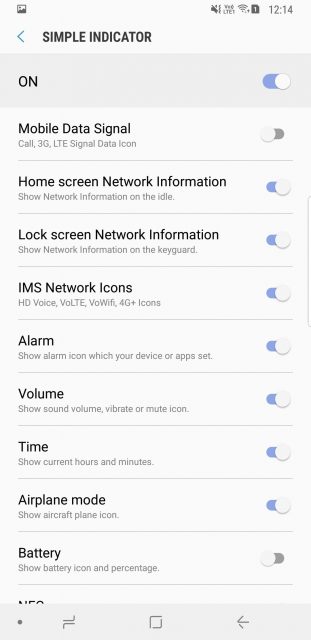
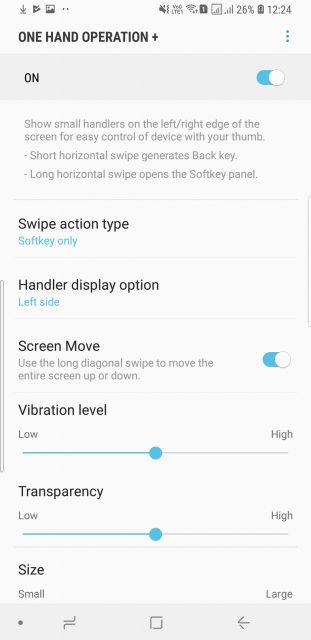
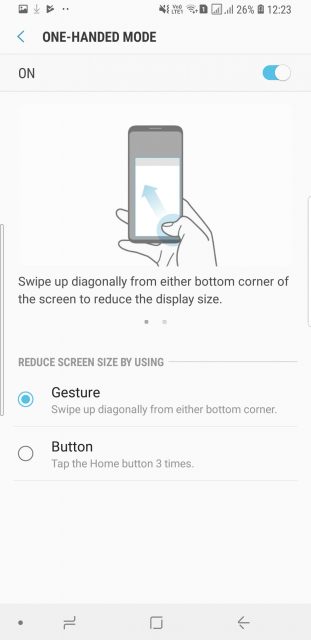
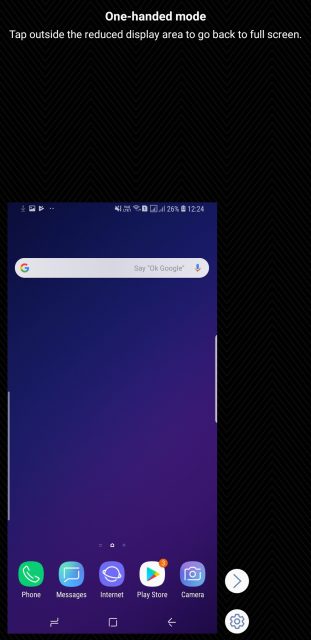
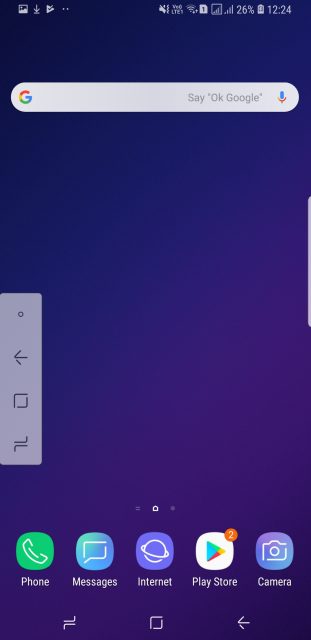
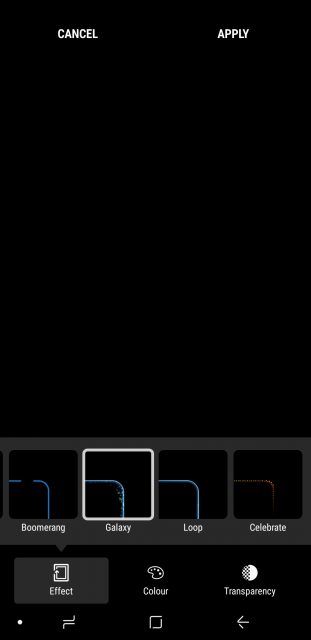
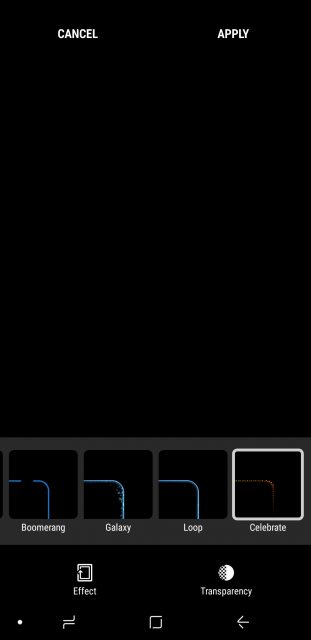
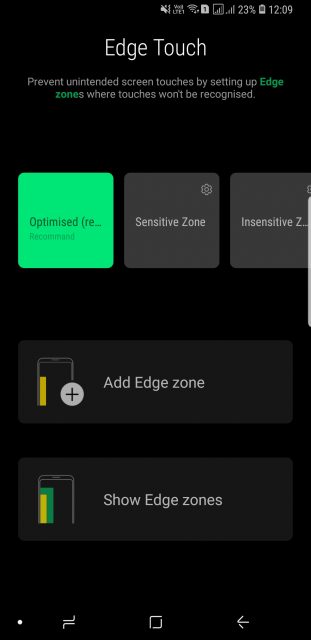

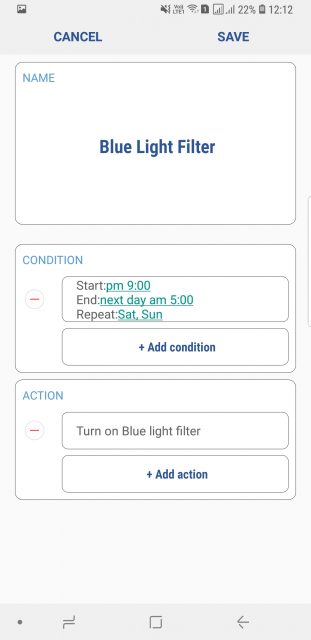
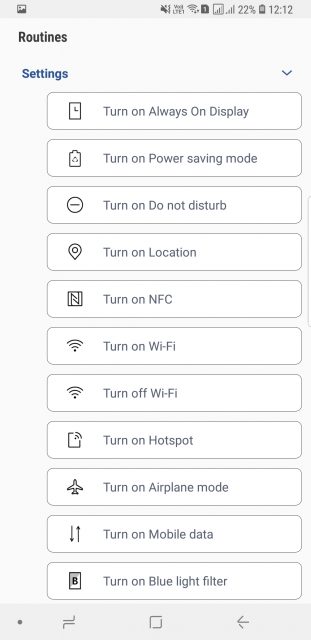


Join The Discussion: