
Android continues to provide flexible, innovative and comprehensive technology that gives users freedom and complete control with what they can do on their mobile devices. From customization, entertainment and applications that make life easier, Android has it all built into their devices or simply downloadable from the app market.
What is Android Auto
Android Auto is a mobile app developed by Google that allows users to control certain features of their Android smartphone while driving. It was first introduced in 2014 and has since been made available on a variety of different car models from major manufacturers. Android Auto includes features such as hands-free calling and text messaging, music playback, and turn-by-turn navigation. It is designed to provide a safer and more convenient way for drivers to use their smartphones while on the road.
Android Auto is compatible with most Android devices. To use it, you will need to connect your smartphone to your car’s infotainment system via a USB cable. Once connected, you will be able to access all of the Android Auto features using the car’s in-dash display and controls. Some cars also come with dedicated Android Auto buttons on the steering wheel, which allow you to control the app without having to take your hands off the wheel.
Android Auto is a free app, but certain features such as voice-activated navigation and music streaming require a paid subscription to Google Play Music or YouTube Music.
If you’re looking for a way to use your smartphone while driving in a safer and more convenient way, then Android Auto is definitely worth checking out. There are a growing number of cars that support the app, so chances are good that yours is one of them.
Using Android Auto vs Using Phone
Android Auto is different from using a phone in a car in several ways.
First, Android Auto is designed specifically for use while driving. It has a simplified interface that’s easy to use while driving, and it integrates with your car’s controls so you can keep your eyes on the road.
Second, Android Auto lets you easily access the music, navigation, and other apps that you use most while driving. You can control these apps with your voice or the car’s controls, so you don’t have to take your hands off the wheel.
Finally, Android Auto is automatically configured to work with your car’s systems. This means that it can automatically connect to your car’s speakers and display, and it will work with your car’s controls for things like climate control and audio volume.
Android Auto Features
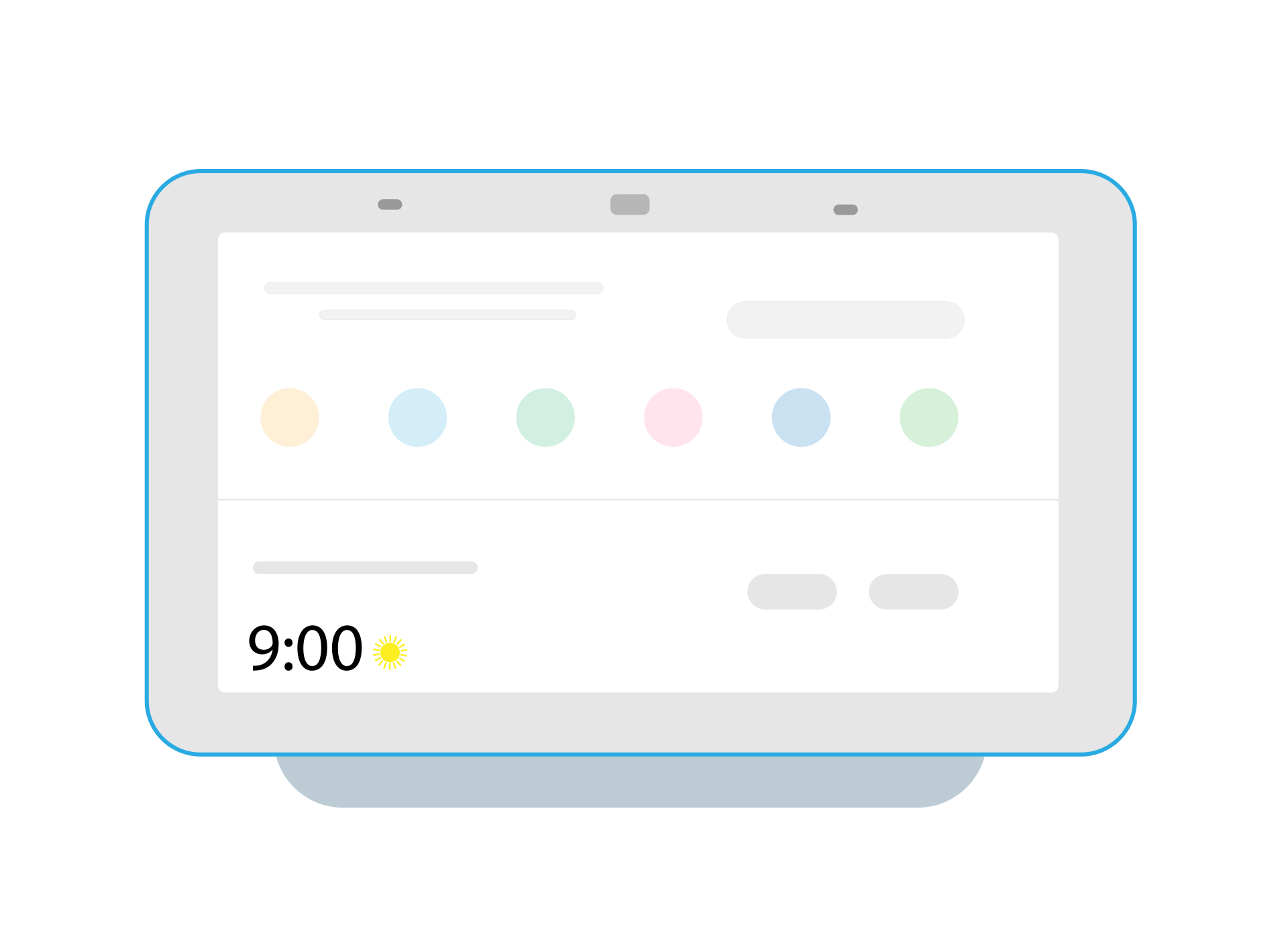
So what really makes this app a ‘must-have’ for drivers these days especially to Android users? Google packed it with the most innovative technology that offers convenience while driving. Here are some of the best features of Android Auto:
- Google Assistant
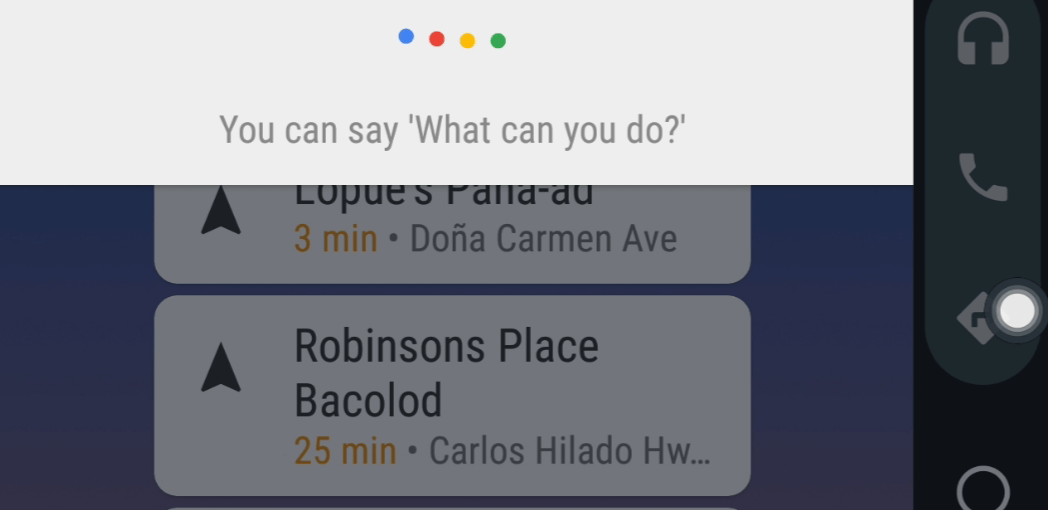
With Google Assistant integrated into Android Auto, you can execute tasks without getting your hands off the steering wheel. Just simply say “OK Google” or “Hey Google” and it will open the Google Assistant feature. A variety of tasks can be done by Google Assistant such as calling or messaging someone, giving directions, play music, etc,.
- Navigation Tools

Google Maps and Waze is also integrated into Android Auto which gives the user a real-time, turn by turn directions when traveling from one location to another, give an estimated time of arrival (ETA), route options, traffic updates, and even gas stations along the way. Simply ask your Google Assistant to give you directions to your destination and it will open the navigational tool.
- Communication
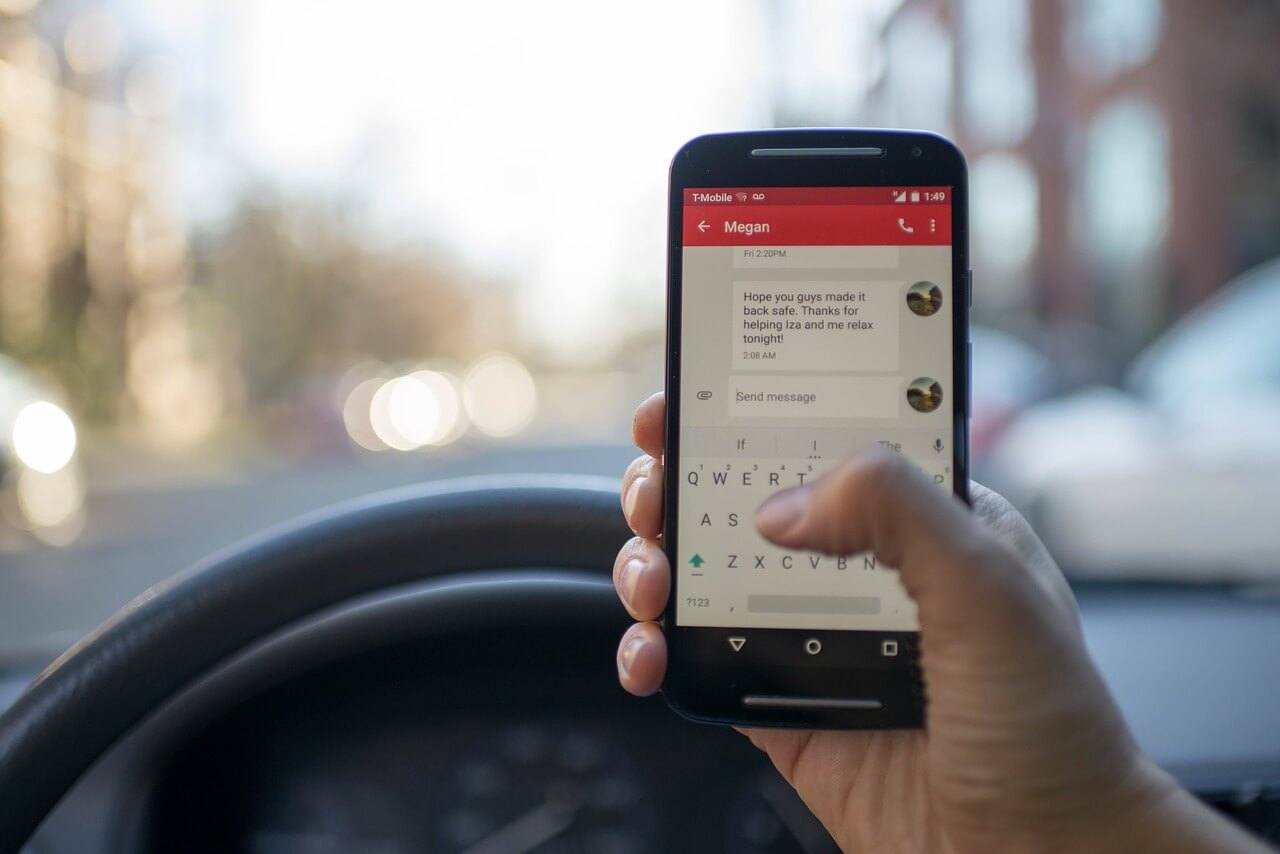
Google Assistant on Android Auto can make calls and read messages aloud. You can also reply or send messages by talking so you don’t have to fumble on your phone and just keep your eyes on the road. You can ask your Google Assistant to open messaging apps that you want to use. Android Auto works with a variety of messaging apps such as the local SMS app, Hangouts, WhatsApp, Skype and many more.
- Entertainment
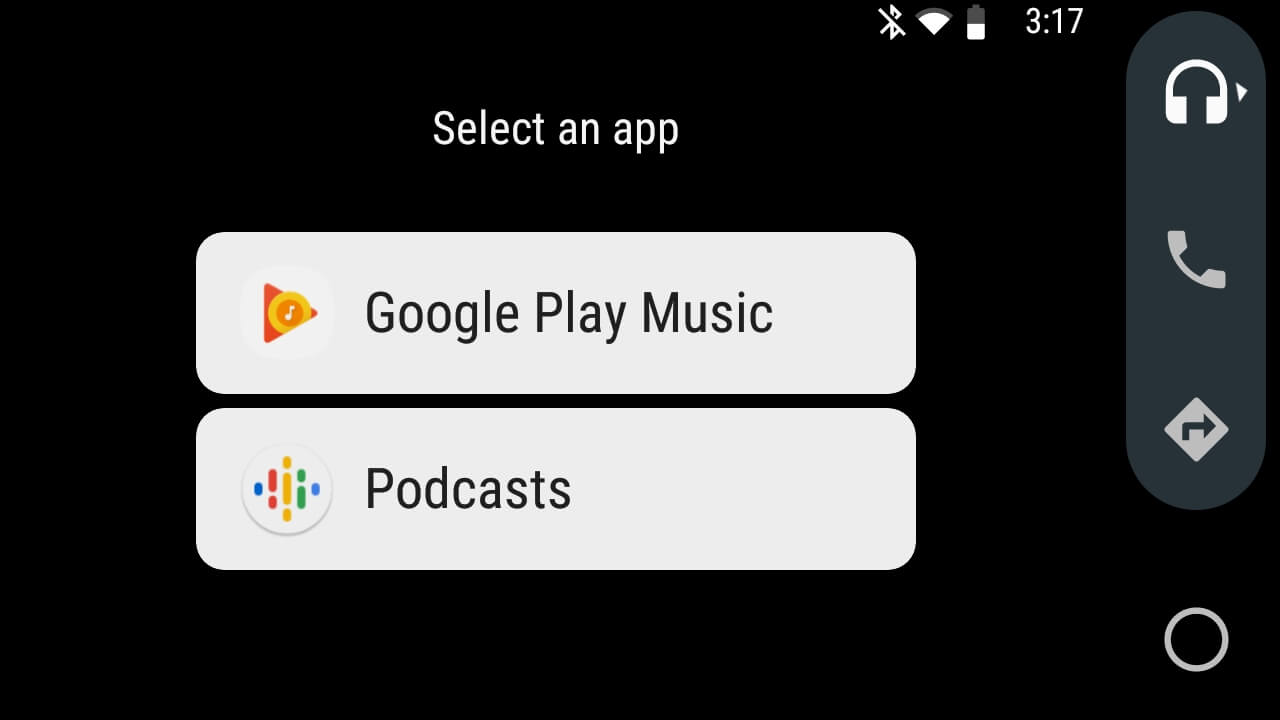
You can take your road trip entertainment to the next level with this Android Auto feature. Simply tell your Google Assistant to open your favorite music app, listen to radio, news, and podcasts.
For a full list of compatible apps, go to http://g.co/androidauto
Cars Compatible With Android Auto
If you’re looking for a new car and want to make sure it’s compatible with Android Auto, there are a few things to keep in mind.
First, Android Auto is available on most newer cars – so if you’re looking at a model that’s a 5+ years old, it might not be compatible.
Second, even if a car is new, it might not have Android Auto support built in – so you’ll need to check with the manufacturer to see if it can be added as an aftermarket upgrade.
Finally, some car makers have their own proprietary systems that compete with Android Auto, so it’s worth checking to see if the car you’re interested in has one of those instead.
Android Auto Installation
Here are three easy steps on how to install Android Auto on your phone and what to remember:
- Check your car. Your head unit should be compatible with Android Auto. According to Google Play, over 400 car models now support the app. Check the owner’s manual or contact your car’s manufacturer to find out.
- Check your phone. Your phone should be an Android 5.0 to a 9.0 version for the application to run. Devices with Android 10 have Android Auto built into the system, no need to install it manually.
- Connect and you’re good to go! Download the app from Google Play if you don’t have it built into your phone yet. Install and set permissions. Connect via bluetooth or with a USB cable. You’re ready to go!
6 Most Common Issues and Solutions
Android Auto is a very good travel companion but it’s still just an app, made by humans, therefore, it’s not entirely perfect and also has limitations.
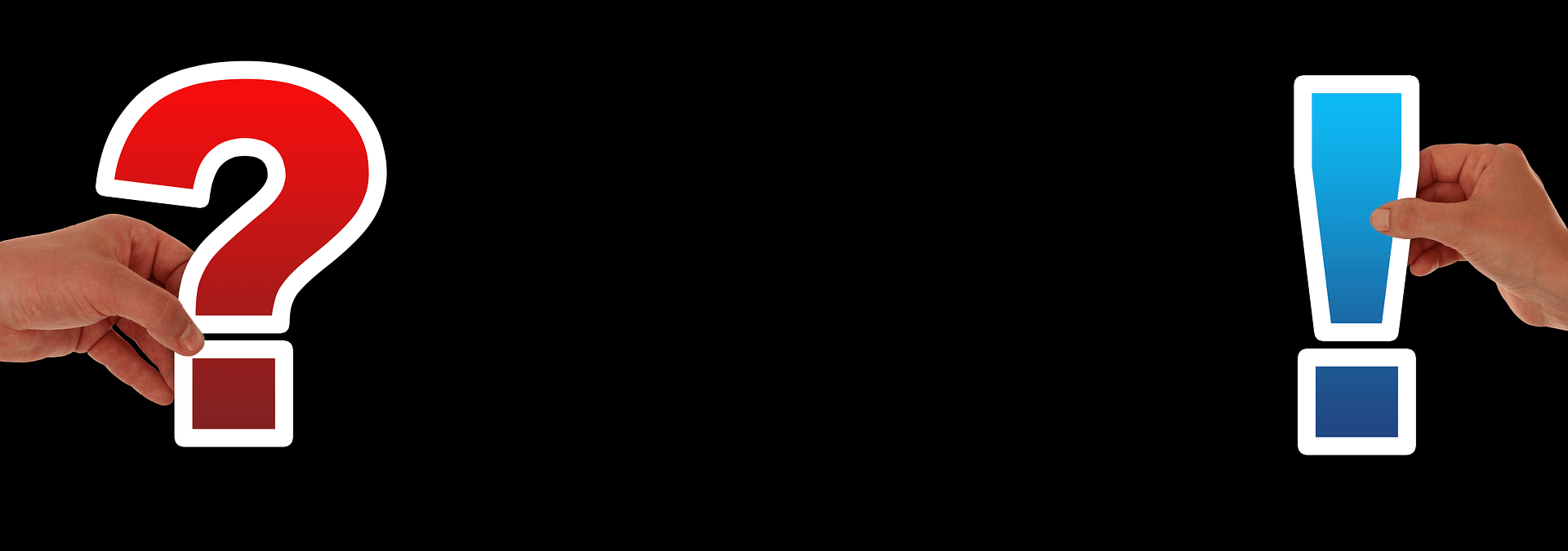
These are some of the most common issues Android Auto users have encountered.
-
App Crashing
There are different reasons for apps to crash. follow these possible solutions and see if this works out for you.
- Check to see if your app is up to date. Apps aren’t perfect that’s why you will frequently see your favorite apps updating from time to time. Developers are trying to solve issues reported by their users. That’s why you have to always check for new updates and install them on your phone.
- If you use your app a lot, temporary files and data pile up. These temporary files take up a lot of your storage space making it congested and unable to run applications smoothly. You may want to clear your app’s cache. Just go to your phone’s Settings -> Apps -> Android Auto -> Storage ->(click) Clear Cache button
- If the previous solutions don’t work out and the app still crashes, try uninstalling the app and installing it back. After uninstalling, clean all temporary files, make sure you start in a clean slate. Then install it back.
- If you’re still having issues, send a report to app support by clicking “Help & Feedback” from the app menu. Talk to the experts.
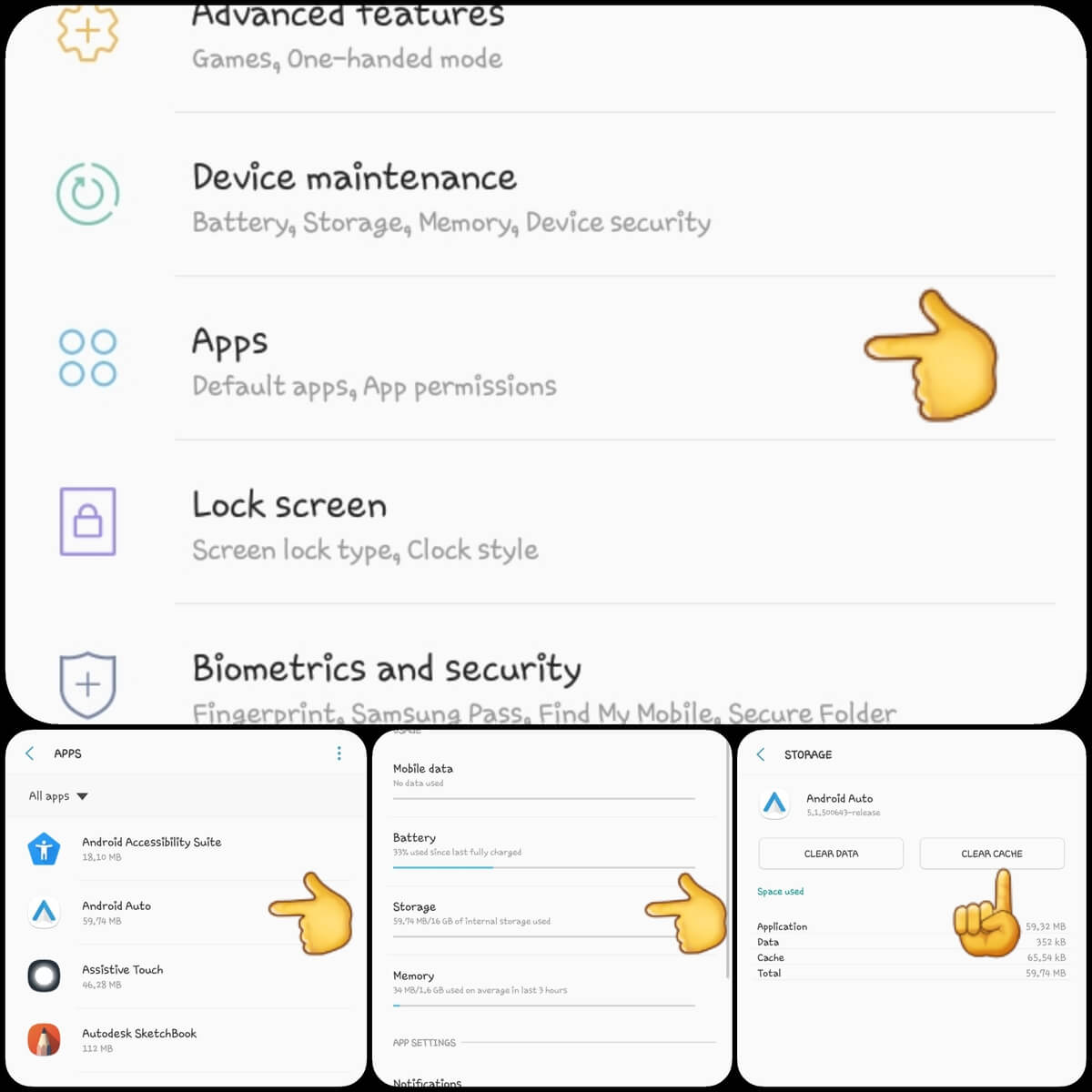
-
Not working or connecting
- One thing we mentioned on the installation steps is to see if your device is compatible with Android Auto, both on your car or on your phone. It is very important to check this prior to installation.
- Check compatibility for vehicles and stereos here: https://www.android.com/auto/compatibility/
- Check the physical or wireless connection from your mobile device like the bluetooth connectivity or the cable used to connect to the head unit.
- If it’s your first time connecting Android Auto to your car, add it to the ‘connected cars’ option under settings. If you’ve connected it before, try checking it there and try disconnecting-reconnecting it.
- Also, check the head unit side and make sure Android Auto is enabled on the list of applications on the head unit’s settings.
-
Wrong Location
This may be due to issues with GPS services or it’s low accuracy. Here are a few things you can try if this happens:
-
- Make sure your Google Play Services and the map is up to date.
- Set the GPS accuracy to HIGH
- Go to your phone’s Location settings(which can be under Connections or Security Settings)>Locating Method>Set to High Accuracy
-
- Disable mock locations by going to settings>Advanced>Developer Options>Select mock location app>NOTHING
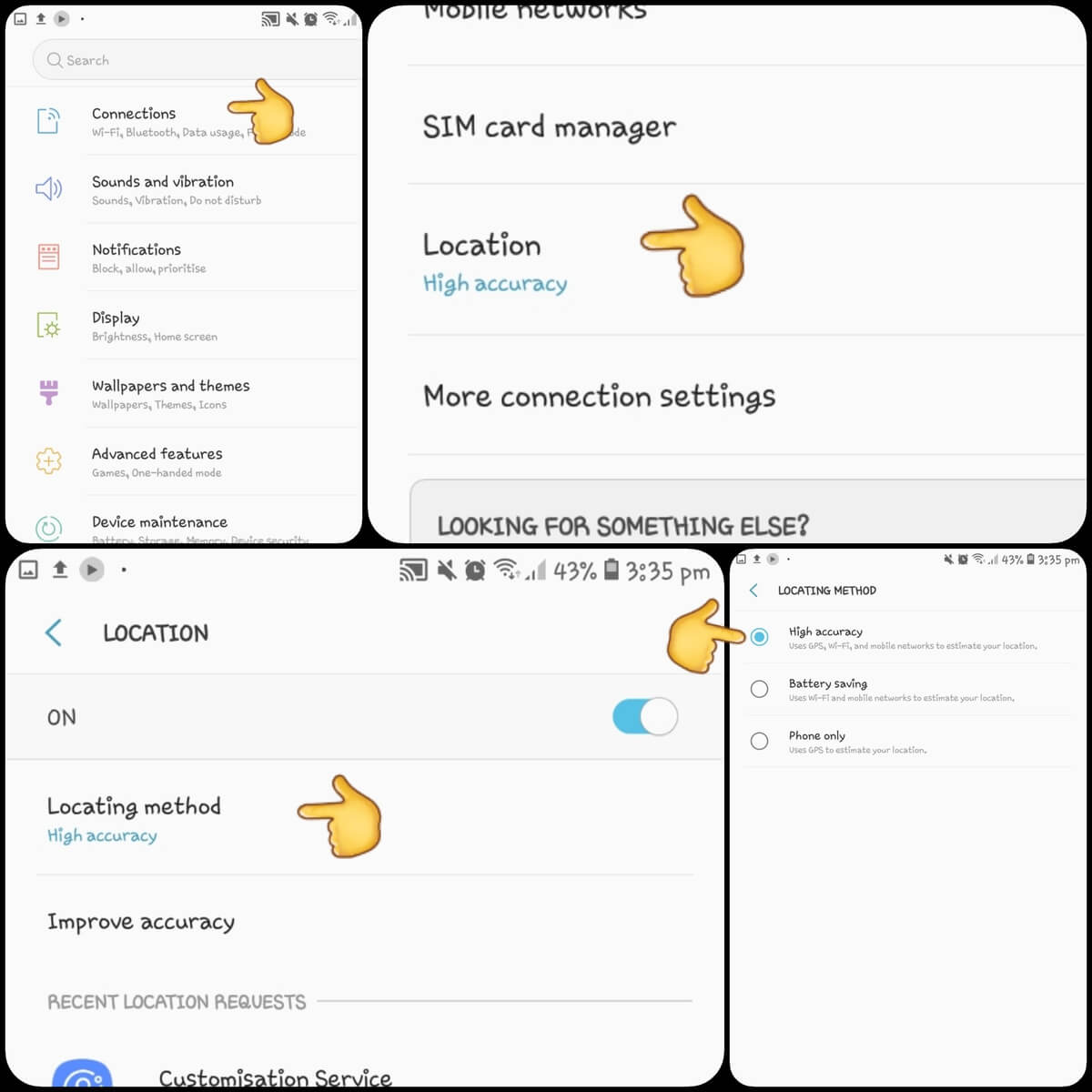
-
Communication apps not working
If you can’t make calls or send messages on the head unit by instructing your Google Assistant, try these options:
-
- Make sure the connection from the head unit to the mobile device(vice versa) is stable and uninterrupted. It’s not just enough to use a working USB cable, you also need to make sure you use a high-quality cord for durability, stability and good quality of connection. Refresh the connection by disconnecting-reconnecting it from your head unit to the mobile device.
- Make sure the app is up to date.
- Make sure the permission is set to access your phone/messaging. Upon installation, you were asked to set this, you can double-check this by going to phone Settings>Apps>Android Auto>Permissions>Check phone and SMS is enabled
- Clear your cache. This can be the culprit. Temporary files tend to affect the performance of your apps. Just follow the steps that we mentioned above on how you can clear the cache.
- If these steps don’t work, try uninstalling and reinstalling the app.
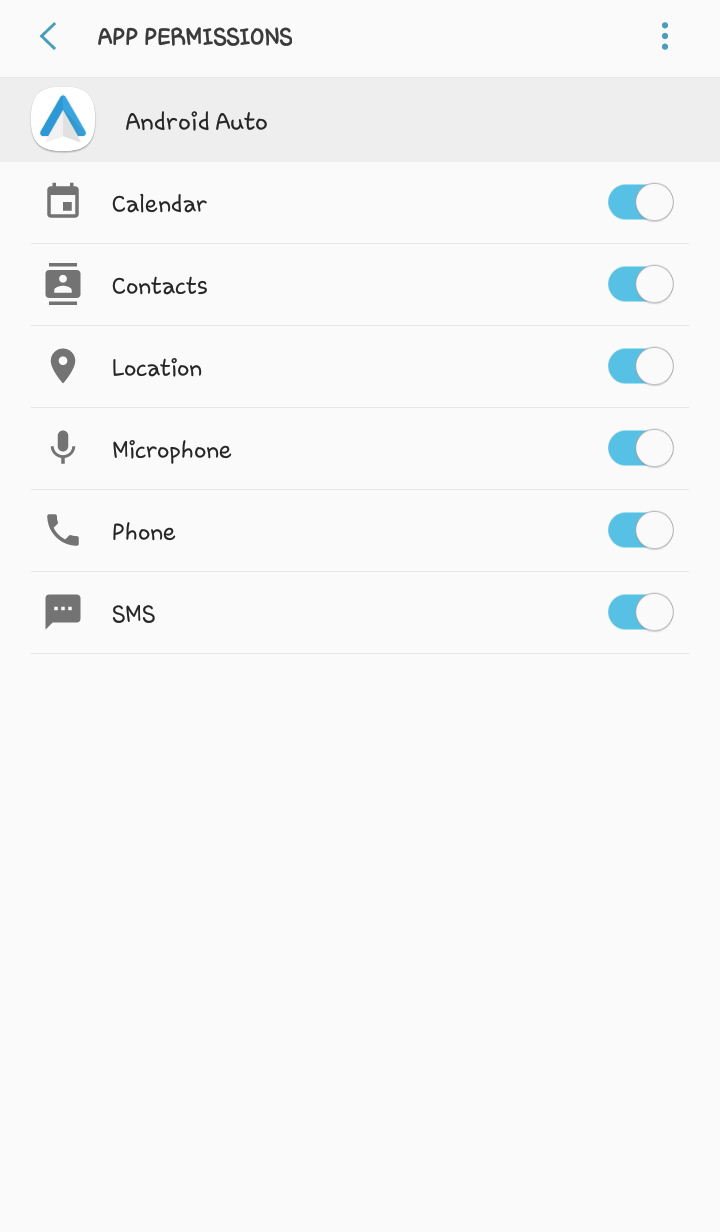
-
I can’t see my apps
If you installed an app and it doesn’t show on your app tray, try these solutions:
-
- Check to make sure that the app you installed is supported by Android Auto.
- Click this link for a full list of usable apps with Android Auto
- If it’s compatible with Android Auto, check the app launcher setting and make sure it’s not hidden
- follow this: open the app>Android Auto options(upper left side)>Customise launcher>make sure the check box for your app is checked, if it’s not, that might be the problem, check it.
- You can try closing and opening the app again to refresh it
- Check app permissions on your phone’s settings
- Check to make sure that the app you installed is supported by Android Auto.
-
Maps stopped showing
If this happens on the road, check these possible solutions:
-
- This can potentially be a physical connection problem, check the connecting cable, try unplugging and plugging it back in to refresh the connection. If it still not showing, try changing the cable
- Clear your cache. This may be affecting the current performance
- This issue has been raised several times by users in the Android Auto Help Community. Google claims to have solved this issue. Make sure your app is up to date.
- This can also be due to GPS problems
- Please check this page by Android pit on How to improve GPS accuracy on Android
The future of Android Auto
Android Auto is a great way to keep you and your passengers entertained and safe while driving. But what’s in store for the future of Android Auto? Here are some of the features we can expect:
More integrations with car manufacturers: We can expect more carmakers to partner with Android Auto, providing a more seamless experience for drivers.
More apps: There are already many great apps that work with Android Auto, but we can expect even more app developers to create versions of their apps specifically for use while driving.
Better voice control: With the advent of Google Assistant, Android Auto is getting better at understanding and responding to drivers’ voice commands. We can expect this feature to continue to improve.
More countries: Android Auto is currently available in over 30 countries, but we can expect that number to grow as the platform becomes more popular.
And for sure there will be less Android Auto problems in the future that you need to solve.
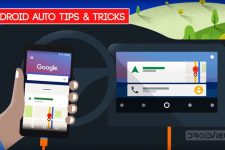

Join The Discussion: