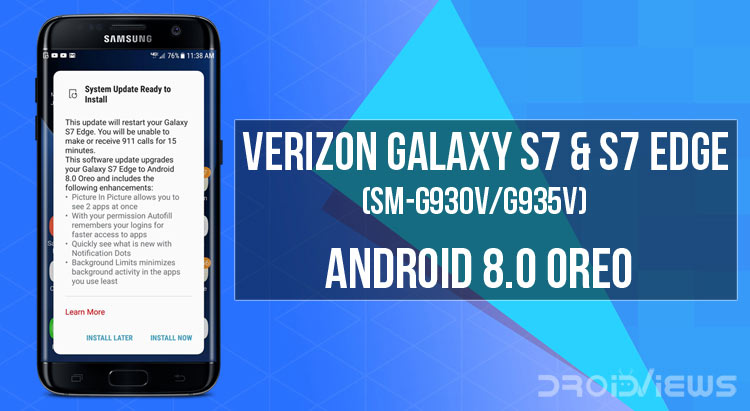
While the unbranded Snapdragon variants of the Galaxy S7 got the Oreo update in March this year, the Oreo OTA update rollout for the AT&T and Verizon S7 and S7 Edge started rolling just a few weeks ago. In case you happen to the owner of the Verizon Galaxy S7 (SM-G930V) or S7 Edge (SM-G935V) and haven’t received the latest Oreo update notification yet, you don’t need to wait anymore. Just follow this tutorial describing the detailed steps to install the Android 8.0 Oreo on Verizon Galaxy S7 and S7 Edge manually by installing the Oreo firmware with build version G935VVRU4CRE5 using Odin. Thanks to jrkruse from XDA forums for sharing the firmware files for the Verizon S7 and S7 Edge!
If you own a VZW S7 or S7 Edge, have not rooted your device and are using it in the United States, you can check for its availability of the Oreo update OTA manually by tapping the Software updates option found under Settings> About phone.
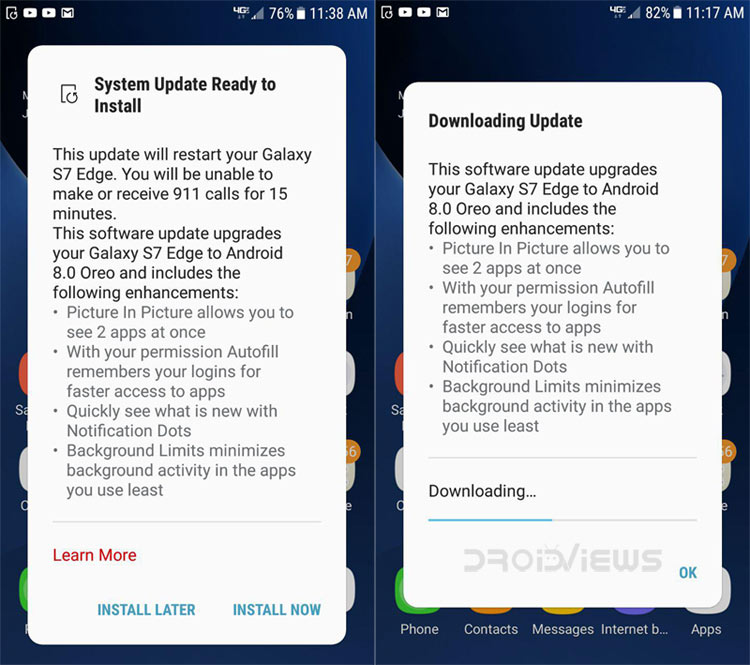
If you own the AT&T Galaxy S7 or S7 Edge, please head to the following tutorial to update your phone to Android Oreo:
Key Feature in Verizon Galaxy S7/S7 Edge Oreo Update
Android Oreo is a huge jump for an Old device like Galaxy S7 because it’ll infuse your phone with the latest features, several UI tweaks, and performance improvements. Below is the list of things and goodies that come with the Oreo update for the Verizon Galaxy S7 and S7 Edge.
- Samsung Experience 9.0 with a bunch of changes in the user interface.
- Password Autofill manager: Autofill remembers logins and passwords for quick access to your favorite apps.
- App Notification Dots: Press the notification dots to quickly scan what’s new, and clear them by swiping away.
- App Pair shortcut: App Pair lets you launch two apps and use them side-by-side on the immersive Infinity Display.
- High-contrast keyboard.
- Dialer or phone screen updates: The new phone screen swaps the “Mute” and “Keypad” icons to help prevent accidentally hitting mute during calls.
- Samsung SmartThings app: SmartThings app allows you to monitor and control a wider range of devices, such as Samsung Smart TVs, home appliances, and SmartThings-compatible devices (replaces Quick connect).
- Background limits minimize background activity in the apps you don’t use very often for better performance and battery life.
- Dual Messenger: Your Galaxy S7 has Dual Messenger capability, letting you use 2 accounts on the same chat app. Keep separate accounts for work and home, but on the same phone.
- PIP or Picture-in-Picture support that lets you see and use 2 apps at the same time.
- 60 new emoji in the redesigned emoji set.
- Integrated printing support.
Download Verizon Galaxy S7/S7 Edge Android 8.0 Oreo Firmware
Verizon Galaxy S7 (SM-G930V):
Oreo Firmware: G930VVRU4CRE5_8.0_4File_USA (Verizon).7z
Having downloaded ‘G930VVRU4CRE5_8.0_4File_USA (Verizon).7z’ on your computer, extract it to get the actual firmware files with .tar.md5 extension. Inside the zip, you’ll find the following 4 files (the file names have been shortened).
- AP_G930VVRU4CRE5_CL13527040_REV02.tar.md5
- BL_G930VVRU4CRE5_CL13527040_REV02.tar.md5
- CP_G930VVRU4CRE5_CP9711955_CL13527040_REV 02.tar.md5
- CSC_VZW_G930VVRU4CRE5_CL13527040_REV02.tar.md5
Verizon Galaxy S7 Edge (SM-G935V):
Oreo Firmware: G935VVRU4CRE5_8.0_4File_USA (Verizon).7z
Download ‘G935VVRU4CRE5_8.0_4File_USA (Verizon).7z’ and extract it. You’ll get 4 firmware files with .tar.md5 extension inside the extracted folder. (The file names have been shortened).
- AP_G935VVRU4CRE5_CL13527040_REV02.tar.md5
- BL_G935VVRU4CRE5_CL13527040_REV02.tar.md5
- CP_G935VVRU4CRE5_CP9711957_CL13527040_REV 02.tar.md5
- CSC_VZW_G935VVRU4CRE5_CL13527040_REV02.tar.md5
Install Android 8.0 Oreo on Verizon Galaxy S7 & S7 Edge
Having download the Oreo firmware from above, follow these steps carefully.
- Download Odin3_v3.13.1_3B_PatcheD and unzip it. Trying any other version of Odin will give you “emmc_appsboot.mbn.lz4” error.
- Make sure you have the Samsung USB Drivers installed on your PC.
- Go to Settings> Developer options on your Samsung Galaxy S7 and enable USB debugging.
- Caution: You must back up the data and files stored on the internal storage of your Verizon Galaxy S7.
- Now turn off your Samsung Galaxy S7 and boot it into the Download or Odin mode. To do so, press and hold the Volume Down + Home + Power keys at the same time for 2-3 seconds. Release the keys as soon as you see a blue screen with an exclamation triangle and press the Volume Up key to get into the Download Mode.
- When your phone gets into the Download mode, open the Odin folder double-click the Odin3 v3.13.1_3B_PatcheD.exe file to launch it.
- Connect your phone to your computer using the original Samsung USB cable.
- When you connect your phone to the PC, the ID:COM port in Odin will be highlighted (see the screenshot below).
- Click the BL button in Odin, navigate to the folder containing the firmware files and add the .tar.md5 file that starts with BL in its name.
- Then click the AP button and add the corresponding file to it. Since the AP file is huge in size, Odin will take some time to add it.
- Now click the CP add the CP file to it.
- Finally, click the CSC button and add the CSC file to it.
- Having added all files, make sure your Odin’s screen looks like as shown below.
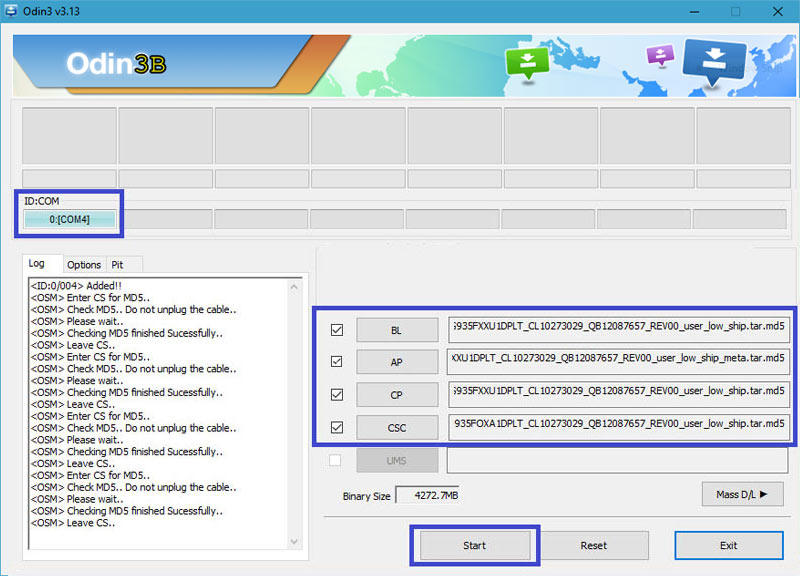
- Finally, click the Start button to trigger the installation and wait until it’s complete.
- You will get PASS! message in Odin on the completion of installation and your phone will reboot automatically.
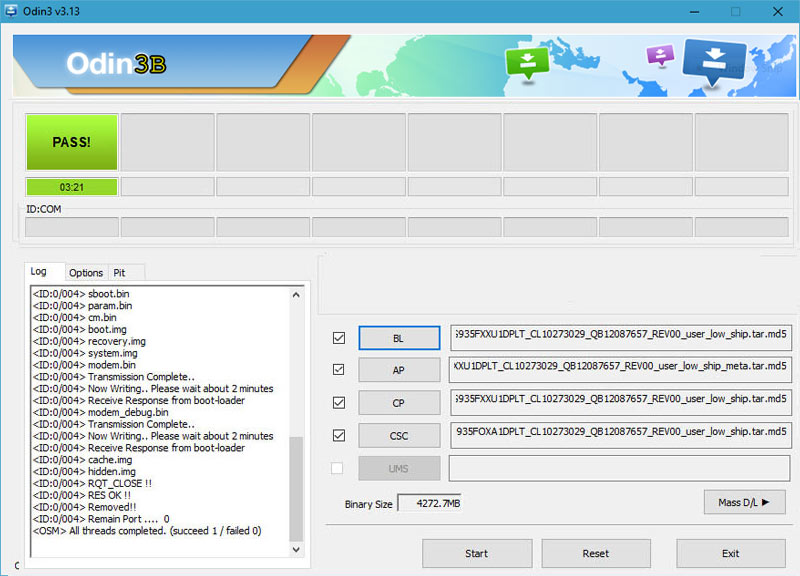
- That’s it! You can now disconnect the USB cable. Remember, the first boot takes about 5-8 minutes, so don’t panic and wait patiently.
When your device boots up, you’ll be able to use your device. Enjoy the all-new Android 8.0 Oreo with build version VVRU4CRE5 on your Verizon Galaxy S7/S7 Edge.
Fixing Post-Update-Issues
Warning: Performing a data reset will wipe the internal storage. Take a backup of everything before proceeding.
In case you notice any abnormal behavior like slower performance, app force-closes, overheating, etc., performing a data factory reset will fix such post-update issues. You can find detailed steps on wiping cache and data partitions and resetting your Verizon Galaxy S7 here. If wiping the cache partition doesn’t help, perform a data factory reset.
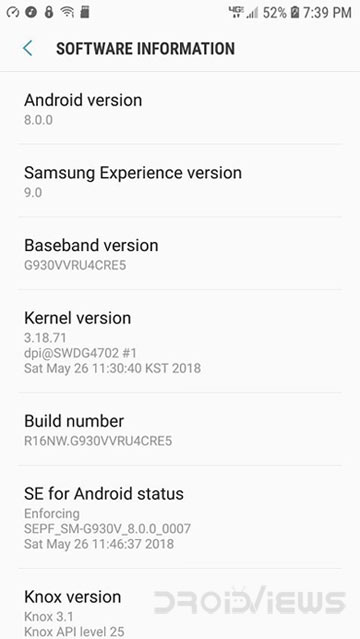





Join The Discussion: