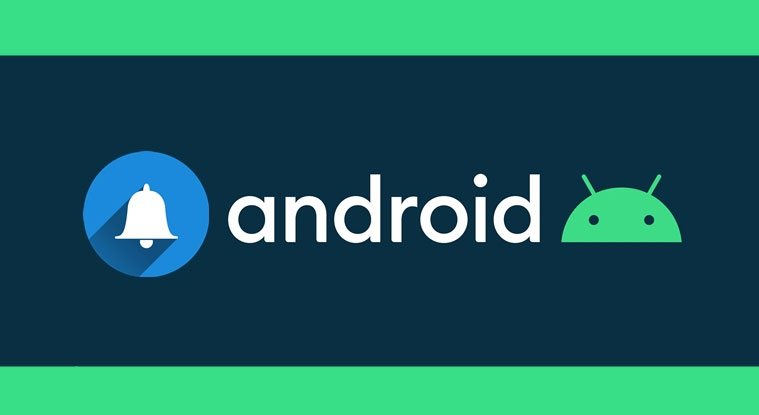
In this guide, we will be having a look at the steps to bring back the Notification Snooze feature in Android 10. Notifications are always top of my priority list. Even if I don’t have the time to open the app and check the contents, I at least make sure to check out the app’s notifications, if any. And well, almost all of you must be doing the same. However, in some situations, you might be busy enough and hence can’t get hold of these notifications in that instance. In those cases, it is best to snooze them for a later time.
Android Pie handled it very well. All you had to do is swipe the notification left or right and you’ll get the option to snooze them. However, when I tried doing the same on Android 10, it only had the Settings icon. But fret not. Notification Snooze isn’t completely gone from Android 10. It has just been disabled by default. You could easily bring it back just by carrying out the few steps mentioned in this guide. Likewise, if you are having trouble getting notifications on your device, refer to this guide to fix Android notifications not showing up issue.
Enable the Notification Snooze feature in Android 10
As already mentioned, swiping any notification left or right in Android 10 reveals the option to Silent these notifications or keep it at Alert mode. Further tapping the Settings icon takes you to the app’s notifications management menu. However, there isn’t any option to snooze notifications in that section, as is evident from the below screenshot of WhatsApp notifications.
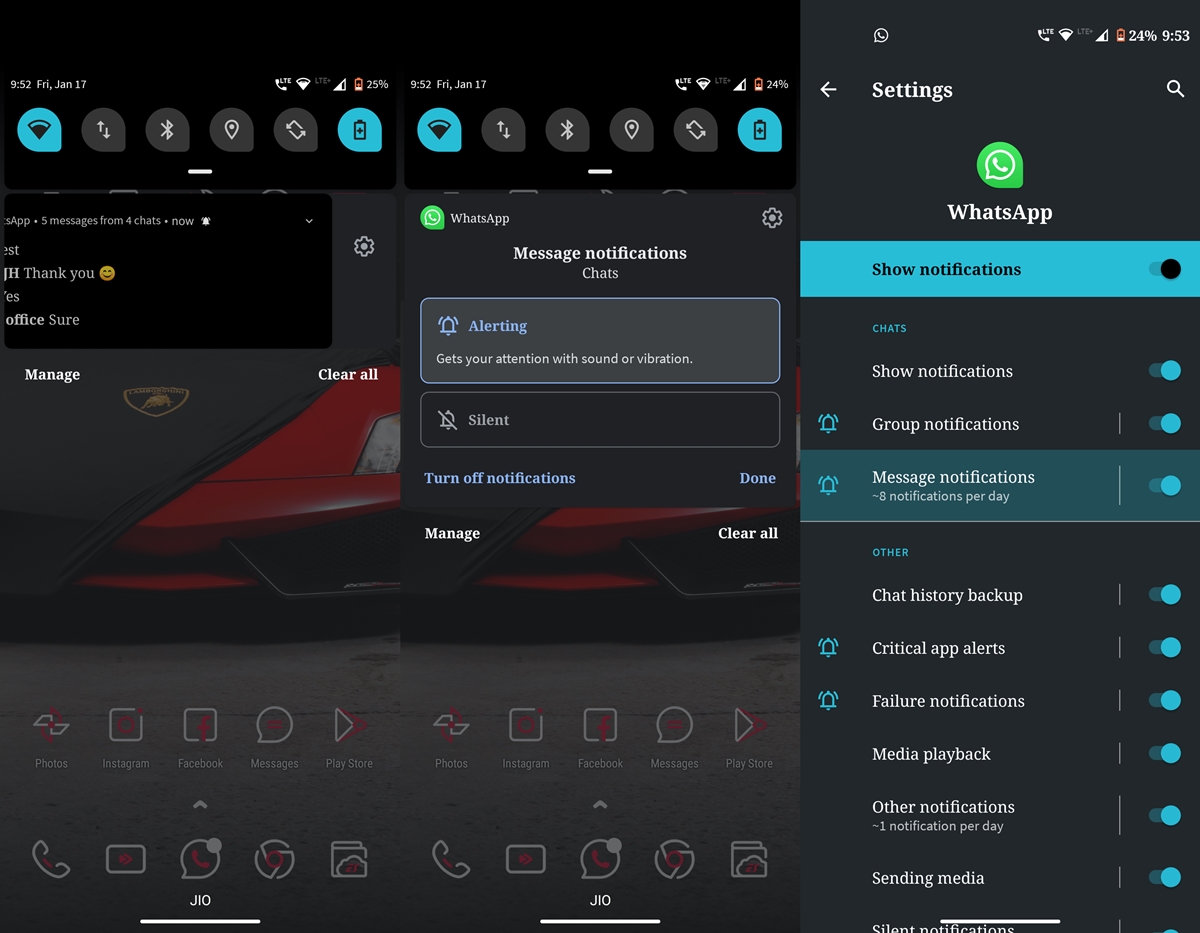
That has now been moved to a completely different location and is disabled by default. Here are the steps to follow if you wish to enable the notification snooze feature in Android 10. On the other hand, refer to this guide to get Notification LED on Android devices with AMOLED display.
The Required Steps
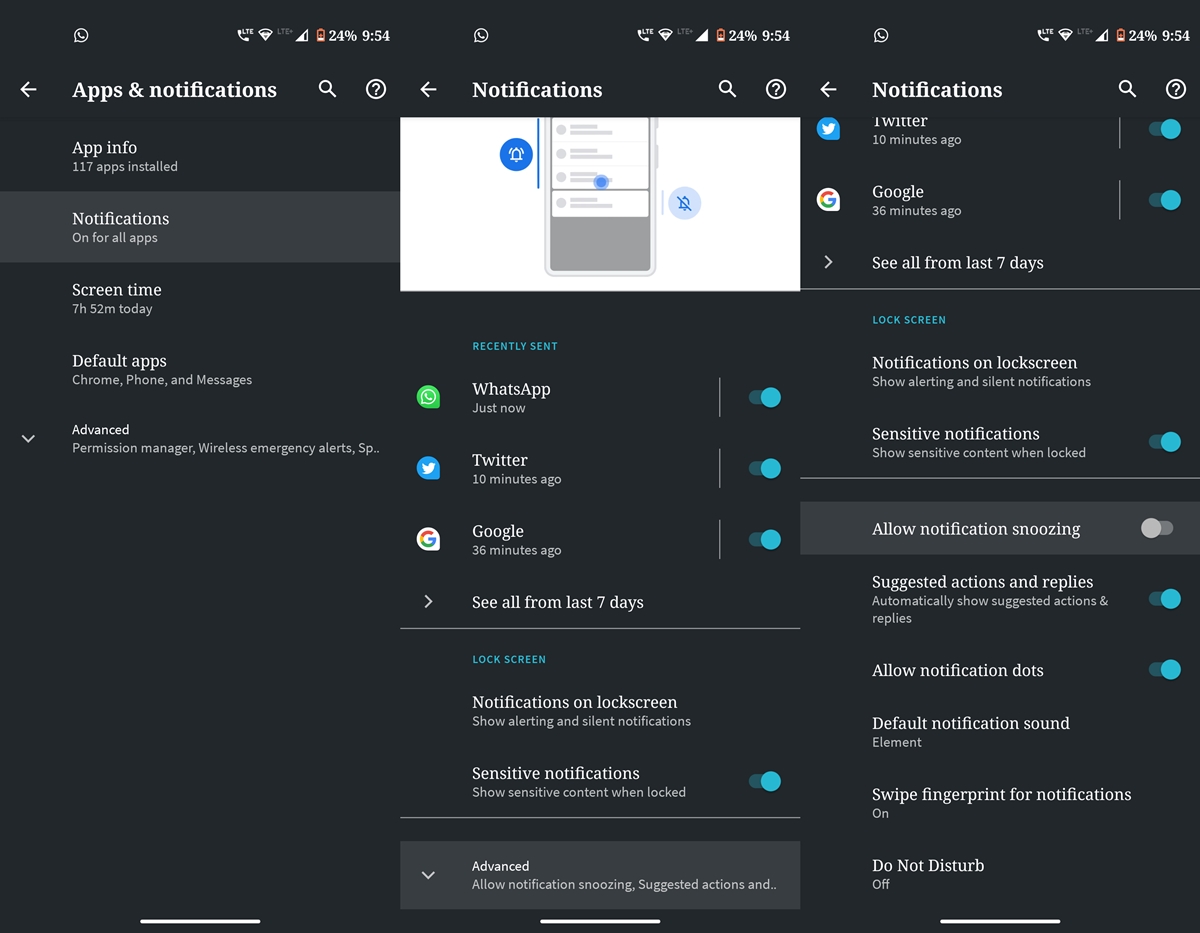
- Head over to Settings on your Android 10 device.
- Go to Apps and Notifications and tap on Advanced.
- Under that, enable the Allow notification snoozing toggle.
- That’s it. Now go ahead and perform a left or right swipe on the notifications. You should now be able to see the notification snooze option on your Android 10 device. This will be present to the right of the Settings icon.
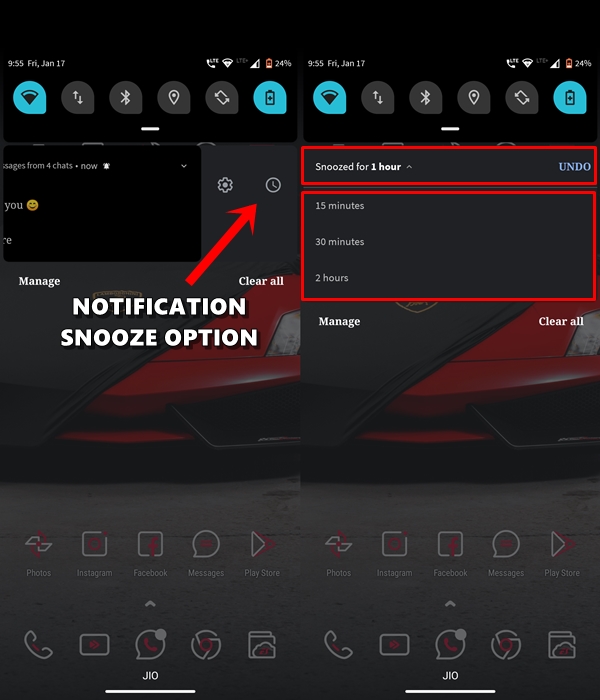
Snooze Notifications Option Re-Enabled - On tapping it, it will automatically snooze the notification for 1 hour. However, you could change this duration as well. To do so, tap on the drop-down icon next to 1 hour. This will give you more time frames to choose from. You could now select 15 minutes, 30 minutes or 2 hours, apart from the default 1 hour.
So this was all about the steps to snooze notifications on your Android 10 device. Stick with us for more such Android 10 tips and tricks.
Read next: Schedule YouTube Notifications to a Specific Time

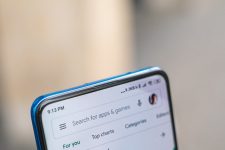

Join The Discussion: