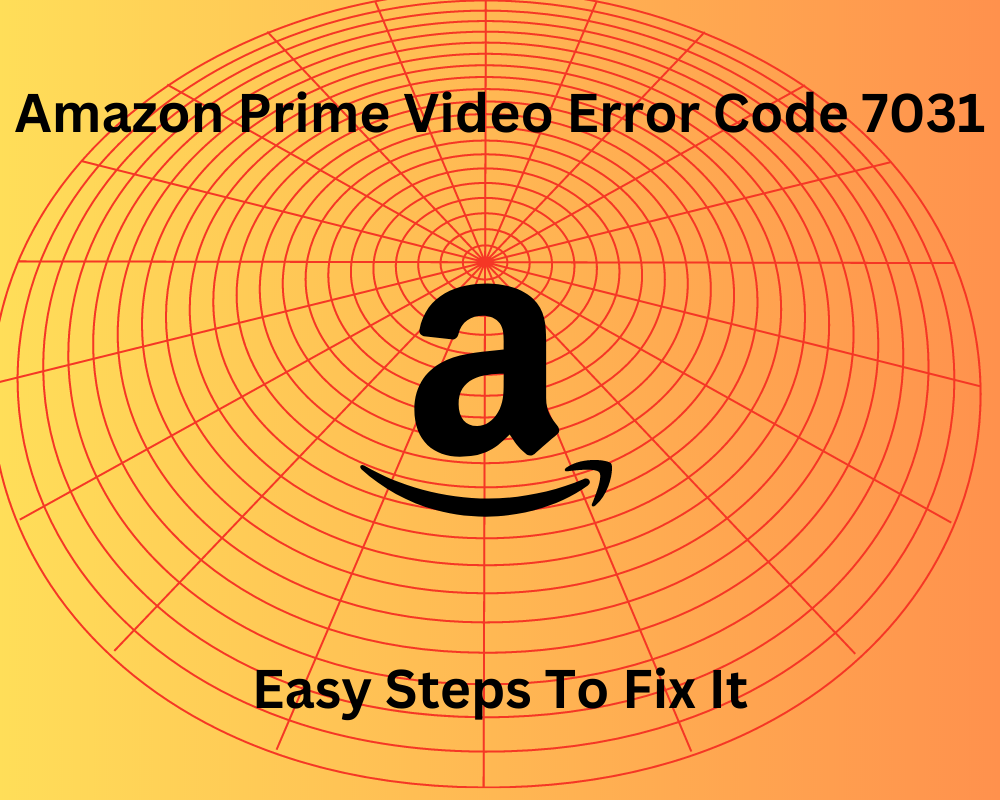
Amazon has various services and refers to the range of services provided by international technology company Amazon.com, Inc. Amazon is largely recognized as an e-commerce site that offers a huge selection of goods for online purchase and delivery. However, Amazon now offers a number of extra services in addition to its retail products such as Amazon Prime.
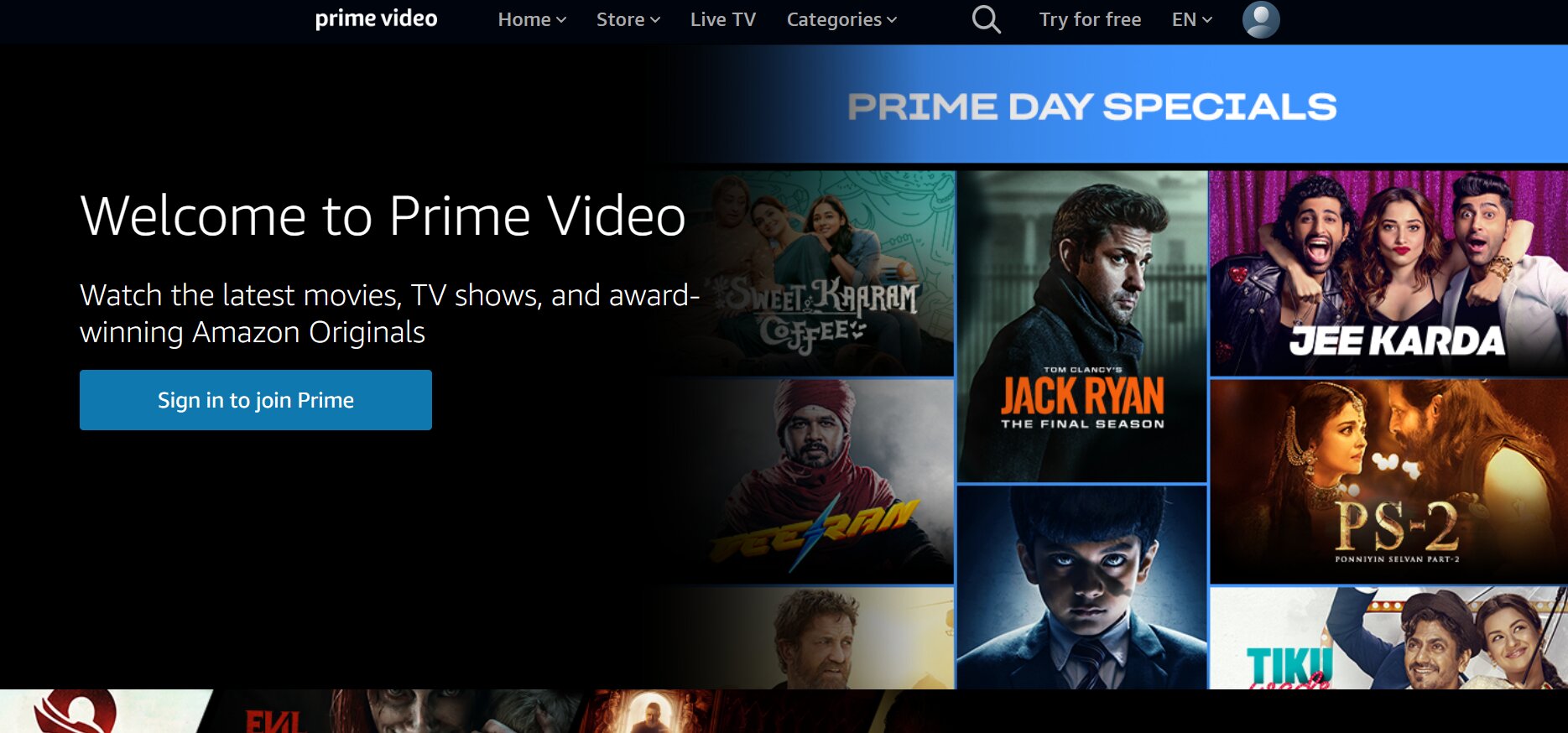
A large selection of films, TV episodes, and original content can be found on Amazon Prime Video, a popular streaming service. It offers on-demand access to a large variety of entertainment selections, similar to other well-known streaming sites like Netflix and Hulu. The Amazon Prime membership includes access to Amazon Prime Video, although the service can also be purchased separately.
However, a lot of users have been complaining about the Amazon Prime Video Error Code 7031 issue. Here we take a look at a few easy fixes.
Why Am I Seeing This Error?
There are a number of reasons that may lead to the reason why you are facing the Amazon error 7031. Some of the most obvious and prominent reasons are issues with the server or an issue with incompatibility with certain browsers among many others. But if you are encountering this issue, we have compiled some easy methods that you can try to get rid of it.
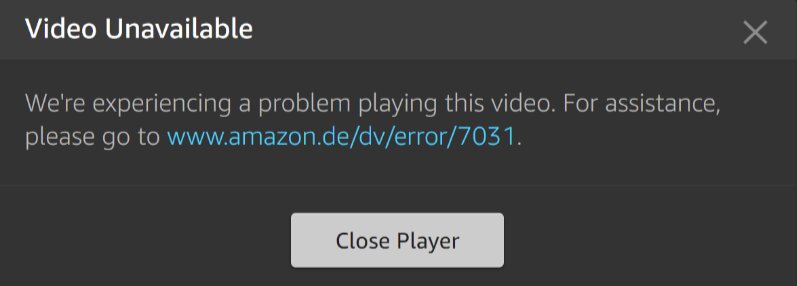
Amazon Error 7031: Easy Methods To Fix It
There are certain methods that you can use to fix the error code 7031 that pops up when you are watching any shows or movies. On the other hand, this issue might also be because of contaminated account information, out-of-date browsers, or erroneous configurations. So here are a few easy methods that you can try to fix the problem.
1. Check Your Connection To The Internet
Sometimes a slow internet speed may cause unavailability of a video or streaming of shows on Prime and hence shows the error continuously. Hence, it is a good idea to check whether your internet or wifi is well-connected or not.
Try switching from Wi-Fi to mobile data if you’re currently doing so, or vice versa. This can assist in figuring out whether the problem is unique to your internet connection type. You can also turn off your router or modem for a short time and turn it back on to fix the issue with connectivity.
Another way you can try is by going closer to your router if you’re making use of wifi to ensure a stronger signal. Connectivity issues can occur on occasion due to weak Wi-Fi signals.
If none of these work, you can try using an alternative Wi-Fi network or mobile data network to determine whether the problem still exists. This can indicate whether the issue is unique to your present network.
2. Update Your Web Browser To The Newest Version
You could potentially be able to resolve the 7031 issue on Amazon streaming services if you are using the most recent version of your browser. The system bugs are automatically fixed when you have the most recent version. You can easily watch your shows while avoiding this problem by using one of the simplest methods possible.
Chrome
Step 1: In the upper-right portion of Chrome browser, first open it and pick the three dots.
Step 2: Click on ‘Help’ and then on ‘About Google Chrome‘.
Step 3: Your browser will check for upgrades and install them automatically.
Step 4: To use the most recent Chrome version on your machine, click Relaunch.
Your most recent Chrome version will appear like this once all the updates have been applied.
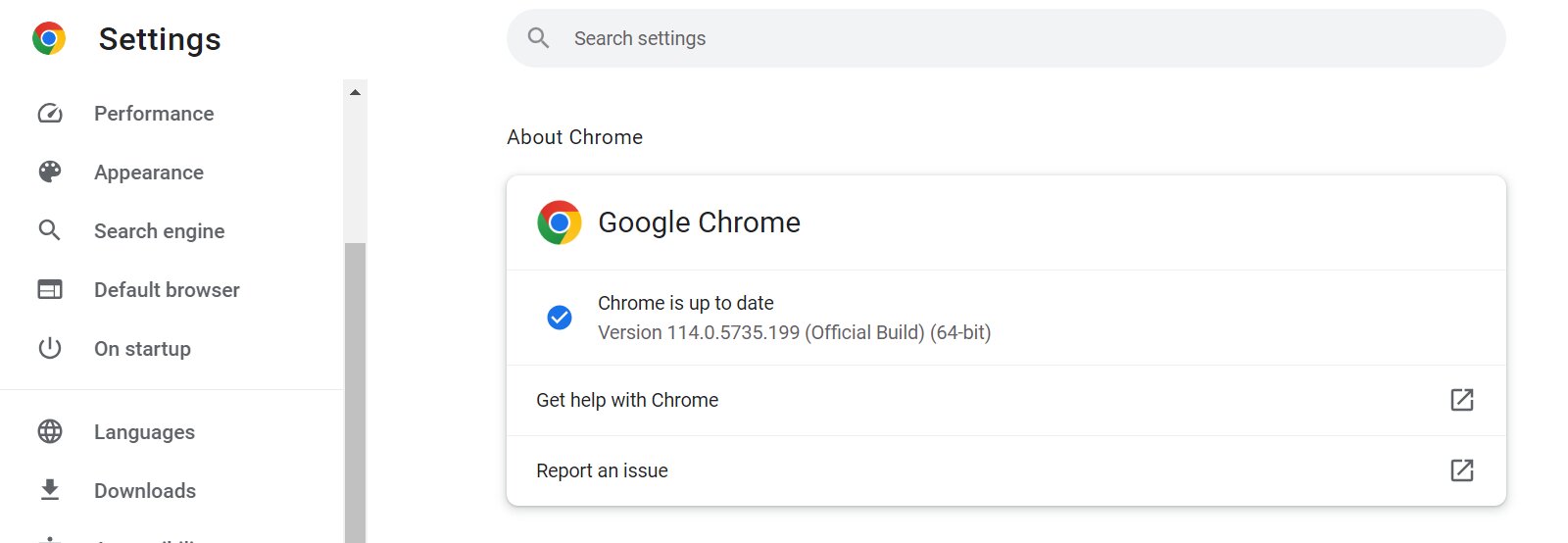
Microsoft Edge
Step 1: Navigate to the system settings on your main menu.
Step 2: A new window will now display on your computer after you select “Updates and Security.”
Step 3: On a small tab, you can check for updates here.
Step 4: Download and install any pending updates that your system needs. You currently have Windows 10 on your computer.
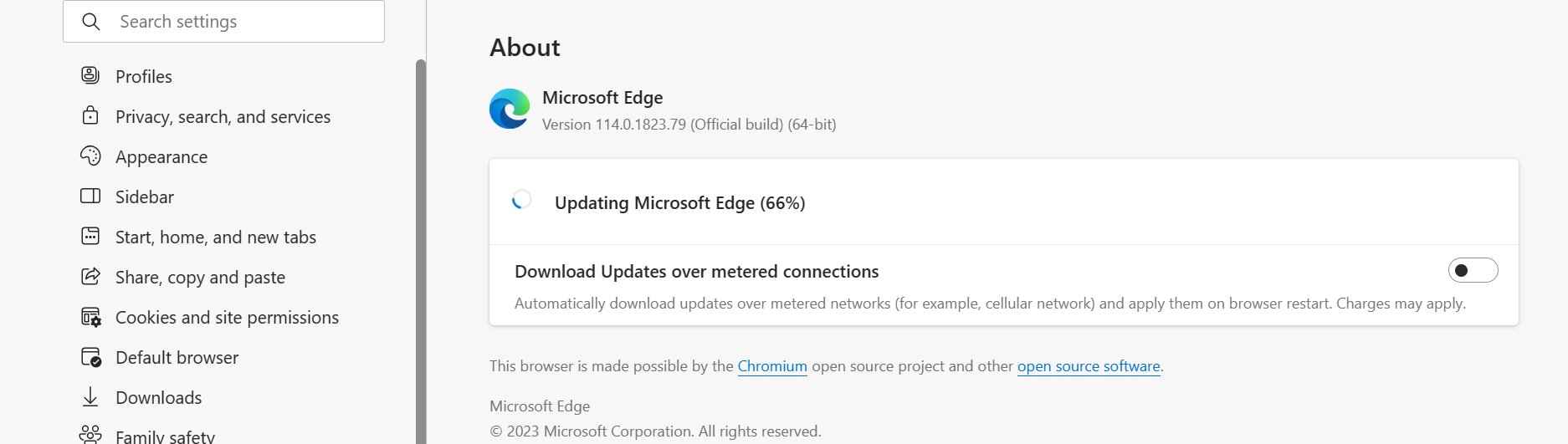
Once your browser updates are complete, you can try running the amazon prime app or the Amazon streaming platform and see if the issue has been solved.
3. Click On The Refresh Button On The Browser
You can try refreshing your page by clicking on the refresh button in the top left corner of your screen if none of the methods mentioned above worked for you. When a server problem prevents a website from loading quickly, Prime error 7031 is displayed on the page. The streaming will start once your page has been reloaded a few times.
4. Check The Server Status of Amazon Prime
Sometimes, it is not an issue with our device or connectivity problems but may in fact be because of some server issue that requires temporary maintenance of the Amazon Prime servers. If this is the case, then no matter what, you will have to wait till the server is fixed and ready.
5. Clear Your Cache And Other Data
Clearing your cache can help in ensuring that the Amazon Prime video starts properly without any errors.
Chrome
Step 1: Launch Chrome and click the three dots in the the upper-right corner of the screen.
Step 2: Choose the ‘More Tools’ option to open a new, small tab.
Step 3: Select ‘Clear Browsing Data’ from the menu.
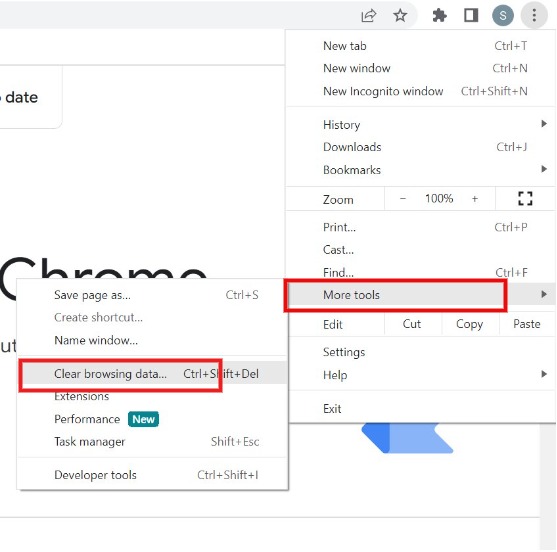
Step 4: A second pop-up window displaying the time range will appear. Toggle the checkboxes and choose “All Time.”
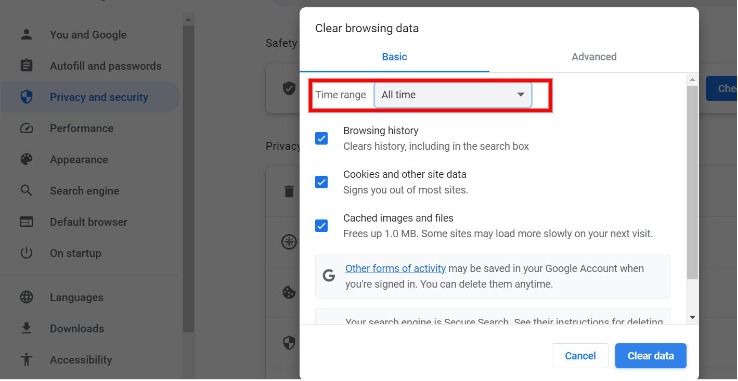
Fifth and last step: press the Clear data button. By doing this, both the cookies and browser data that were the problem will be deleted.
Microsoft Edge
The first step is to launch Edge and click the three dots in the upper right hand corner.
Step 2: Select ‘Settings’ from the menu. Your browser will immediately open a new tab with all the options.
Step 3: A menu of choices will now appear. ‘Privacy, Search, and Services’ should be chosen. A new window will appear.
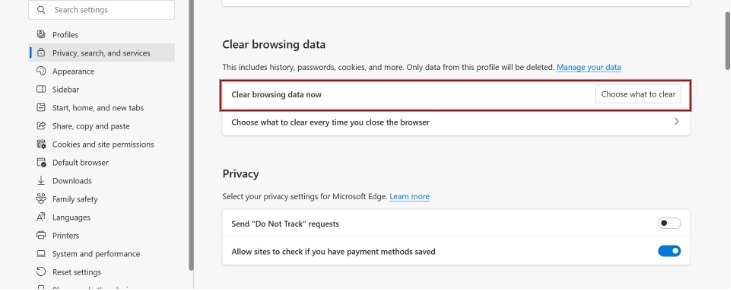
Step 4: Select the site material you want to delete under Clear Browsing Data. Lastly, click “Clear Now.”
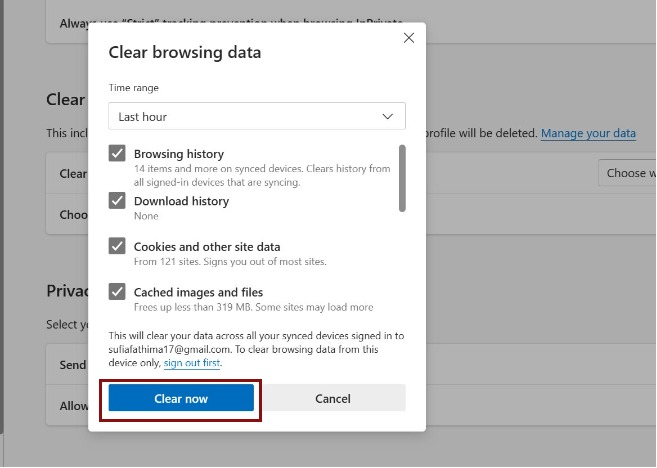
When you stream Prime, ideally there won’t be any more errors or glitches because all of your browser and website data will have been deleted.
Conclusion
By following one of these methods, you can easily get rid of the 7031 error that comes with Amazon Prime Video. Remember that if one method does not work for you, there may be another one that does work.
Join The Discussion: