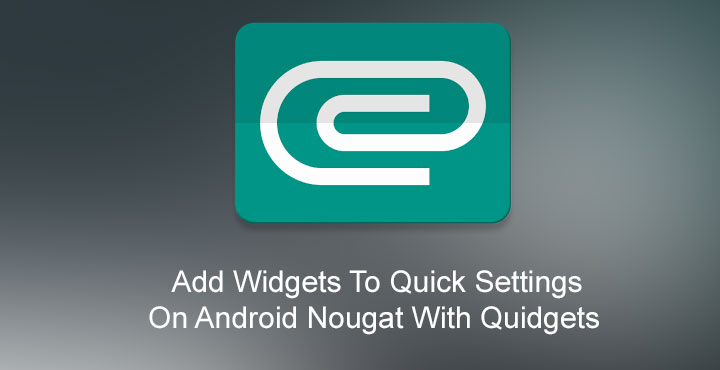
Android Nougat brought in a lot of functional changes along with a few visual tweaks to Android. But apart from the split screen multi-tasking, there’s one feature that stands out on its own. It is the ability for app developers to allow users to add custom Quick settings tiles. Starting Android Nougat, any app can make use of Android’s quick settings which are one of the easiest and most user-facing ways of quickly changing settings on Android. For instance, Flamingo for Twitter lets you tweet right from your quick settings if you have the app installed. We’ve already covered a few other apps that make available a number of custom quick settings tiles on Android Nougat devices. But today, we want to talk about Quidgets, an app that lets you add widgets to your Quick settings.
Unlike some other smartphone operating systems, Android does allow plenty of home screen real estate for you to add your widgets. But there are often times, especially if you love customizing your home screen when you are rocking a unique set up in which widgets just don’t fit. And that can be a problem if you do find certain widgets useful. Quidgets can come in handy in such a situation.
Quidgets allows you to take a peek at widgets without having to leave the app you’re in to go to the home screen. So it is actually useful even if you’re not that serious about customizing your home screen. The app lets you add a maximum of five widgets to your quick settings which should be more than enough for most people. Quidgets is completely free to download from the Google Play Store and there are no hidden in-app purchases or ads. But that could also be because the app lacks any form of a UI to include those.
Don’t miss: 5 Android Apps that Utilize the Quick Settings Tile API [#2]
Note:
Quidgets is not available at the Google Play Store anymore. We found a similar app that you can try. Sorry for the inconvenience!
[googleplay url=”https://play.google.com/store/apps/details?id=it.simonesestito.ntiles”/]Add Quidgets to Quick Settings
As already mentioned, Quidgets does not have a UI, not at first anyway. Meaning when you install the app, you won’t find it in your app drawer. The only thing you need is to add the quick tiles provided by the app to your quick settings. To do this, pull down the quick settings and tap on the pencil icon up at the top. After that, scroll down through the list of available quick tiles which shouldn’t be long if you’re not using a feature-packed custom ROM. You’re looking for tiles with a puzzle piece icon, there will be five of them. Tap and hold any one of them and drag it upwards towards your active quick tiles, and leave it.
Related post: Customize Quick Setting Tiles on Android Nougat with ShortCutter
You can add the other tiles similarly if you want to add more than just one widget. When done, leave the edit mode by pressing the back button.
Add widgets to quick tiles
Now tap on a Quidget that you’ve added to your quick settings, and it will launch the only UI you’re going to see from the app. Tap on the button at the center that says PICK A WIDGET. You should now see a list of available widgets from all the apps installed on your phone. Select the widget you would like to view from your quick settings then tap on the floating yellow button in the bottom right corner. That’s pretty much it.
Once a widget is added, you can view it anytime by pulling down the quick settings and tapping on the Quidget tile. The widget appears on the screen inside a white pop up window. Other than that, the widget looks and functions exactly as it would on a homescreen. When you’re done with the widget, tap on OK at the bottom right corner of the pop-up window and the widget will be closed.
Quidgets might not make sense for everyone, it doesn’t set out to. But it can really be useful for the times you want a quick peek at your calendar without leaving what you’re doing, or when you’d like to see your inbox without leaving the current app.
Must read: Customize the Size of Quick Settings Tiles on Samsung Devices
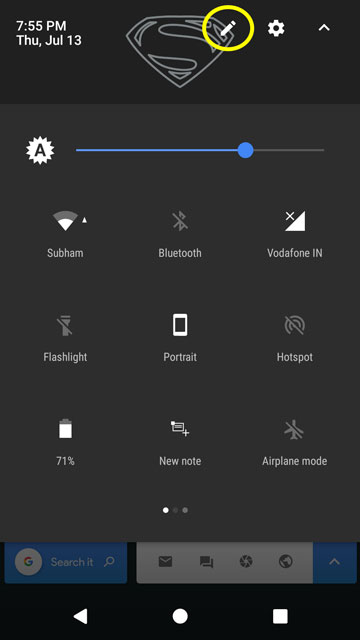
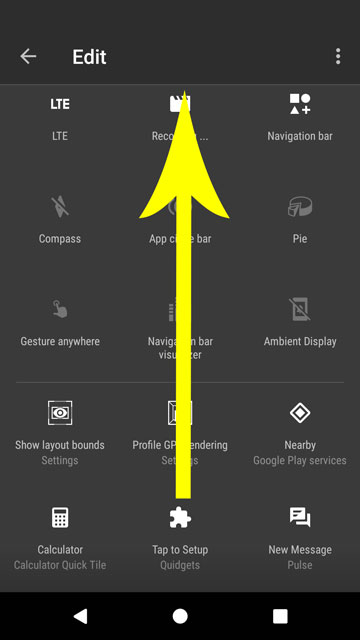
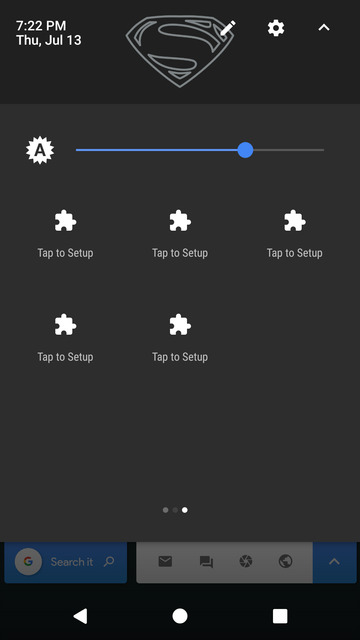
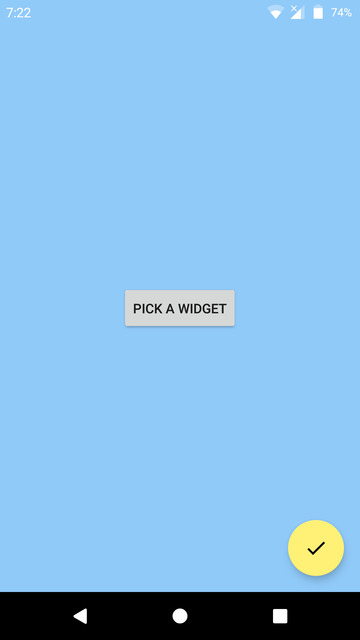
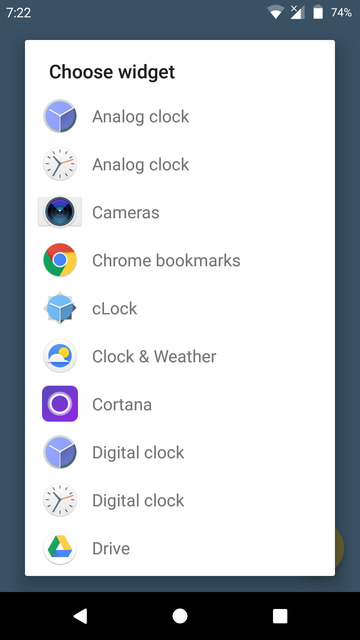
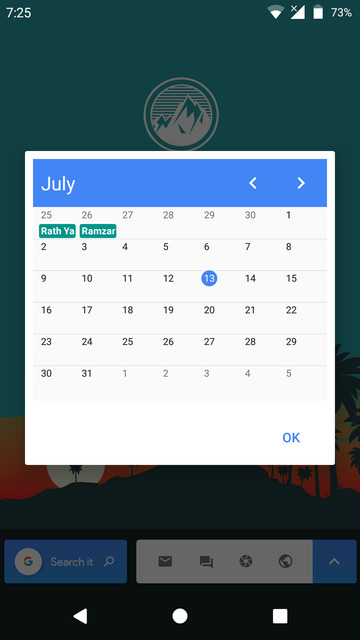
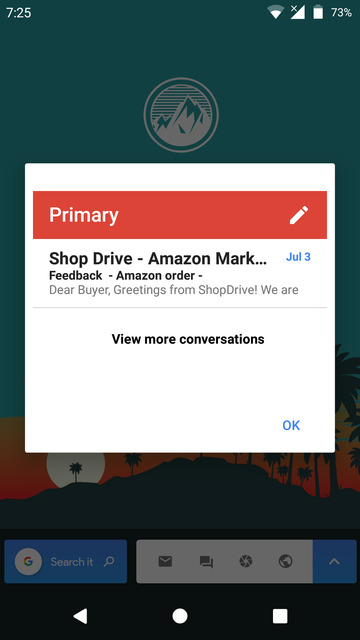
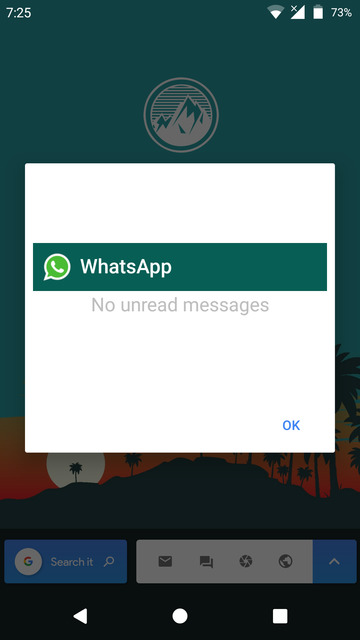



Join The Discussion: