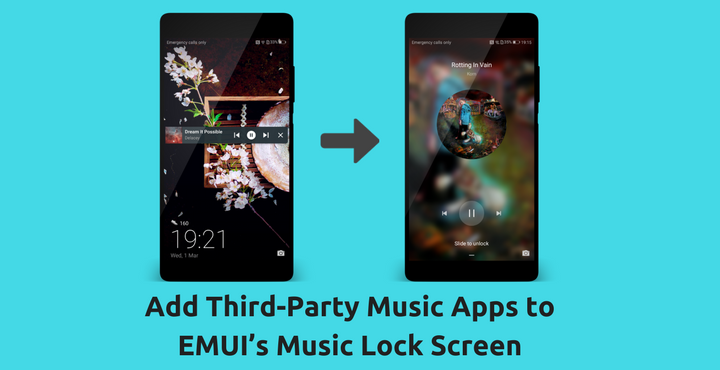
EMUI, the Huawei’s take on Android, is one among the heavily skinned versions of Android. There are manufacturers like Sony, HTC, Motorola, OnePlus who provide a close to the stock experience to their users. And then there are manufacturers like Xiaomi, Samsung, and Huawei who offer a completely different flavor of Android to their users. More often than not, you’d mistake them for iOS! Most of the Chinese manufacturers choose to imitate (or rip off?) the Cupertino giant’s OS. They provide a similar UI and UX to that of iOS. Fortunately, there is an easy way to add third-party music apps to EMUI music lock screen.
Even though Huawei did not have a great start with EMUI, it certainly has come a long way! Particularly, their recently released EMUI 5.0 is a total eye candy (and yes, it looks very, very iOS’ish) and has got some neat little tricks up its sleeves. If you have not already, you should check out their intro video on YouTube to know what I’m talking about.
Music on EMUI and the Lock Screen
One of the neat (and beautiful) features of EMUI is that, when the Music is playing, the lock screen displays the the album art in fullscreen with large track control buttons. However, this feature is restricted to only a very small number of applications hand picked by Huawei. Those hand picked apps are:
- Deezer
- Poweramp
- Qobuz Music
- SoundCloud
- Spotify
- Google Play Music
But what if you use any other app than these to play your music? You get a miniature media playback controls notification on the lock screen which, by the way, spoils the whole beauty of EMUI. Look at the images below:
See what I’m talking about? Personally, I love Phonograph. What if I want to use it and still get same awesome full-screen album art in my lockscreen? Fortunately, there is a way to get exactly just that, thanks to the good folks at our XDA Forums!
Steps to Add Music Apps to EMUI Lock Screen
What we are going to do is that we are going to whitelist the app of our choice (meaning, adding the app of our choice to list I mentioned above) so that we will get the same awesome full-screen album art when we play music through that.
Pro Tip: Let’s take a small pause here. Before proceeding, make sure you have the latest ADB and Fastboot installed on your device. You can also take look on how to set up these on Windows, Mac or Ubuntu devices. To know more about ADB, you can go through all our knowledge articles about ADB.
In fact, there is a way to view the whitelisted apps that get special lockscreen. To see it for yourself, send the following ADB command to your phone:
adb shell settings system white_music_for_keyguard
The above command should list you all the whitelisted apps. Unfortunately, modifying this list does not solve the problem.
Checking Root Availability
We do have a method which actually works, but, it requires root! The root is needed because you need to edit a system preference file to add your favorite app to the whitelist. You can validate your root availability by installing the below free app:
[googleplay url=”https://play.google.com/store/apps/details?id=com.joeykrim.rootcheck”/]Necessary Downloads
As we are dealing with editing system files, you will need a root file browser app. If you are okay to shell out a few bucks, I would recommend ‘Root Browser’:
[googleplay url=”https://play.google.com/store/apps/details?id=com.speedsoftware.rootexplorer”/]The Guide
Assuming you have a working root and a root file manager app installed on your phone, follow the below steps:
Step 1 – Locating the File to edit
The file you will have to edit is hw_defaults. Now, the thing is, depending on your device model, the above-mentioned file will be located in different paths in the device.
For international models, the file will be located in:
/system/emui/oversea/xml/
For Chinese models, the file will be located in:
/system/emui/china/xml/
Once you have opened this file, you have to either edit or add a certain line in order to whitelist your app. There is a string you need to edit/add, called white_music_for_keygaurd, semi-colon separated list of package names (code names of the apps). So you will need to know the name of the app you want to white-list.
Step 2 – Knowing the Package name of the app
There are two easy ways to do this. The first is through an app. Download the below app from the Google Play Store:
[googleplay url=”https://play.google.com/store/apps/details?id=com.ubqsoft.sec01″/]Open the app, tap on ‘App List’ and select the app of your choice. The app information will be displayed in which you can find the package name. See the highlighted area in the image below:
The second method is, you can visit the Google Play Store page of the app on Desktop and find out its package name from the Google Play URL. See below:
[googleplay url=”https://play.google.com/store/apps/details?id=com.kabouzeid.gramophone”]Either way, make a note of this somewhere easily accessible.
Step 3 – Adding/Editing the code
The File structure for the international and Chinese models vary. In international models, you will add the package name to an existing line of code. In Chinese models, you will have to add a new line with the package name altogether. Both methods are listed below:
For international models
Before the change, the file will be like:
<resources> <string settings.secure.default_input_method="com.nuance.swype.emui/com.nuance.swype.input.HuaweiIME"/> <!-- AR0002K5QJ begin --> <integer settings.secure.fingerprint_gallery_slide="0"/> <!-- AR0002K5QJ end --> <string white_languages="en_US,ar_EG,de_DE,bs_BA,es_ES,uk_UA,fr_FR,pt_PT,ru_RU,zh_CN,zh_TW,zh_HK,es_US,cs_CZ,da_DK,el_GR,hu_HU,pt_BR,it_IT,ja_JP,lt_LT,lv_LV,bg_BG,nb_NO,pl_PL,ro_RO,et_EE,sk_SK,sr_Latn,sv_SE,tr_TR,th_TH,fi_FI,in_ID,mk_MK,sl_SI,ms_MY,vi_VN,hr_HR,nl_NL,ca_ES,hi_IN,ko_KR,en_GB,iw_IL,my_ZG,my_MM,eu_ES,gl_ES,ka_GE,az_AZ,uz_UZ,km_KH,si_LK,ur_PK,kk_KZ,lo_LA,be_BY,bn_BD,ne_NP,tl_PH,jv_Latn"/> <!-- AR0003UGK3 zhoufan/wx335113 20160224 begin --> <string white_music_for_keyguard="deezer.android.app;com.maxmpz.audioplayer;com.qobuz.music;com.soundcloud.android;com.spotify.music"/> <!-- AR0003UGK3 zhoufan/wx335113 20160224 end --> <!-- DTS2016022503341 linneng/wx296161 20160304 begin --> <string hw_invert_txtclr_packages="google*;facebook*"/> <!-- DTS2016022503341 linneng/wx296161 20160304 end --> <!-- AR0003NTNK begin --> <integer hw_displayafterfirstring="0"/> <!-- AR0003NTNK end --> resources>
After the change, the file should be like:
<resources> <string settings.secure.default_input_method="com.nuance.swype.emui/com.nuance.swype.input.HuaweiIME"/>
<!-- AR0002K5QJ begin --> <integer settings.secure.fingerprint_gallery_slide="0"/> <!-- AR0002K5QJ end --> <string white_languages="en_US,ar_EG,de_DE,bs_BA,es_ES,uk_UA,fr_FR,pt_PT,ru_RU,zh_CN,zh_TW,zh_HK,es_US,cs_CZ,da_DK,el_GR,hu_HU,pt_BR,it_IT,ja_JP,lt_LT,lv_LV,bg_BG,nb_NO,pl_PL,ro_RO,et_EE,sk_SK,sr_Latn,sv_SE,tr_TR,th_TH,fi_FI,in_ID,mk_MK,sl_SI,ms_MY,vi_VN,hr_HR,nl_NL,ca_ES,hi_IN,ko_KR,en_GB,iw_IL,my_ZG,my_MM,eu_ES,gl_ES,ka_GE,az_AZ,uz_UZ,km_KH,si_LK,ur_PK,kk_KZ,lo_LA,be_BY,bn_BD,ne_NP,tl_PH,jv_Latn"/>
<!-- AR0003UGK3 zhoufan/wx335113 20160224 begin --> <string white_music_for_keyguard="deezer.android.app;com.maxmpz.audioplayer;com.qobuz.music;com.soundcloud.android;com.spotify.music;YOUR.MUSIC.PACKAGE.HERE"/> <!-- AR0003UGK3 zhoufan/wx335113 20160224 end --> <!-- DTS2016022503341 linneng/wx296161 20160304 begin --> <string hw_invert_txtclr_packages="google*;facebook*"/> <!-- DTS2016022503341 linneng/wx296161 20160304 end --> <!-- AR0003NTNK begin --> <integer hw_displayafterfirstring="0"/> <!-- AR0003NTNK end --> </resources>
In short, find the below line of code:
<string white_music_for_keyguard="deezer.android.app;com.maxmpz.audioplayer;com.qobuz.music;com.soundcloud.android;com.spotify.music"/>
and add the package name of the app of your choice at the end:
<string white_music_for_keyguard="deezer.android.app;com.maxmpz.audioplayer;com.qobuz.music;com.soundcloud.android;com.spotify.music;YOUR.MUSIC.PACKAGE.HERE"/>
For Chinese models
Before the change, the code will look like:
<resources> <string default_input_method="com.baidu.input_huawei/.ImeService"/> <string custom_certify_picture="/system/emui/china/media/certify_infor.png"/> <string white_languages="en_US,ar_EG,de_DE,bs_BA,es_ES,uk_UA,fr_FR,pt_PT,ru_RU,zh_CN,zh_TW,zh_HK,es_US,cs_CZ,da_DK,el_GR,hu_HU,pt_BR,it_IT,ja_JP,lt_LT,lv_LV,bg_BG,nb_NO,pl_PL,ro_RO,et_EE,sk_SK,sr_Latn,sv_SE,tr_TR,th_TH,fi_FI,in_ID,mk_MK,sl_SI,ms_MY,vi_VN,hr_HR,nl_NL,ca_ES,hi_IN,ko_KR,en_GB,iw_IL,eu_ES,gl_ES,bo_CN,ka_GE,az_AZ,uz_UZ,km_KH,si_LK,ur_PK,kk_KZ,lo_LA,be_BY,bn_BD,ne_NP,tl_PH,jv_Latn"/> <string hw_theme_support_hwid="true"/> <string hw_theme_support_pay="true"/> <integer is_show_google="0"/> </resources>
After the change, the code should look like:
<resources> <string default_input_method="com.baidu.input_huawei/.ImeService"/> <string custom_certify_picture="/system/emui/china/media/certify_infor.png"/> <string white_languages="en_US,ar_EG,de_DE,bs_BA,es_ES,uk_UA,fr_FR,pt_PT,ru_RU,zh_CN,zh_TW,zh_HK,es_US,cs_CZ,da_DK,el_GR,hu_HU,pt_BR,it_IT,ja_JP,lt_LT,lv_LV,bg_BG,nb_NO,pl_PL,ro_RO,et_EE,sk_SK,sr_Latn,sv_SE,tr_TR,th_TH,fi_FI,in_ID,mk_MK,sl_SI,ms_MY,vi_VN,hr_HR,nl_NL,ca_ES,hi_IN,ko_KR,en_GB,iw_IL,eu_ES,gl_ES,bo_CN,ka_GE,az_AZ,uz_UZ,km_KH,si_LK,ur_PK,kk_KZ,lo_LA,be_BY,bn_BD,ne_NP,tl_PH,jv_Latn"/> <string hw_theme_support_hwid="true"/> <string hw_theme_support_pay="true"/> <string white_music_for_keyguard="YOUR.LIST.OF.PACKAGES.SEPARATED.BY.SEMI.COLON.HERE"/> <integer is_show_google="0"/> </resources>
Notice how you add a line instead of editing a line like international models?
Once you have made these changes, save these files and reboot your device. Hopefully, you should see a pretty lock screen album art for the app of your choice!
Try this on your Huawei device and let us know if it worked for you. Or better yet, share a screenshot in the comment section below!
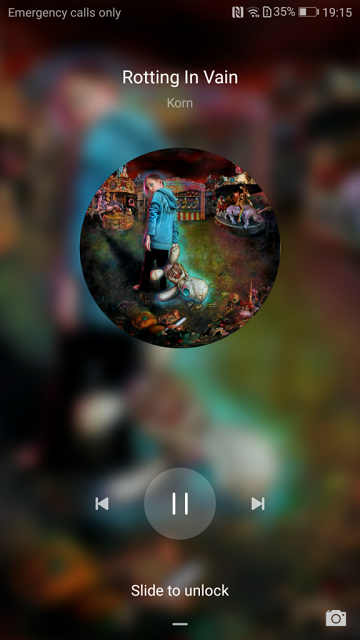
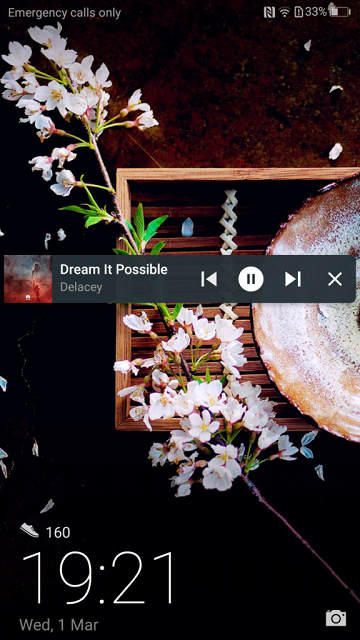
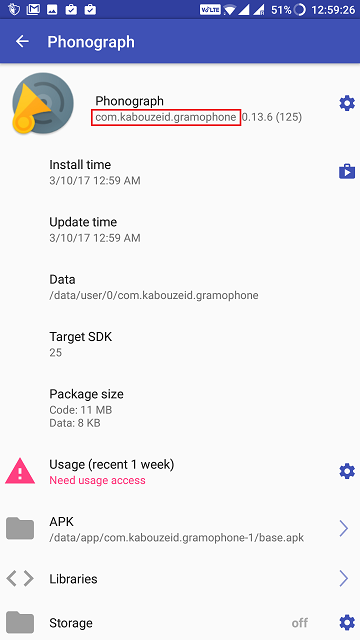



Join The Discussion: