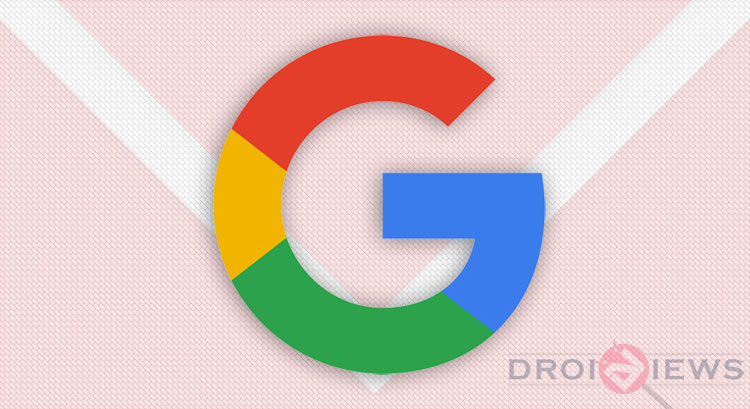
To use your Android phone, you need to link it to a Google account. This gives you access to your email, contacts, Drive, YouTube and Play Store contents. Not only that, many apps and services require setting up an account on their servers. An average Android phone can be linked to anywhere between 5 to 10 different accounts. If you’re new to Android and not quite sure how to manage accounts, we’ve described in detail as to how you can add, remove and manage accounts on Android devices.
Related Article: Remove or Sign Out of Google Account on Android Devices
Add, Remove and Manage Accounts on Android Devices
When Setting up Your Device for the First Time
As soon as you switch on your phone for the first time and set up an internet connection, you’ll be prompted to add a Google account. Type in your email id and password, and you’re good to go. Don’t have any Google account? There’s an option to create one as well.
Adding a 2nd, 3rd, or 4th Google Account
You can access all your Google accounts from a single device. Here’s what you need to do:
- Open ‘Settings’ from the app drawer
- Scroll down to ‘Accounts’
- Select ‘Add account’ at the bottom of the list
- Select Google. You will be asked to enter your lock screen pin, pattern or password.
- Enter your new Google username and password
After a few moments, your new account will be added.
Adding Non-Google Email Accounts
The latest versions of Gmail app support non-Google accounts (Yahoo, Outlook, Rediff to name a few) too. These are the steps:
- Open the Gmail app
- Tap the ‘hamburger icon’ (three horizontal lines) at the top-left corner of the screen
- Scroll down and open ‘Settings’
- Select ‘Add account’
- On the following page select the email service provider your account is in.
- Input the email id and password
- Select “Agree” on the prompt that follows
Note: If your account is protected by two-step verification, a code will be sent to the registered mobile number. You must enter this code when prompted to add your account.
Also Read: Remove/Merge/Delete Duplicate Contacts on Android and Gmail
Adding a Social Media Account
As soon as you log on to your Google account, you can access the corresponding Google plus account from the Google Plus app. But other social media accounts will not be automatically accessed. You can download the corresponding apps from Play Store and log in through those apps. If you don’t like cluttering up your phone with too many apps, you could use Chrome or any other web browser too. The latest versions of Chrome support push notifications from websites, so if you don’t log out from your account you will continue receiving notifications just like the app.
Removing an Account (Any Account) on Android
- Open ‘Settings’
- Scroll down to ‘Accounts’
- Select the account you wish to remove
- Tap the three vertical dots at the top-left corner of the screen
- Select remove account
- In the prompt that follows, select ‘Remove account’.
Your account will be removed from your phone.
Don’t Miss: How to Remove Your Listed Devices from Google Play Store
*Note: although you won’t see anything from your deleted account on your phone, it has not ceased to exist. You can still access these accounts from your web browser.
As you may have noticed, the accounts menu in Settings not only shows your email accounts but every account you are logged on through your phone, including Facebook, Twitter, WhatsApp, Instagram, True Caller etc. You can easily manage these accounts from this menu. Removing app accounts will not uninstall the corresponding app from your phone. The next time you launch the app, you will simply be prompted to set up your account again.
Read next: 20 Google Maps Tips and Tricks You Must Know About

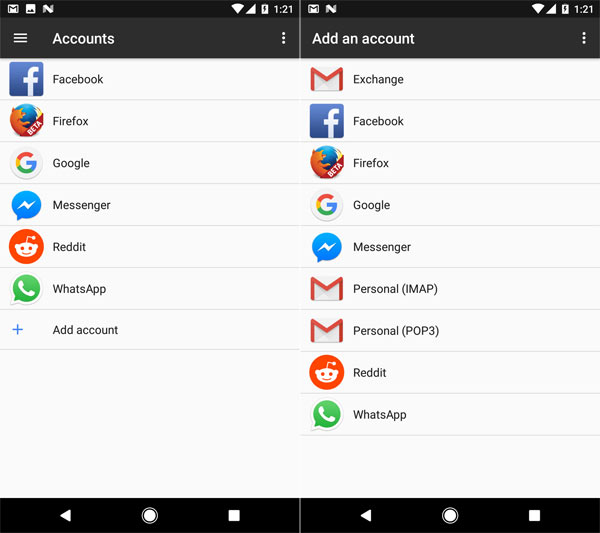
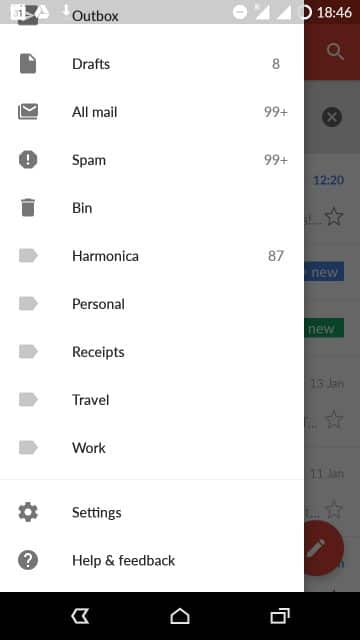
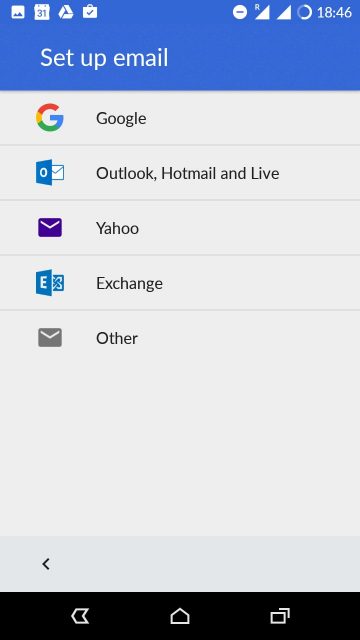

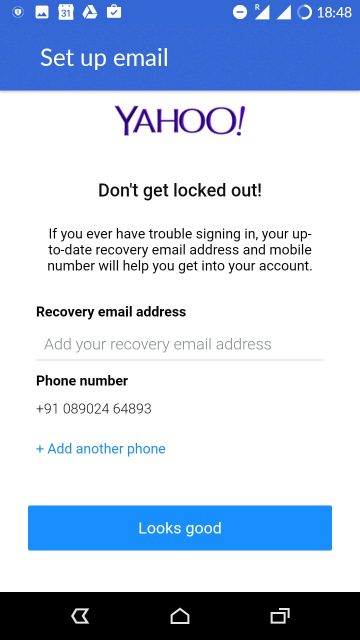
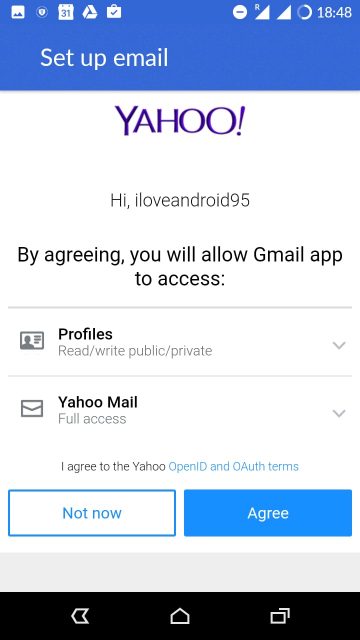
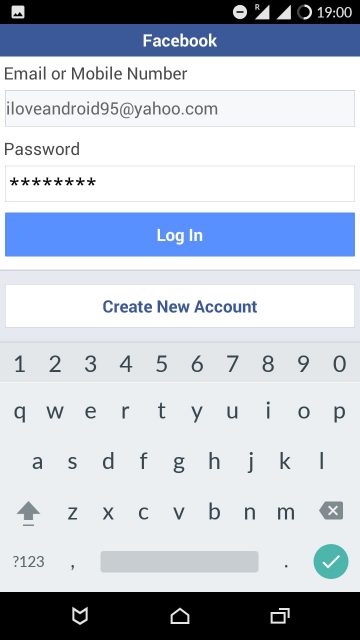
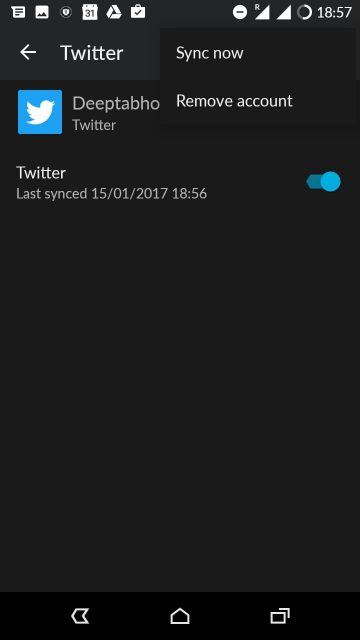
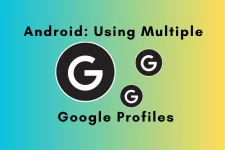

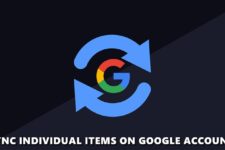
Join The Discussion: