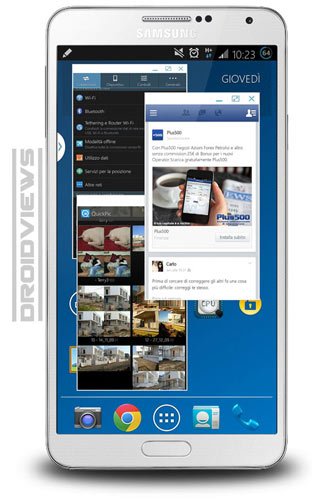
Multitasking is probably the most prominent feature of a smartphone. It feels really convenient to be able to switch between apps and tasks anytime. By default, Android lets us switch between task by tapping and holding the Home button and then select the desired app from the list. However, the ability to use various apps and tasks at the same time in different windows like we do on desktop computers is definitely a better way of multitasking. Because of the screen-size limitation of smartphones, having this feature on smaller screens is not very enjoyable, but if you have a phablet device with about 6-inch display, the case is different.
The multi-window feature was first launched by Samsung about a year ago with the Galaxy Note 2. Later it rolled to some other devices too. Its latest flagship phablet, the Galaxy Note 3, Samsung has introduced a more refined way of multitasking. Apart from the improved Multi-window feature, the device comes with another cool functionality called Pen Window that allows you to view and use various apps simultaneously in separate floating windows. Thanks to the gorgeous display of Note 3 that makes this feature a useful treat!
Unfortunately. the floating Pen Window feature found on the Galaxy Note 3 supports only a limited set of predefined stock apps. Thus, there are a number of stock and third-party apps that cannot be used in floating Pen Window. The Android community has billions of members and there is a big sect of people who keep hunting for new possibilities. Soloilmeglio from XDA forum has found the system file responsible for adding Pen Window support to apps. By editing/adding the generic name values of apps you want to whitelist for the Pen Window, you can enjoy those apps for multitasking.
Requirements
Since the procedure involves editing a system file, it’s obvious that it requires root permission on your Galaxy Note 3 to access the file. If you have not rooted it yet, please do it now using out easy rooting tutorials for the device:
How to Root Samsung Galaxy Note 3
It’s not possible to access the system files on your phone using the stock My Files or any other normal app, you’ll also need a root file browser. If you don’t have a root file manager already, download a good app now (I prefer Root Browser):
[googleplay url=”https://play.google.com/store/apps/details?id=com.jrummy.root.browserfree”] [googleplay url=”https://play.google.com/store/apps/details?id=com.speedsoftware.rootexplorer”]Another thing, you should also have the name ID value of the app package you wish to add Pen Window support. If it is a third-party app, you can find the app generic name in the Play Store URL for the app:
How to Add Apps to Pen Window
- Launch a root file browser.
- Navigate to system/csc/ and open the other.xml or feature.xml (depends on your phone’s CSC code).
- Then add the app package name ID at the beginning of the file. Here is an example:
com.sec.android.app.clockpackage,com.facebook.katana,com.android.settings,com.adobe.reader,com.google.earth,com.alensw.PicFolder,com.maxmpz.audioplayer,com.android.contacts,com.mirko.csr,com.sec.android.app.myfiles,com.pof.android,com.speedsoftware.rootexplorer, - After adding the app names, save your changes and exit file manager.
- Reboot your phone.
You should now be able to enjoy your desired app in Pen Window. Cheers!
Update:
Easier Way to Enable Apps for Pen Window
If you want to add your favorite app to the Pen Window on your Galaxy Note 3, there is a newer and easier solution. XDA member xperiacle has released an app called Pen WindowManager that can easily do the job for you. To be able to use this app, you must have rooted Note 3.
Just download and install the app and manage your Pen Window apps easily.
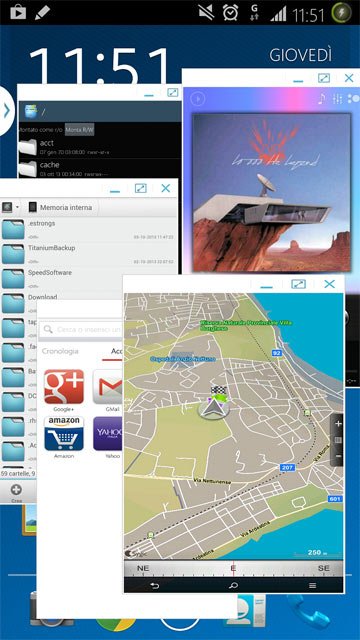
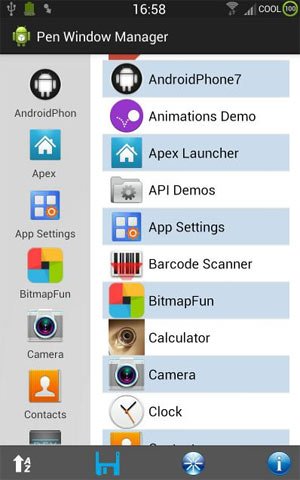

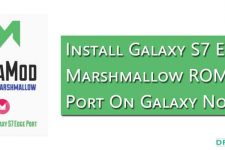
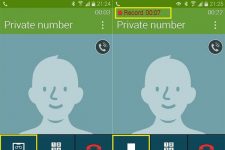
Join The Discussion: