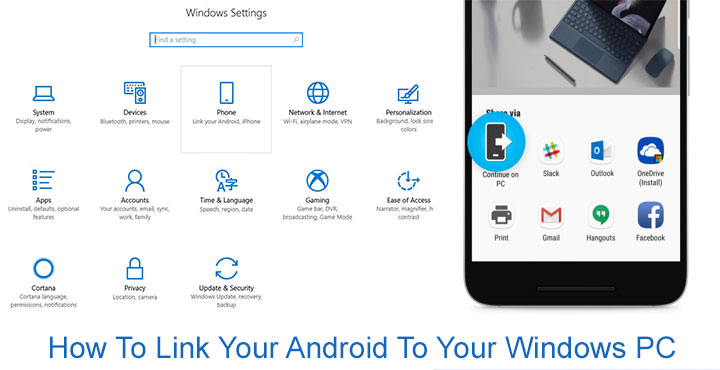
A majority of the smartphone and PC owners in the world own an Android smartphone and a Windows PC. Both Operating systems are the mightiest on their respective platforms but when you talk about an ecosystem of devices, Apple reigns supreme. Even though they sell far lesser Macs and iPhones in comparison, the fact that both come from the same manufacturer gives them an edge. iPhones and Macs are far more compatible with one another than a Windows PC and an Android smartphone. Microsoft has taken notice and they announced a slew of new features at their Keynote this year that basically creates a link between your PC and your smartphone. Thus making switching to and from a Windows PC a lot more feasible.
This not only includes switching between a Windows PC to a Windows Phone but also an Android or iPhone. And today marks the first step in that direction with the roll out of Windows Insider preview build 16251. With this build, Redmond is introducing Fast ring users to the first set of features that enable the seamless linking. Currently, users with the said Insider preview build installed on their PC can enjoy cross-device browsing. This is not huge yet by any means but it’s a big step in the right direction.
Related reading: How to Use Android Device as Desktop PC
If you’re not a Windows Insider, you’ll have to wait for this and many other features until the Windows 10 Falls Creators Update arrives. The linking process will most probably still be the same then. If you’re willing to give it a go right now, you can enroll in the Insider Preview program by going to Settings > Update and Security > Windows Insider Program. Currently, this build is only available to users enrolled in the Fast ring but before you jump into it, you should be aware of the risks.
I’ll let Jen Gentleman from Microsoft’s Shell team explain those risks as he did on Reddit:
First you’d need to register your MSA {Microsoft Account} or AAD {Azure Active Directory} for WIP {Windows Insider Program}, and then on your PC go to Settings > Update > Windows Insider Program and select which ring you’d like to be in.
Personally I’m a big fan of Fast and have that or even faster internal-only rings on most of my devices, but I will note I have a relatively high tolerance for potential issues and am pretty savvy when it comes to workarounds. Slow is more stable, but also (by nature) gets builds less frequently (once they’ve gone through Fast and are assured to meet a certain quality bar). Those are the two ring options out of our dev branch. We also have the Release Preview ring out of our current branch (aka the one in prod), where you’ll get app updates and sometimes cumulative updates before they go to prod, which can be quite nice and way less risky.
How to Link Android to Windows PC
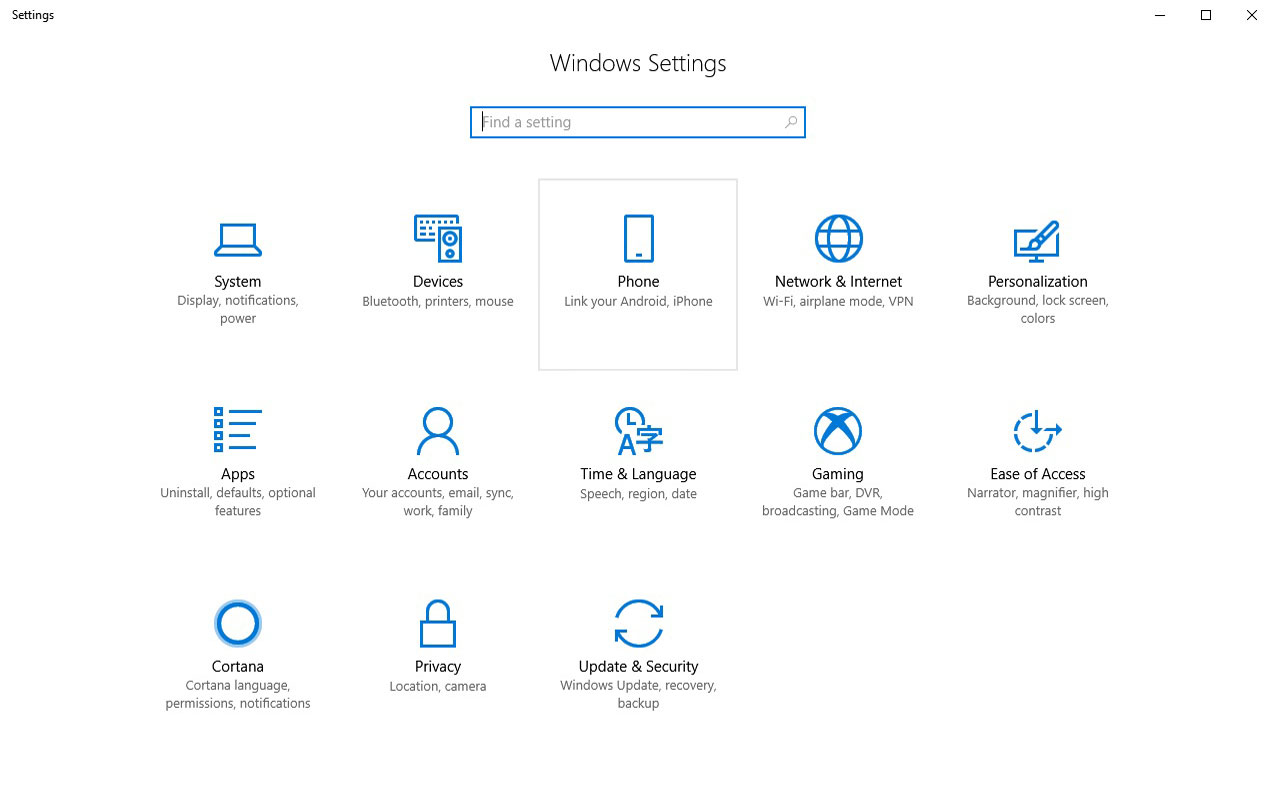
Those who already are on the latest Insider build can simply go ahead and link their devices to their PC. Go to Settings > Phone and click on Add a phone.
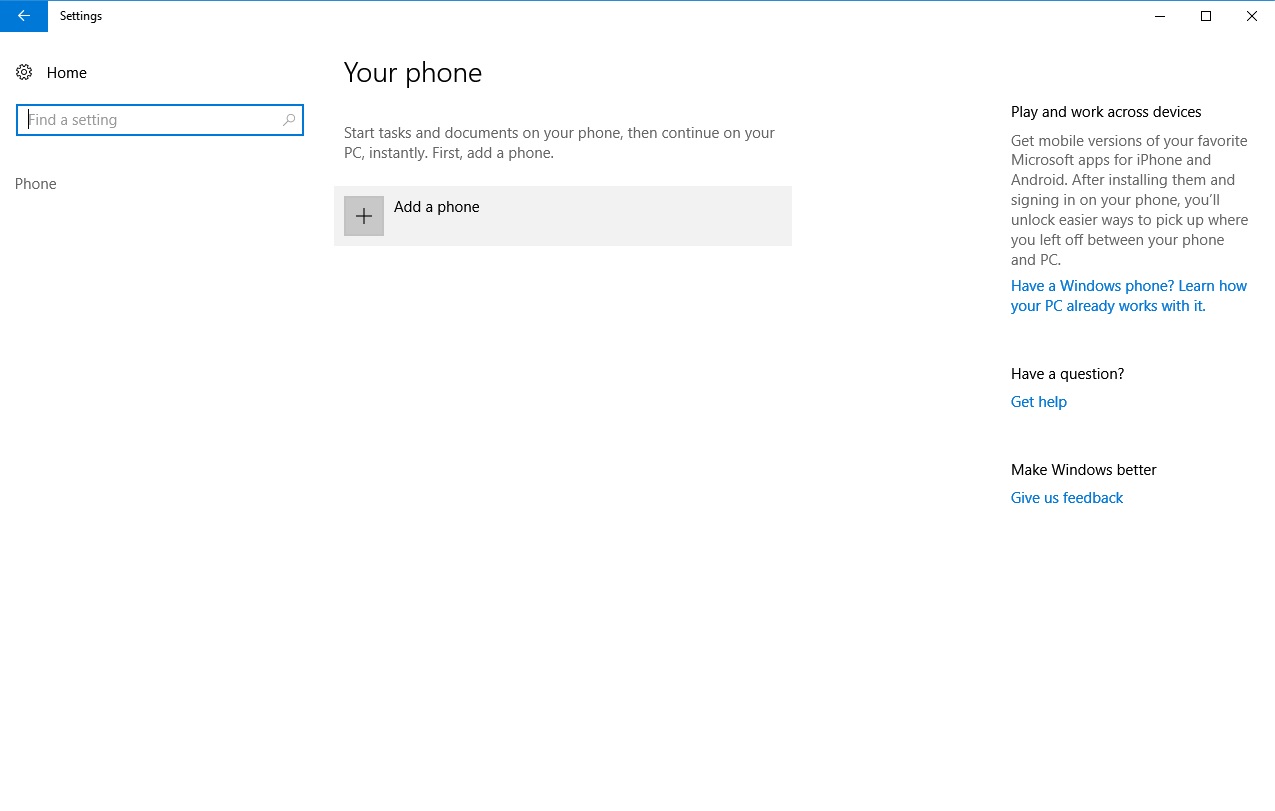
Enter your phone number and click the send button. Microsoft will send an SMS to your phone containing the link to a test app called Microsoft Apps. 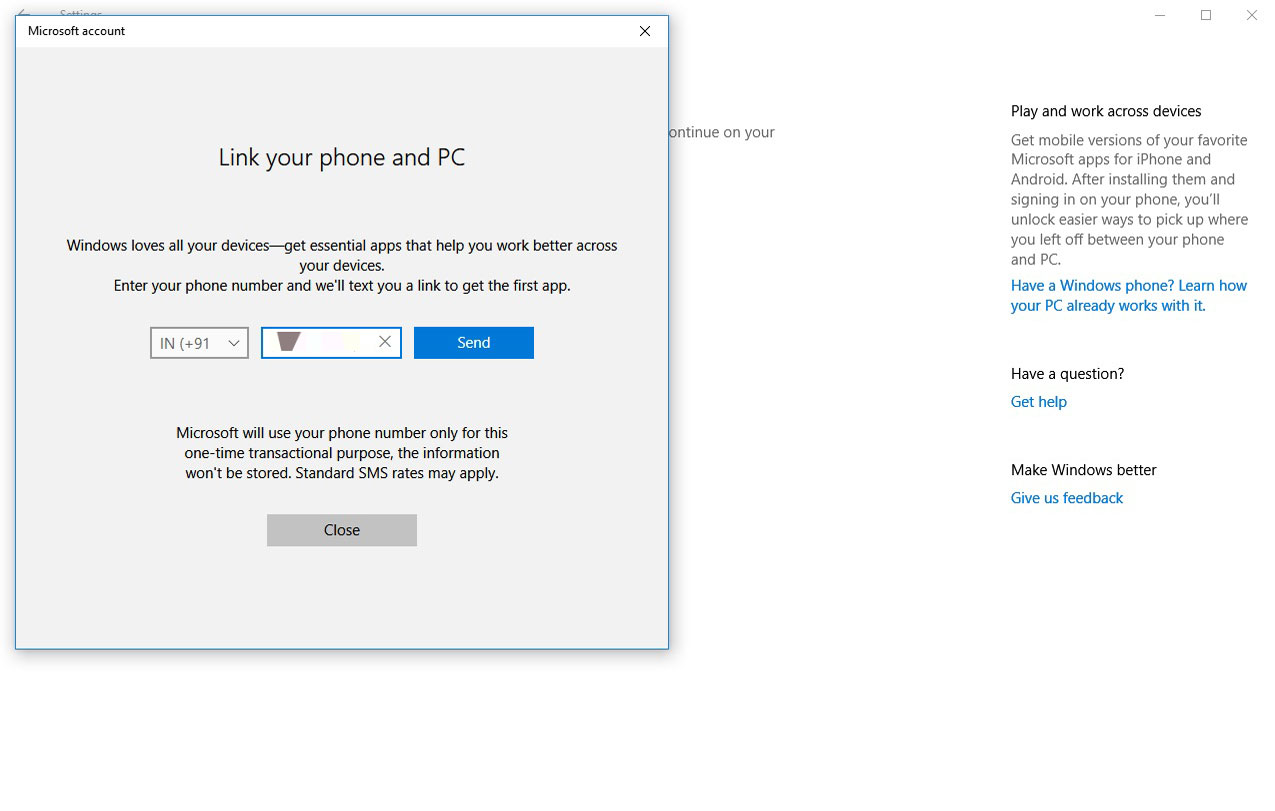 This app is required for the link to work but the app itself is of not much use. The test application on your Android device will add a share context Continue on PC in the share menu. It simply lists all the Microsoft apps available for your phone. You may put it into the crap folder once installed. Your Android device is now linked to your PC and you should be seeing it in the list of linked devices in Settings > Phone.
This app is required for the link to work but the app itself is of not much use. The test application on your Android device will add a share context Continue on PC in the share menu. It simply lists all the Microsoft apps available for your phone. You may put it into the crap folder once installed. Your Android device is now linked to your PC and you should be seeing it in the list of linked devices in Settings > Phone.
Must read: Play PC & Console Games on Android without Emulator with Cloud Gaming
The linking process ensures that your sessions are only continued on PCs that you’ve linked to. You probably wouldn’t want that happening on every PC that you’re signed into with your Microsoft ID.
Enjoy cross device browsing
With your phone linked, you can now enjoy a cross device browsing experience. When you’re browsing a website on your phone you can switch to your PC in a few taps. Just tap the three dot menu icon in the top if you use Chrome and hit Share.
From the Android sharing menu, tap the icon that says Continue on PC. On the first invocation, you will be asked to sign in with your Microsoft ID. Sign in with the same ID that you sign in with on your PC. You will then be given two choices – Continue now, Continue later. If you choose to Continue now, Microsoft’s Edge browser will open up the same website you were viewing on your phone. That only works if your PC is already up and running, of course. If you choose to defer the opening by selecting Continue later, it will save the notification under the Microsoft Action Center panel for accessing later on. 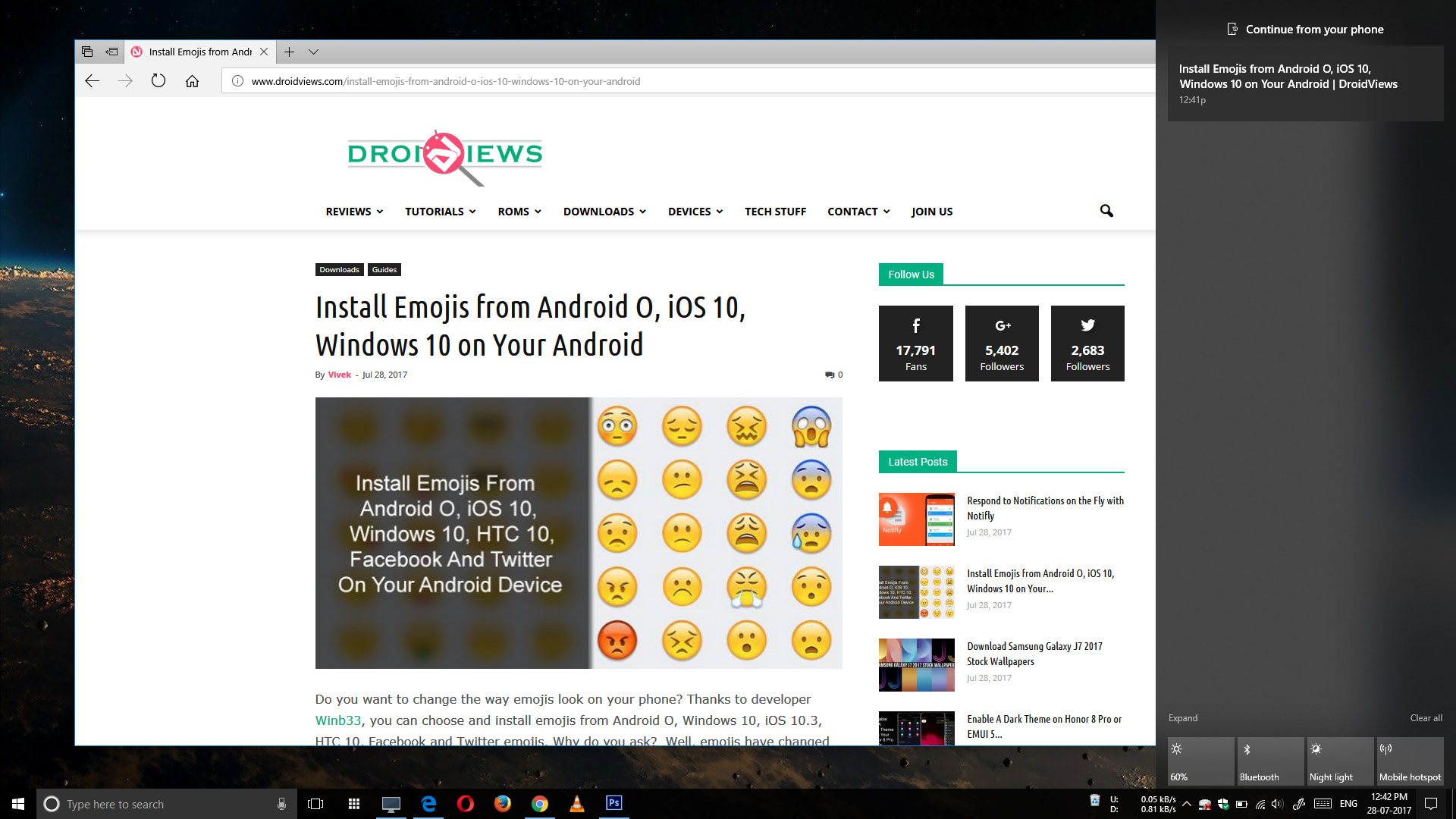
Currently, this link is a one-way route. Meaning you can’t leave your PC and continue browsing where you left on your Phone. That will most probably come soon in the future as well I hope. Another feature I’d wish for would be to open the articles on PC using the default browser instead. But, of course, Microsoft would want to push users to use its own Edge browser.
Don’t miss: How to Sync Android Notifications to Your Windows PC
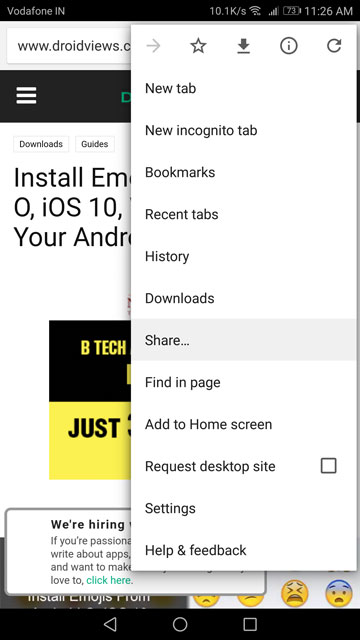
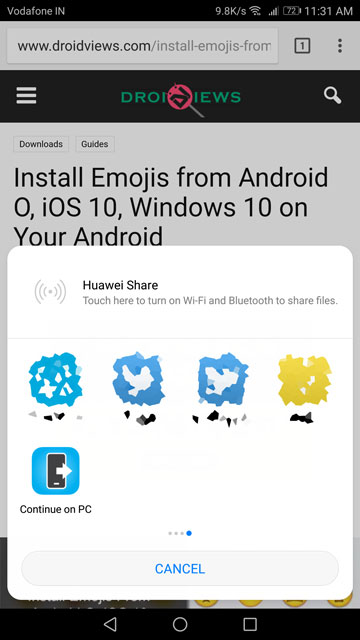
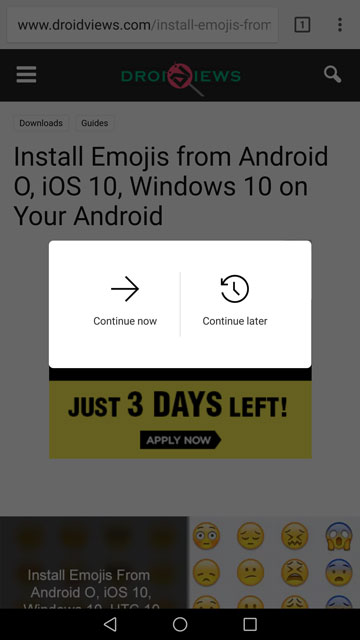
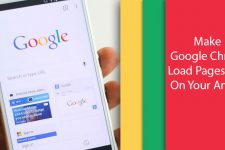


Join The Discussion: