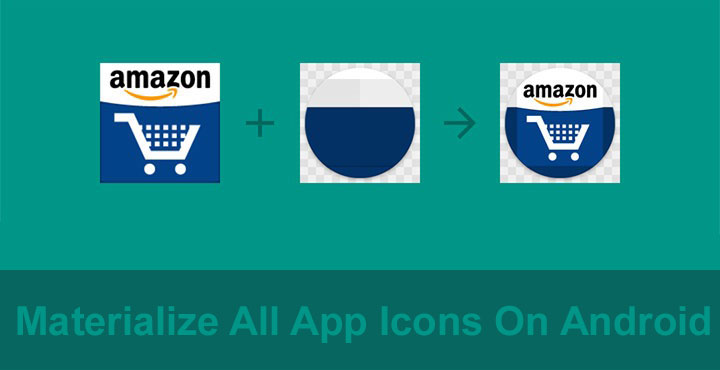
With Android 5.0 Lollipop and it’s new Material Design guidelines, Google focused heavily on the Android user experience. The guidelines helped bring a somewhat consistent experience between different Android apps and also their icons. Unlike iOS, Android still lets apps have icons of different shapes but Material design guidelines call for specific icon sizes, padding and layouts. Yet, some developers still seem to ignore these guidelines and as a result, you still probably have some odd app icons in your app drawer that just don’t seem to fit in.
These icons, not adhering to material design standards are either too big or too small compared to the rest of the icons. This is alright for some, but if you’re particularly meticulous about the way stuff looks on your phone, this can be a problem. But hey, it’s Android and Android allows setting custom icons for apps unlike iOS. Well, at least the third-party app launchers available on the Google Play Store do. So you can install any nice icon pack and magically, the icons are all consistently good looking across the board.
Also read: 4 Awesome Icon Packs You’ll Love [#16]
But if you’re not a fan of icon packs and prefer the way things look, except for the inconsistent app icons, there is still a solution just for you. Thanks to developer Oxo and his app called Materialize.
Download Materialize
[googleplay url=”https://play.google.com/store/apps/details?id=ooo.oxo.apps.materialize&rdid=ooo.oxo.apps.materialize”/]Create icons
When you launch the app, it will quickly load up a list of all apps installed on your device. All apps except Google apps and the pre-installed system apps because, well, all Google apps are already using Material Design icons and that’s also true for the stock Android apps such as dialer, camera, etc. If for some reason you still want to edit a system app icon, you can do so. Just tap on the three dot menu button in the top right corner and select Show system apps. Now tap Show system apps again on the pop up dialog that appears.
Now, select the app whose icon you’d like to edit. As an example of an app icon not adhering to Material Design guidelines, let’s take the Amazon app. Materialize will automatically generate a square app icon for the selected app, adhering to the Material Design guidelines. You can tap Add to Home right away if you want to and that will add the icon to your home screen. If you would rather have some fun with the icon, you can also do that here.
For starters, you can change the shape by picking one of the templates towards the top of the screen. You can change the padding with the slider just below that and if there’s still any empty space left, you can have Materialize Auto fill the area by matching the icon’s primary color or just fill it with white.
Must read: Customize Quick Setting Tiles on Android Nougat with ShortCutter
Apply the created icon
When satisfied with the way your icon looks, you have two ways to apply it. You can tap Add to home and let the icon be added to your home screen. Or, tap the three dot menu button in the bottom left corner and select Export to gallery. This saves your created icon as a PNG image file on your device. This can then be applied easily on almost every third-party launcher that supports custom icons. If you want to change an app’s icon in your app drawer too and not just the icon as it appears on your home screen, you might want to choose the latter.
Once you apply the materialized icons, you can see how much of a difference it makes. As an example, below you can see the difference in the app icons of Amazon, Microsoft Word, Cortana before and after they were materialized, compared to the Facebook app icon.
Materialize can also be used to simply slap a round white background behind icons if you dig that Pixel look. Although, you’ll need to be running Android Nougat already on your device.
Don’t miss: Erase Android Phone Data Remotely Without Internet
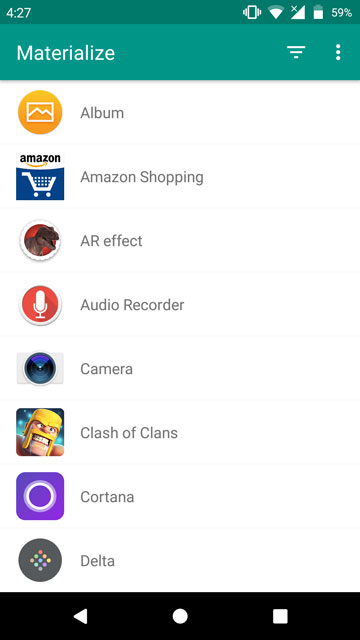
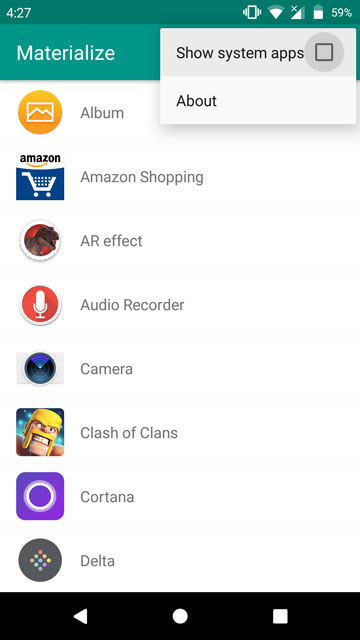
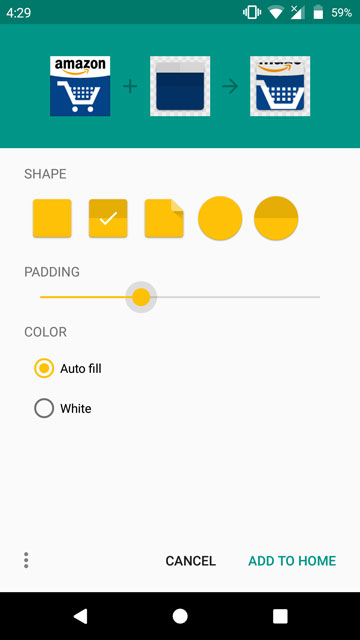
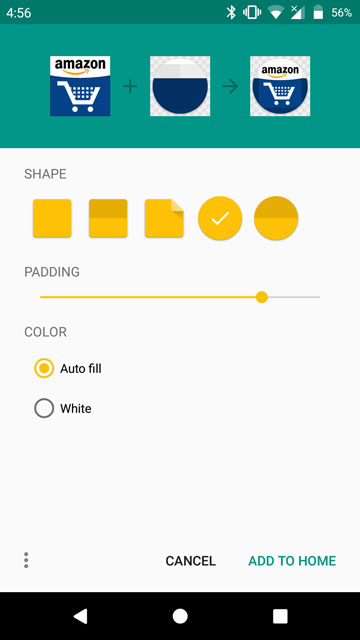
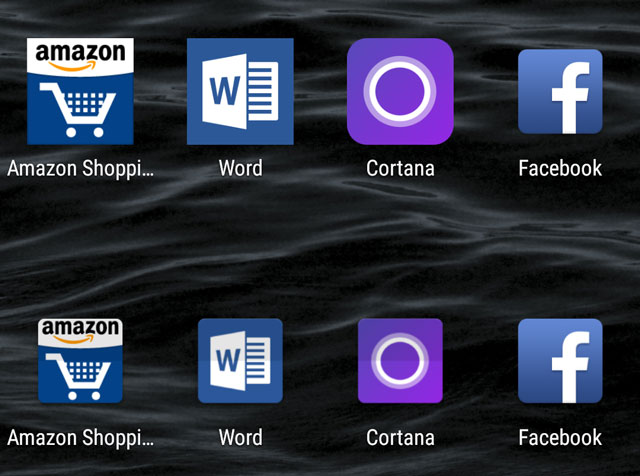



Join The Discussion: