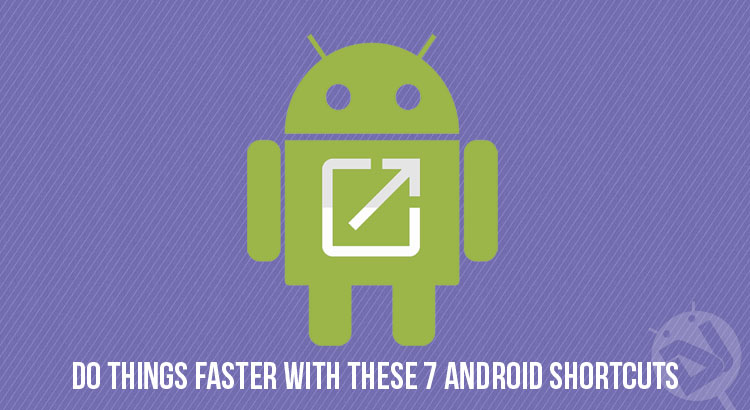
If you have a PC that you use for more than browsing the Internet or watching videos there is a fair chance you use at least a couple keyboard shortcuts to get things done on a daily basis. Simple keyboard shortcuts like Ctrl+C and Ctrl+V or Ctrl+S can make getting things done so much easier sometimes. Android, being a touch based OS, does not have as extensive a list of keyboard shortcuts. But it does have a few ways to get things done which can improve your over all experience as well. The way we use our smartphones is totally different from how we use a PC. As a result, these shortcuts are also quite different and not mere keyboard shortcuts. Here we list 10 Android Shortcuts that will make life a bit easier for you.
The shortcuts listed below are available on any Android smartphone running Android 6.0 and above, provided your device manufacturer hasn’t messed with them. Some of these are already well known but if you’re new to Android, you might find them helpful.
1. Silent mode
Before the smartphone days, switching from ringer mode to silent mode used to take some clicks and navigation. But on Android, all it takes it a simple press and hold of the Volume down button. This kills the ringer volume and puts your phone into silent mode instantly.
2. Screenshot
Taking screenshots on Android has been really easy for a long while now. On stock Android devices, or devices running a close to stock Android, you can simply press the Power button and Volume down button simultaneously to capture a screenshot. On Samsung smartphones, this takes a simultaneous press of the Power button and the Home button.
3. OK Google
Google’s evolving smart assistant comes pre-built on all modern Android smartphones. Even older devices that are running Android Marshmallow or above have access to the Google Assistant. It can make calls, send messages, play music, set alarms and reminders and a lot of other stuff. It would be wise to let it do stuff for you for it is usually much faster than doing it manually. Just say “Ok Google” and it will start listening to what you want.
Don’t miss: How to Bypass Secured Lock screen on Android
4. Force power off
Android today is a much more stable and pleasant experience that it used to be. No more are there any frequent crashes or random freezing. But, any good OS is still prone to some crashes and it’s not entirely impossible that your Android device would stop responding. A few years ago, this was not that big of a deal because you could always take off the battery and put it back on. These days though, the batteries won’t come off.
On most Android smartphones, not tinkered too heavily by the OEM, the above-mentioned process can be simulated by a key combination. Just press and hold the Power button and the Volume Up button together for a few seconds and your device should power off.
5. App info
When you want to access the App info page for an app, it usually means going to Settings > Apps and then waiting for the list to populate. After that, you’ll have to scroll down and find the app. A bit tedious is it not? How about the ability to access it right from your App drawer?
Simply open your app drawer, long press on the app icon you wish to see the App info page for and drag it upwards. Let go of it once it is hovering over App info. That’s it. Keep in mind though that this shortcut only works for the stock Android launcher, or launcher based around that such as Nova Launcher, Action Launcher, Google Now Launcher or the Pixel Launcher. Your OEM’s stock launcher may or may not support this.
5. Notification Log
Android’s notification system is one of the best around if not the best. And we’ve repeated that a number of times. But it is rather surprising that for some reason, there isn’t a Notification Center or something like that where you can see all your previous notifications. Because what if you accidentally swipe away a notification and then regret it immediately? It has happened to many of us.
Even though there is no actual notification center sort of thing, Android does have a hidden shortcut that lets you access your notification log, recorded since the last time your rebooted your phone. Long press on an empty area on your homescreen and select Widgets. From the Widgets screen drag the Settings shortcut to your homescreen. Then from the list that appears, select Notification log. Now when you tap the newly created Settings shortcut on your homescreen, it will take you straight to your notification log.
Don’t miss: Respond to Notifications on the Fly with Notifly
7. Quick response
Do you remember how many times you’ve rejected a call because you were in a meeting, a class or somewhere important? And then you have to secretly type out an SMS or a WhatsApp message explaining yourself. Your Android smartphone can do that for you automatically when you reject the call. The feature has been on Android for a very long time but nobody seems to really use it.
Perhaps that is because every OEM slaps its own dialer app and call settings onto the phone thus the process becomes a bit different. Usually, when your phone is ringing, you can tap the message icon and you will be shown a list of pre-typed quick responses. This message icon can be anywhere really depending on your device. On stock Android devices it is usually in the bottom left corner. You can also add your own quick responses before-hand in the dialer settings. Look for an option named Quick response, Reject call with a message or something similar.
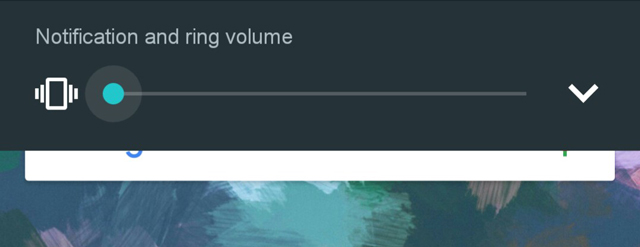
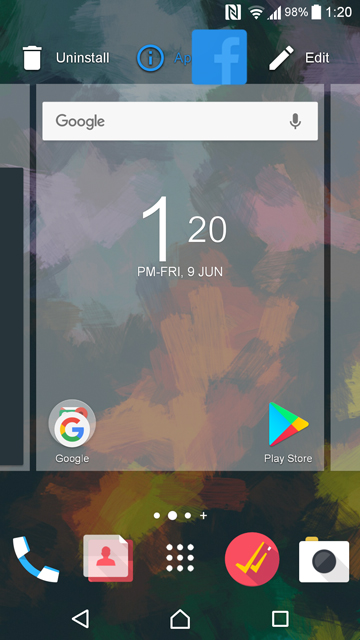
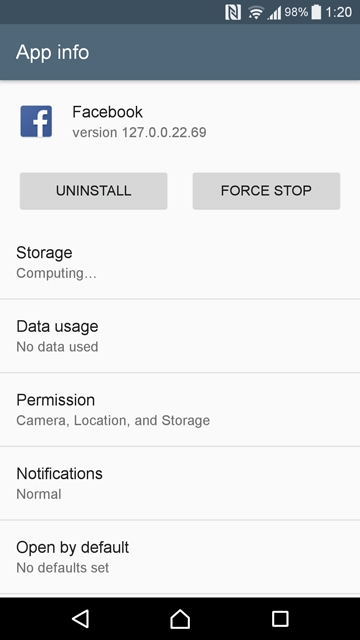
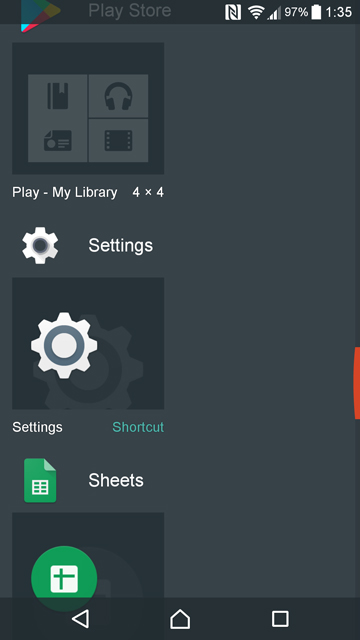

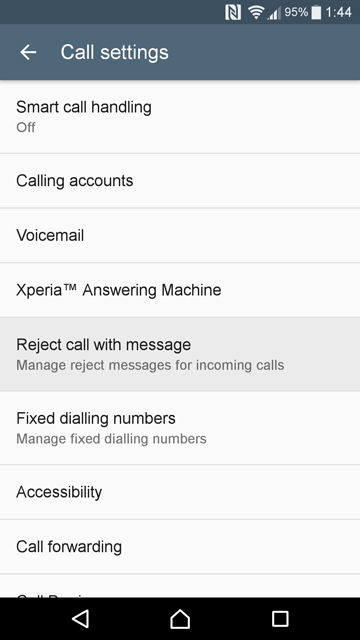
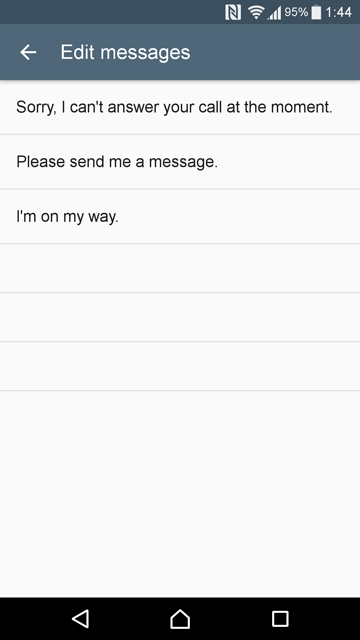

Join The Discussion: