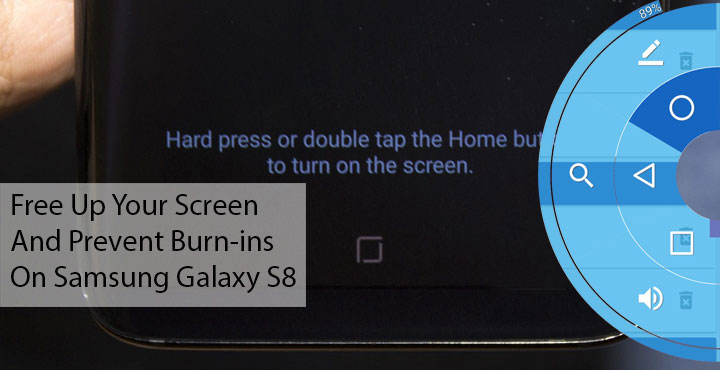
The Samsung Galaxy S8 has earned rave reviews and it is not very surprising. Everyone who has held the phone in-hand seems to be awestruck with the device, and rightfully so. But there are always two sides to a story and a smartphone. The Galaxy S8 is not the perfect smartphone and there are quite a few issues that are popping up as consumers get to use these devices. One of the issues, reported by some users, is the screen burn-in issue near the home button area. You don’t have to be Sherlock to guess it must be because of the home button which is always on. Luckily, there’s now a way for you to not only prevent burn-ins. Just disable nav bar and enjoy pie controls instead.
That sounds like a radical idea, we know. But it’s not. Pie controls have been a part of Android for a while now, in case you’ve never used custom ROMs. Sure, it has never made an official appearance in stock Android or any other OEM skins, but they have been with us. When activated, these can be activated by just a simple swipe from the edge of the screen.
The best part is that this does not require root at all. Meaning getting Pie controls on your Galaxy S8 won’t trip Knox nor will it void any warranty. It also makes one-handed use much easier, especially on the larger Galaxy S8+. You will, however, need to install a couple of third-party apps in order to achieve this. Also, you will need to deal with a couple of ADB commands. So make sure you have installed Samsung USB Drivers and set up ADB on your PC.
Must read: How to Install TWRP and Root Samsung Galaxy S8 and S8+
Enable Pie Controls on Samsung Galaxy S8
- Install Pie Control from the Google Play Store.
- Open the Pie Control app and select Side.
- Toggle on the option ENABLE SIDE AREA on the top.
- Click on the Level 1 tab and remove all entries by tapping the bin icons.
- Tap on the first entries under button 1 and select Tools, then select home, back or recents button.
- Similarly, tap on the first entry under Button 2 and Button 3 and add the other two navigation buttons.
- If you want, you can set up Level 2 and others as well for easy access to your most used apps and shortcuts.
Don’t miss: Easily Remap Bixby Button on Samsung Galaxy S8 with These Apps
Disable Navigation bar
- Install Shortcutter Quick Settings from the Play Store.
- Go to Settings > Developer options and enable USB Debugging. Developer options are hidden by default. If you don’t know how to enable them, refer to our guide.
- Connect your phone to your PC via a working USB cable.
- Approve/allow any permission dialogues that pop up on your phone.
- Open a command prompt on your PC and type in the following command and press Enter.
adb shell pm grant com.leedroid.shortcutter android.permission.WRITE_SECURE_SETTINGS
- Wait for a couple of seconds until the process completes and then disconnect your phone.
- Launch the Shortcutter Quick Settings app.
- Toggle on the option named Settings Secure. If it fails to turn on, you probably didn’t get through the ADB command steps correctly. Go back and see that you issue the correct command and have the necessary drivers set up.
- Swipe right and scroll down to find the Immersive/Full Screen Tile under the subheading Customisable tiles.
- Toggle it on.
- Pull down the quick settings drawer from the top and tap on the edit icon.
- Drag and drop the Immersive tile from the list of available tiles to active tiles. It is usually down at the bottom.
- Press the back button once done or tap Done in the top right corner.
- Now tap on the Immersive tile and select the last option that says NO NAV.
And that’s all you had to do.
Your navigation bar should now disappear, giving you ever more screen real estate on the already large Galaxy S8 screen. You can also check out Shortcutter Quick Settings at DroidViews for more information about the app.
![Free Up Your Screen And Prevent Burn-ins On Samsung Galaxy S8 With Pie Controls [No root required]](https://www.droidviews.com/wp-content/uploads/2017/05/Pie-control-02.jpg)
![Free Up Your Screen And Prevent Burn-ins On Samsung Galaxy S8 With Pie Controls [No root required]](https://www.droidviews.com/wp-content/uploads/2017/05/Pie-control-1.jpg)
![Free Up Your Screen And Prevent Burn-ins On Samsung Galaxy S8 With Pie Controls [No root required]](https://www.droidviews.com/wp-content/uploads/2017/05/Pie-control-03-1.jpg)
![Free Up Your Screen And Prevent Burn-ins On Samsung Galaxy S8 With Pie Controls [No root required]](https://www.droidviews.com/wp-content/uploads/2017/05/Pie-control-04.jpg)
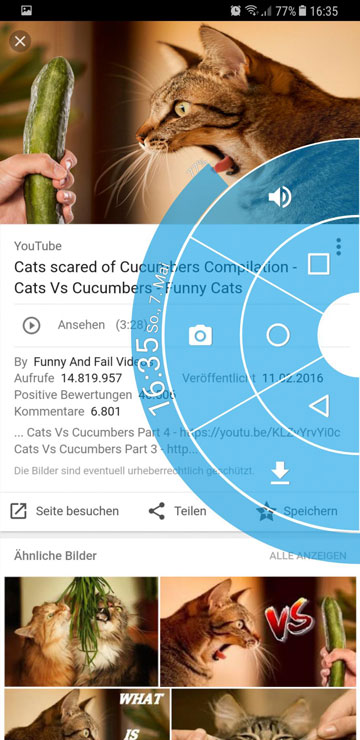



Join The Discussion: