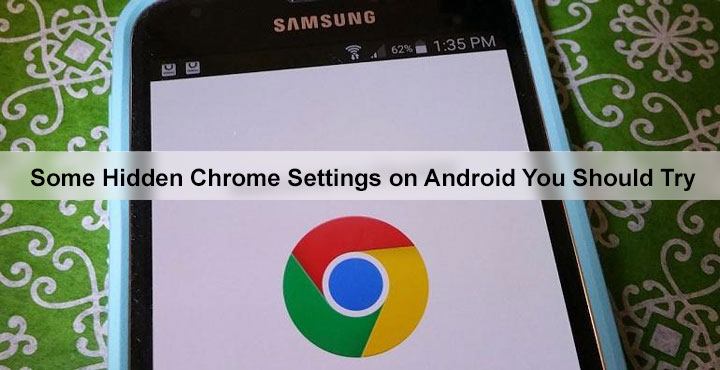
There are dozens of speed tests that will prove that Google Chrome is the fastest browser on Android. But when it comes to customizing your browsing experience, Chrome lags behind other mainstream Android web browsers. There are, however, some very advanced hidden Chrome settings which are rather experimental in nature and might break a few things here and there. These settings are called Chrome flags. They include everything from the ability to turn on and off hardware graphics acceleration to even moving the address bar to the bottom on Android.
[googleplay url=”https://play.google.com/store/apps/details?id=com.android.chrome”/]Chrome flags
Google hides certain under development settings and features under a flags section in Chrome, both on Android and PC. These aren’t enabled by default for obvious reasons but curious users can tinker around and enable them. These flags are not reliable and might crash your browser. Fortunately, on Android, you can just go to Settings>Apps>Chrome and clear all data to fix this. Users can access these hidden settings by visiting chrome://flags
You might get a bit overwhelmed at what to enable and disable when scrolling through the full list. Enabling or disabling a setting prompts the user to relaunch Chrome. In most cases, you shouldn’t be enabling or disabling anything if you don’t have a specific problem to fix, or unless you’re a curious cat. But here are some of the settings that you should try out. To find any of the ones mentioned below, simply visit chrome://flags/#xxxxxxxxxxxxx or tap Find in page in the Chrome menu and search for the setting. For instance, chrome://flags/#enable-scroll-anchoring
Also read: How to Disable Chrome Browser Notifications on Android
Scroll-Anchoring (#enable-scroll-anchoring)
Scroll Anchoring is a new feature that will be officially available on latest versions of Chrome for Android. But the roll-out can take a while and if you don’t want to wait, you can enable scroll anchoring via Chrome flags. This basically stops a page from jumping around as and how elements on the page load. You may have experienced this when you scroll down a web page only to be brought back to the top once the page completely loads. Scroll Anchoring makes sure you stay right where you are. Search the key phrase in “Find in Page”: scroll-anchoring
Enable it and relaunch Chrome.
Must read: How to Run Two Chrome Tabs Side-By-Side on Android
Show Autofill predictions (#show-autofill-type-predictions)
Disabled by default, this flag will insert predicted text into text boxes for you. Not just for the passwords anymore.
Reader-Mode (#reader-mode-heuristics)
Reader Mode strips a page of all non-essential elements so you can read an article without being disturbed by ads or thousands of links to other articles on the same site. Under Reader Mode triggering Android, change Default to Appears to be an article. You may change it to Always but then you’d not want Amazon to open without images or links would you?
Chrome-Home (#enable-chrome-home)
Chrome Home moves Chrome’s address bar from the top and places it at the bottom. This doesn’t offer any real advantages, except for maybe comfort. People with smaller hands should find it a lot easier to reach the navigation bar once it’s been moved to the bottom of the screen.
You may like: Protect Your Privacy Online Using Incognito Mode
Switch-to-existing (#ntp-switch-to-existing-tab)
Tab management can be a big problem on Chrome for Android. If you have several tabs open, it’s possible that you might open the same website twice because its hard to find it among all those tabs. Of course, this has a detrimental effect on your Android phone’s RAM and general performance. Chrome can “Switch to an existing tab for New Tab Page suggestions.” Meaning if you enable it, the next time you tap on a website’s icon in the new tab page, Chrome will take you to the tab that already has the site opened instead of opening a new tab.
Prefetch Search Results (#prefetch-search-results)
Chrome’s Omnibox is a powerful tool, allowing users to both search and open links. But that doesn’t mean it couldn’t get faster than that. When you type in something, Chrome starts suggesting any previously visited links, if available. When you tap on one of these links, Chrome starts loading the page one element at a time. But Google already has this page cached and known what resources it needs. Enabling Prefetch Search Results lets Chrome talk to Google to intelligently load those other critical resources in parallel to the page. According to Google, this allows your page to load 100-150 milliseconds faster.
Related article: How to Disable Suggested Articles in Chrome
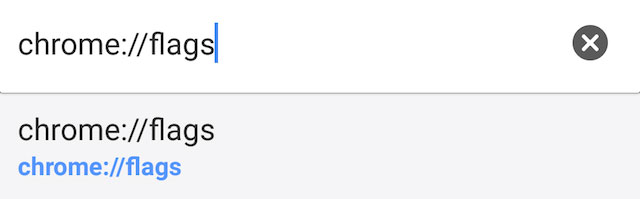
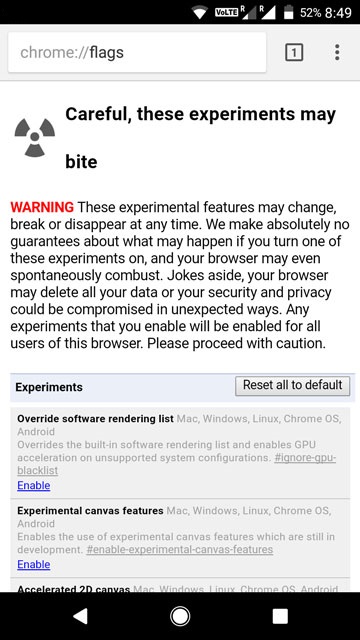
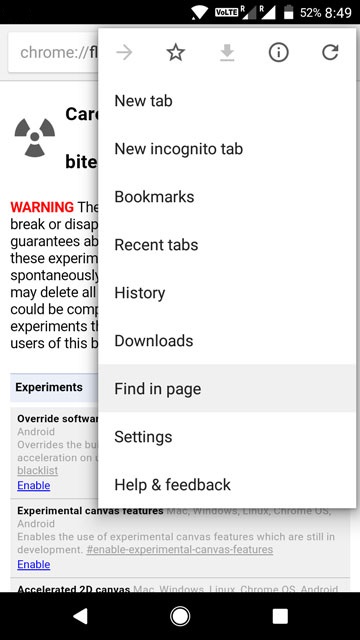
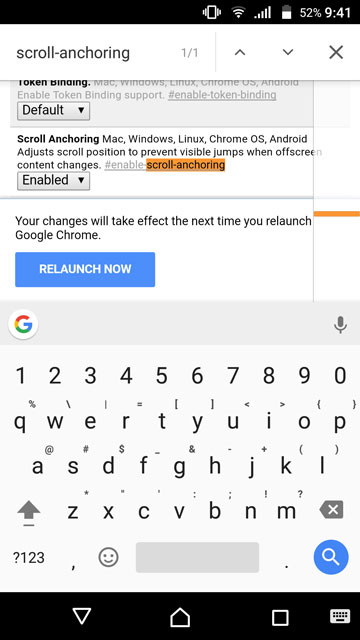
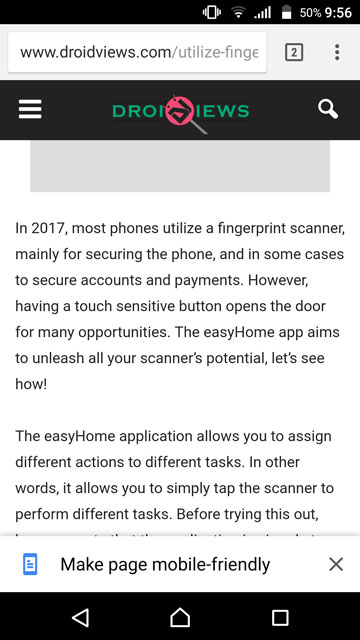
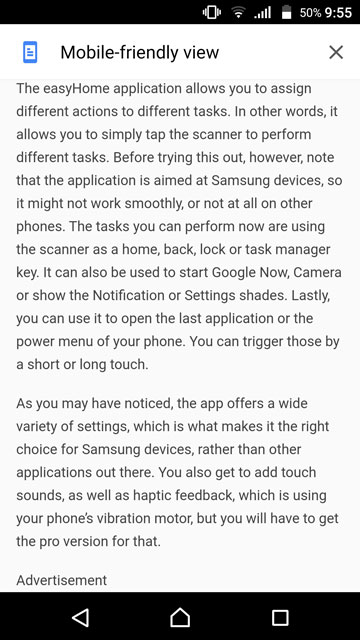
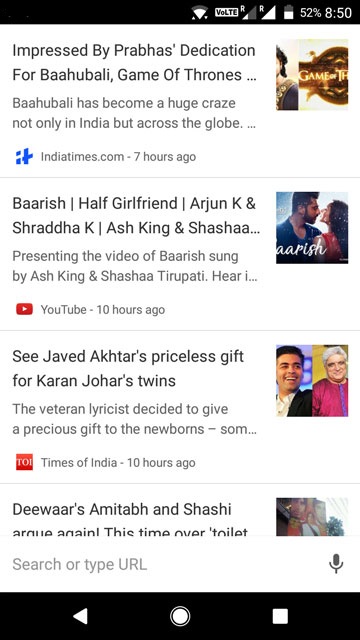
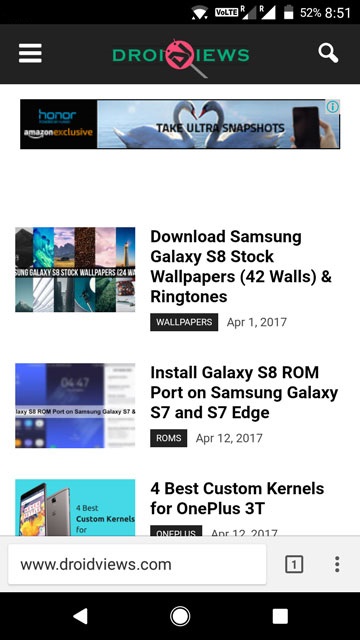
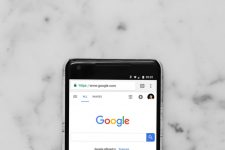
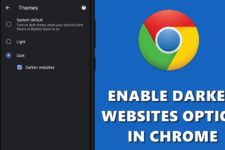
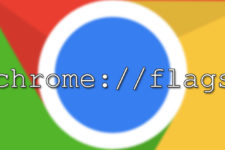
Join The Discussion: