
Does your WiFi connection get sluggish from time to time? Most of the time the reason for a slower network is something quite normal. But if it happens to you frequently, it is time to get suspicious of your neighbors. It could be them using your WiFi network without your permission. Even if you have set up a password, it is not entirely impossible that someone could’ve gotten their hands on it. But if that is the case, you can find out who has been stealing your WiFi data and block them.
Don’t miss: Download and Install SamsungOne Font on Your Android
The first thing you need to do is to connect to the WiFi network that you want to monitor. Next, download the network monitoring app, Fling, from below.
[googleplay url=”https://play.google.com/store/apps/details?id=com.overlook.android.fing”/]When you open the app, you can see the name of the WiFi network you’re connected to along with all the devices connected to it. If you don’t see the device list, tap the refresh button in the top right corner. The app tries to recognize the type of device and list it with appropriate names but it’s a hit or miss scenario. It recognizes some, recognizes some incorrectly, or does not recognize some at all. Tapping on a device listing shows you some more details about the device along with some options.
These include sending pings or Wake on LAN signals. You can even log when those devices connect and disconnect from the network and the most important. The app lets you block a device from the network but this is only available if you own a fling box device. You can also name a device, add notes about it too. This is a good way to remember your devices. If possible you should appropriately name all your devices for easy recognition.
Must read: View Saved Wi-Fi Passwords on Android with WiFi Password Viewer
If there is a device on the list that you don’t recognize, tap on it and then tap on the MAC address to copy it. Try matching it with all of your devices first, just to make sure that this device is indeed not one of yours or your family’s. Once you’re sure the device is an unwanted pest living on your WiFi network, it is time to get rid of it.
Block unwanted devices from your WiFi network
- Open a browser. You can open one on your Android phone or tablet or a PC or a Mac, it doesn’t matter much. Although, router settings pages are a little easier to navigate using a tablet or PC.
- Type in the IP address of your WiFi router in the URL bar and hit enter. If you don’t know the IP address of your router, you can find it right below the name of your router on the Fing app.
- Enter your login details. If you have not changed your password, or are coming to this page for the first time ever, most of the times the password will be ‘admin‘.
- Under Security Settings, click MAC filtering. Now you need to add a device here and it’s a tricky part to explain.
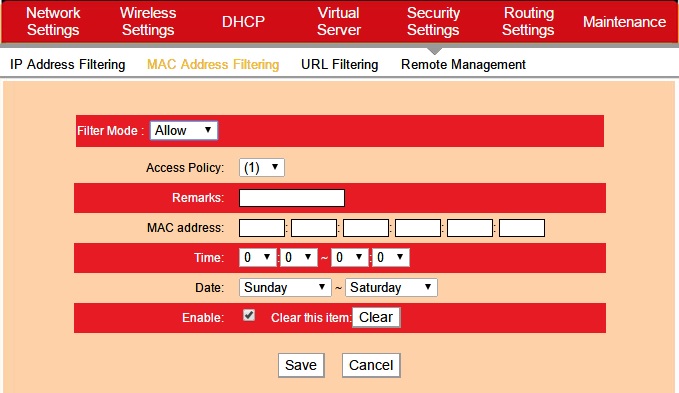
iBall router interface - The interface is highly dependent on your router manufacturer. You will either find an option to add device or simply a drop down menu where you will have to select Allow. Or maybe something else. It’s not very difficult to figure out however.
- Add the MAC address of the device that you want to block. If you are still using your Android, you can simply paste the MAC address that you copied earlier. Add a name if you want, assuming it is an available option.
- Click Save/Apply/OK.
That’s all you have to do. You shouldn’t be seeing the device on your WiFi network again. The next time you find an unwanted device, simply repeat the process. While you’re in the Settings though, it might be a god idea to change your WiFi password as well, considering how your previous one could have been compromised. Try not playing around with router settings you don’t understand.
Also read: Add New Functions to Your Phone’s Home Button with HomeBot
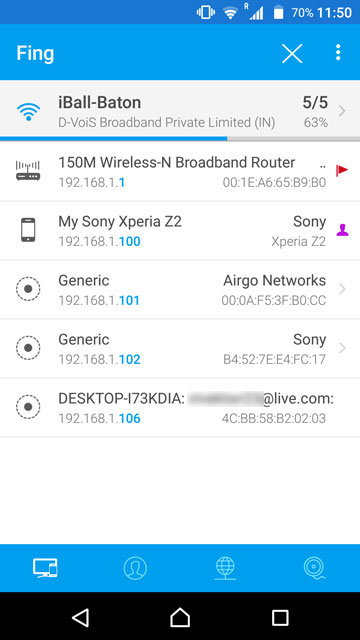
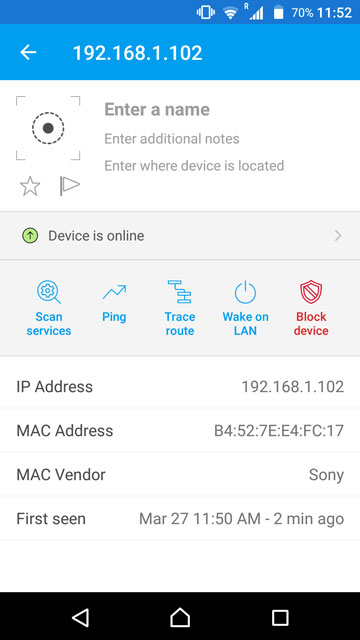

Join The Discussion: