
Google introduced Now on Tap with Android 6.0 Marshmallow, and I remember being so impressed by the things it could do, that it was the sole reason for me being excited about the marshmallow update. Most of us don’t use Now on Tap all that much but it’s not because Now on Tap is not useful, it is just that most of us haven’t really tried it as much. So here we’ll show you four relatively unknown features of Google Now on Tap that you probably didn’t know about either.
Even though an automatic update has upgraded many people from Google Now to Google Assistant, there are still many more using Google Now. Maybe their device wasn’t eligible for the update, or maybe they aren’t crazy about Google Assistant. If you’re wondering what’s the use learning about what Google Now could do when you have the Google Assistant now, there’s a way you can get back to Google Now, if you want to.
Why would you want to do that? Other than personal reasons, the fact that Google Now still has a few tricks up its sleeve that Google Assistant yet can’t perform could be a good reason. Although, Google Assistant is getting better.
Quick Dictionary
iOS devices have a built-in dictionary which can be invoked by highlighting a text and tapping Look up. On the Android side, things aren’t, or weren’t as easy until Android 6.0 Marshmallow. Because now we have Now on Tap which not only can find you the meaning of a word but entire phrases as long as you’re online. All you have to do is long press and use the pointers that appear to highlight the text. This tells Now on Tap if invoked that this is the area of your screen you want it to focus on. Long press the home button and Now on tap will appear with a search result showing the meaning of the highlighted word or phrase.
Also read: How to Install Google Assistant on Non-Pixel Devices
For those using Google Assistant, the process is the same except you will have to scroll down after invoking the assistant. There are often when you can’t long press to select a particular word, however, like on the Facebook or Twitter app or some other apps as well. Here you can just long press the home button to launch Now on Tap and then touch the ![]() finger icon at the bottom. This lets you select any word or phrase on the screen for which a search result will be displayed. This is one of those things that the Google Assistant can’t yet do.
finger icon at the bottom. This lets you select any word or phrase on the screen for which a search result will be displayed. This is one of those things that the Google Assistant can’t yet do.
Take screenshots
Taking screenshots on an Android is rather easy. Just press the Power and Volume Down buttons together, and a screenshot is captured. So why would you use Now on Tap to capture screenshots? Maybe you’re feeling lazy or for some reason can not press the two buttons because you’re eating or something as you use your phone. In a similar case, you just have to long press the home button and when Now on Tap appears, just press the Share icon. A screenshot will be captured and the share menu will appear allowing you to share the captured screenshot quickly.
You may also like: 3 Awesome App Switchers for Android
Google Assistant couldn’t perform a screenshot before, but with recent updates, the ability was added to it. Although you still can’t take a screenshot of your home screen using the Assistant.
Quick Shortcuts
Android has Quick settings, accessible via a swipe from the top edge of the screen. Often, it is considered an equal to the Control Center on iOS which is accessed via a swipe from the bottom of the screen. However, the Control Center has something called Quick Shortcuts to launch apps that the Android Quick Settings don’t have. It can be added via apps on Android Nougat, but what about Android Marshmallow?
You might have guessed it by now. If you have Google Now, long press the home button while on the home screen and you will be presented with some quick shortcuts that let you create reminders, add calendar entries, set an alarm, or begin turn-by-turn navigation to your work or home, or search for nearby restaurants, ATMs, gas stations and such. This functionality is sort of available on Google Assistant as well, but you will have to ask it to do them instead.
Don’t miss: How to Add Screen Timeout Tile in Quick Settings
Image Search
Google Photos uses Google’s Machine learning algorithm to identify objects and faces in photos and the same algorithm is used on the Google Pixel to process the images captured by its camera. Google Now can also use this algorithm to find objects or subjects of interest within a picture other than the usual image search that it can do as well. This is sort of like Google Goggles except that the functionality is baked into your device itself rather than an app that will use up precious storage on your device.
Just launch the Camera and point it at something, like the Dell logo on the back of your laptop, or a Coke bottle, a famous monument, etc. Long press the home button and the image will be scanned to give you results. This can also be done with an image already stored on your device. Just open the image and launch Now on Tap. The Google Assistant can perform this feat a well, just launch it and scroll down to see results. You must consider though that image recognition is a complex technology and will probably not work as flawlessly as things work with texts.
Unfortunately, like many other features on Android, Google Now features are also hidden, with no visual cues to guide users or let them know about the things it can do for them. But now that you know about these features we hope they come in handy.
Do you know some more useful Now on Tap features you think are not very well known? Sound off in the comments below.
Read Next: 5 Useful Google Keep Tips and Tricks
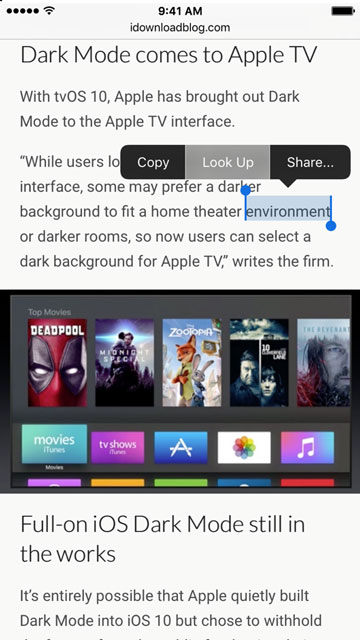
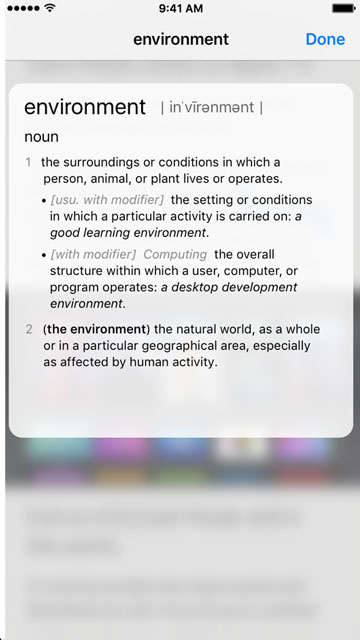
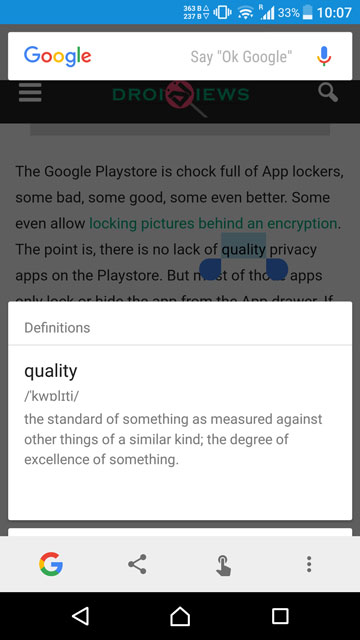
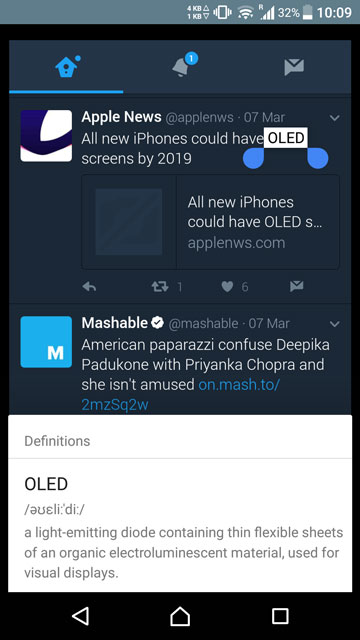
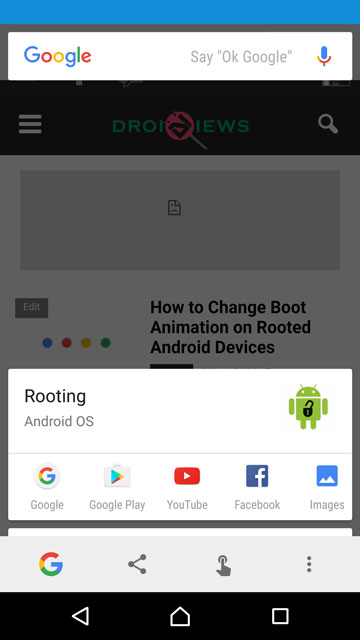
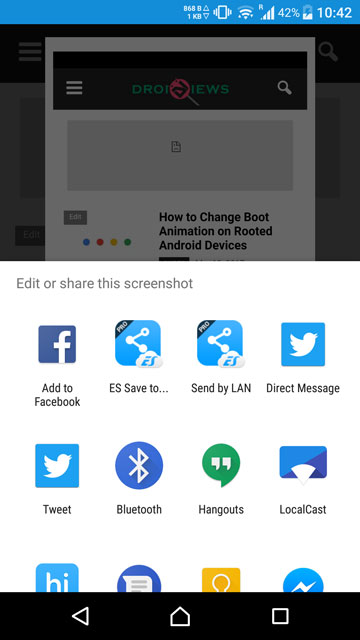
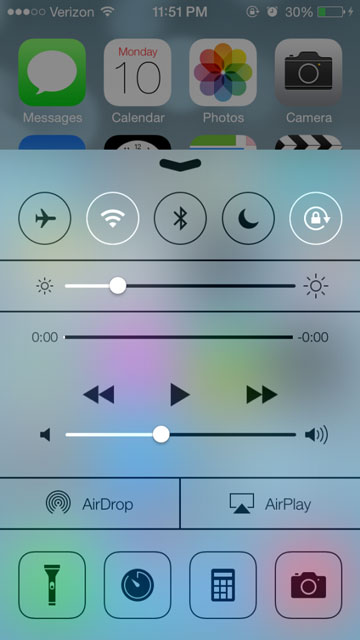
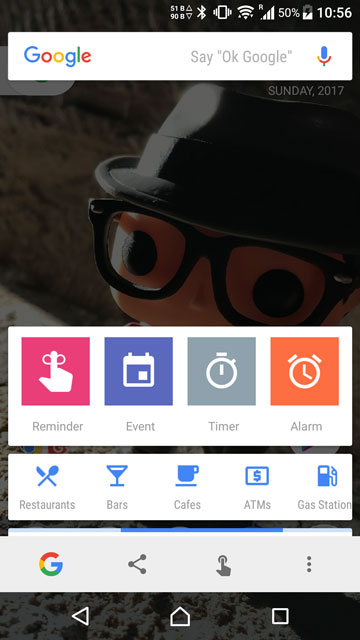
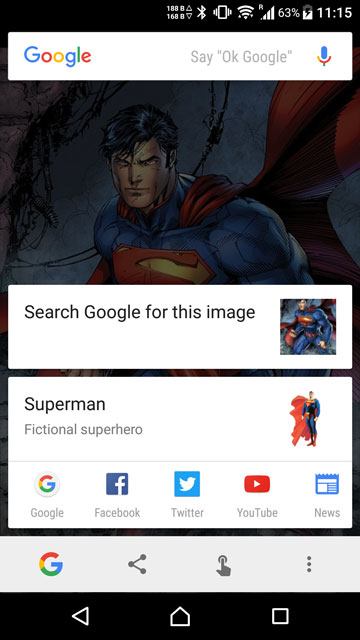
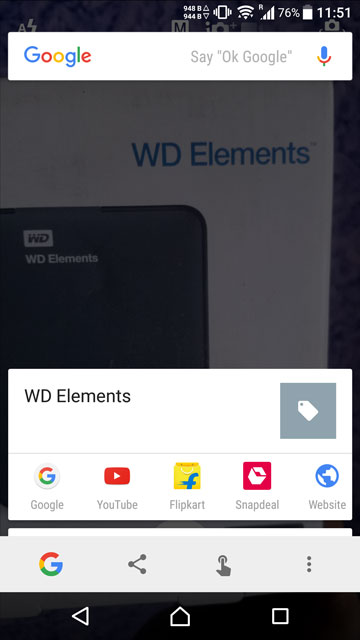

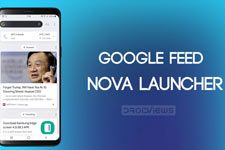
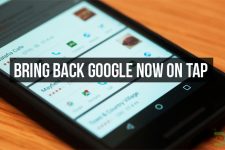
Join The Discussion: