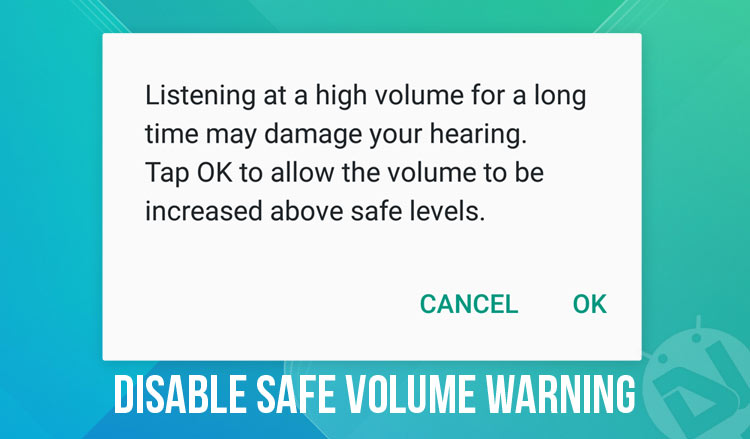
Okay, we all know that the safe volume warning is there for a good reason: to prevent us from going deaf in the long run. But for many of us, it is more of unnecessary evil. It doesn’t think about how noisy your surroundings are, or how badly sound leaks from your headphones (take those stiff plastic lumps that came bundled with your smartphone, for instance).
The warning stays put until you take out your device, unlock it, and then disable the notification. This might sound a bit fussy, but for daily passengers, runners and cyclists, it can be nothing short of a nuisance. There are a lot of ways to get rid it for good, but most of them make use of the Xposed framework, and consequently require a rooted phone.
Not all of us are comfortable with the risks and difficulties of rooting, so this guide will describe a procedure that works on all devices irrespective of root access. All credit goes to XDA author Mishaal Rahman. This won’t void your device warranty in any way, we only ask you to be careful and behave responsibly while using this tweak.
Downloads
This method requires two apps:
While the plugin is free, Tasker is a paid app priced at around 3 dollars. However we totally recommend buying the app, it is one of the best Android automation tools you will ever find anywhere. The app itself requires a little bit of getting used to, but once you do that, possible uses are virtually endless. There are a lot of plugins available in the Play Store (such as AutoTools) to supplement the app.
Apart from these, you will also need to download and install the ADB binaries and your appropriate device drivers in your PC.
Procedure
Granting Permissions
- Download and install the above-mentioned apps.
- Now go to Settings-> About Phone and tap Build Number seven times, until Developer options are unlocked.
- Go back to the main Settings page, and open Developer Options.
- Enable USB Debugging.
- Connect your device to your PC using a USB cable.
- In your PC, open the folder where you installed the ADB Binaries. Press Shift+Right Click, and select open command window here.
- Now type the following command and press Enter.
adb devices
- If your device is connected properly, it will show up in the terminal along with a long alphanumeric string.
- Now enter the following command:
adb shell pm grant com.joaomgcd.autotools android.permission.WRITE_SECURE_SETTINGS
- This command will grant permission to AutoTools to modify Global, Secure and System settings.
Creating Profiles on Tasker
We will create two profiles in Tasker. One is to bypass the safe volume state setting every time your device boots up. This might seem adequate, but Android periodically resets the safe volume level even without a restart. Therefore the second profile is for periodically bypassing the safe volume state.
Profile1: To Disable Safe Audio Warning on Boot
- On your smartphone, open the Tasker app.
- In the profiles tab, tap on the ‘+’ button at the bottom to add a new profile.
- Select Event, and Tasker as the event category. Select Monitor Start. This profile triggers every time Tasker starts up, and is more reliable than the Device boot event. Also, as Tasker will launch in the background every time the phone reboots, the effects are identical. To set Device boot as the profile, select ‘Event’, and ‘System’ as the event category. Select ‘Device Boot’.
- Now press the back button on the top left, and add a new task to the event. You can name your task anything as per your choice.
- Add a new action in your task by pressing the ‘+’ button at the bottom.
- Select ‘Task’, and ‘Wait’ as the Task Action.
- In the seconds bar, adjust the slider to 30 seconds (this is when the safe volume level is set).
- Now add another action to your task (by pressing the + button), and select Plugin. Select AutoTools and scroll down to Secure Settings.
- Tap the pencil icon next to Configuration. AutoTools Secure Settings will open up.
- Select ‘Custom Setting’.
- Now input the following data in the corresponding fields:
- Setting Type-> Global
- Name-> audio_safe_volume_state
- Input type-> Int
- Value-> 2
- Return to Tasker main screen.
Profile2: To Disable Safe Audio Warning Periodically
- In the Profiles tab, tap on the ‘+’ button to add a new profile.
- Select ‘Time’, and set both From and To fields to the same value. Select Repeat and set it to 24 hours.
- Press the back button to return to the Profiles tab. Now link the new profile to the same task you created earlier.
Import XML Scripts
That’s all there is to it. If this sounds too much work, you can download premade XML scripts to your phone and import them to Tasker. Download links are given below.:
Steps to import XML Scripts:
- Download and save the XML files in your device’s internal storage.
- Open Tasker. Open the overlay menu by tapping on the three vertical dots at the top right corner of the screen.
- Select Preferences. Disable Beginner Mode.
- Return to the Profiles tab.
- Long press on the Profiles tab itself, and select Import.
- Navigate to the directory where the XML files were saved, and select one of the files.
- Repeat the process for the other file.
Reboot your device for the changes to take place. If this is your first time with Tasker, you should play around with some more tasks and profiles. We hope you find this guide useful. Enjoy!


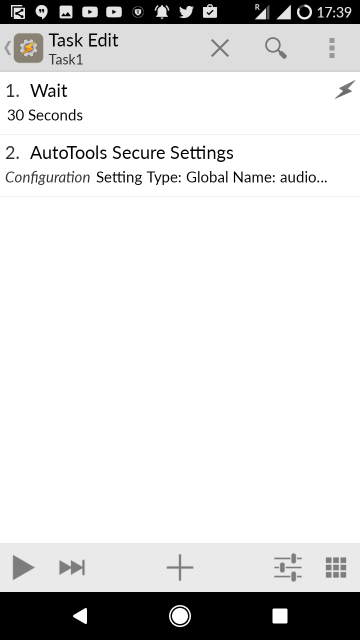
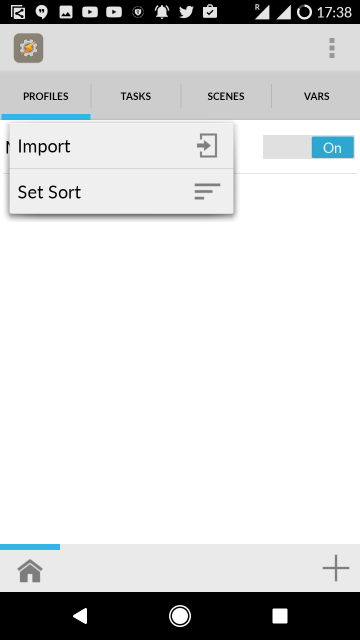

Join The Discussion: