
Nova Launcher is probably the best custom launcher on Google Play. It offers a wide variety of features and is compatible with many third-party customization apps such as KLWP. In a previous article which I’ll link below, we talked about the 3 best setups that utilize a combination of the above.
However, I think that before we give you another article with 3 more setups to try, you have to know how to implement them in your device. As a result, today, we are going to show you 3 Nova Launcher tricks that you have to know before trying one of those setups.
Before we begin, get some inspiration by looking at some related articles below:
- Customization Tips #1: Best Home Screen Setups To Try
- How To Make Your Android OS Look Like iOS
- How To Create Your Own Android Widget
Whether you got your dose of inspiration or not, it’s time to move on with the 3 most essential Nova Launcher tricks.
1. Gesture Actions
One of the most useful features is the ability to execute certain action simply by swiping. Note that there are plenty swiping parameters that you could use. For example, you can swipe on an app and either open another related app or complete a specific action within the application itself.
Another example would be the ability to swipe up on your home screen and launch a predetermined app. You can finally use different swipe gestures in order to launch different apps or actions. Note how swiping with one finger brings up the search menu while swiping with to gives me the screen of my recent apps.
My personal favorite action is the “double tap” gesture. I personally use it in order to lock my screen (like what you would do by default on an LG G3 device).
2. Customizable Icons (Set a Custom Icon – Mix Different Icon Packs)
Surely, you’ve heard that you could use icon packs so as to change all of the default icons on your device. However, you can also change a specific icon and apart from that set a custom photo from your gallery instead of an icon that belongs to a theme.
In order to do that, simply long tap on an icon and tap “Edit”. From there, tap on the icon once more and select “Gallery apps”. Finally, customize the icon to your liking. Note that the same trick works on folders and you can change their icons as well.
3. Add and Edit App Drawer Tabs
This one is a rather useful trick that can help you organize your app drawer. Notice that my app drawer has 2 tabs, one labeled as “Apps” and one as “Games”.
Of course, you can add as many tabs as you like and even label them with an emoji. In order to add more app drawer tabs go to “Nova Settings” > “App and Widget Drawers” > “Drawer Groups”. There, you can add a new tab, customize an existing one, and also choose which apps will belong to each tab.
I hope that those tricks will help you make the most out of your Nova Launcher. In case you want to make a suggestion or ask a question, feel free to comment below. As always, thanks for reading.


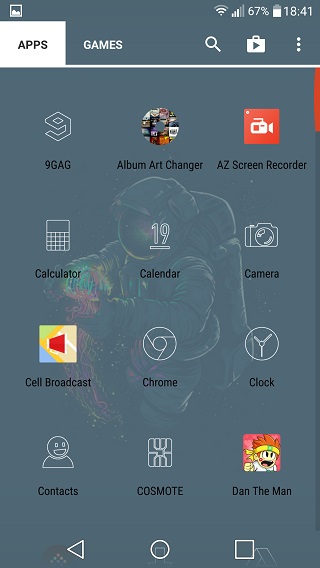
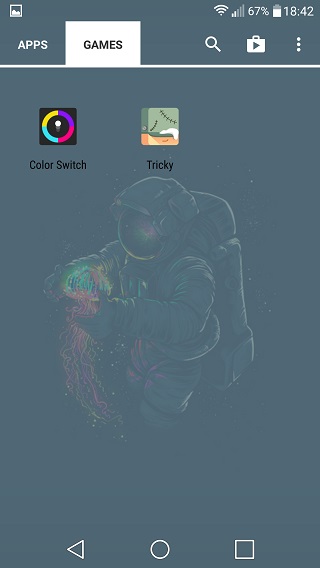
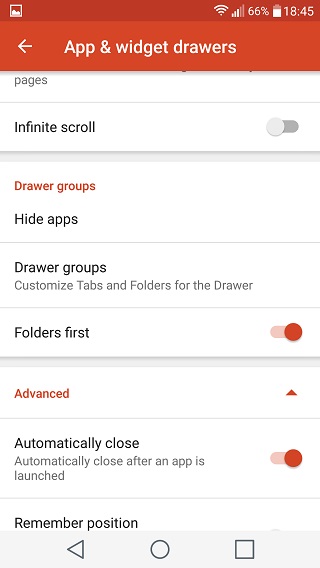
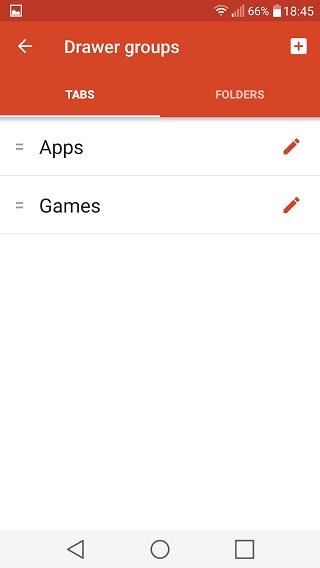



Join The Discussion: