Google Pixel is an amazing device. Even though I haven’t had the pleasure of using it yet, that’s what everyone is saying, and I am willing to agree with them on this one. The Pixel has a bunch of amazing features and advancements, but the one thing that got everyone buzzing (other than the ugly chin) is its launcher. In Google Pixel, the Nexus launcher got a major upgrade and was turned into Pixel launcher. It is something different than what we are used to seeing on a Google phone, and it is not bad by any means. In fact, it is pretty awesome.
If you don’t have a Pixel device but want to experience the awesomeness that it is, we’ve got you covered. In this article, I’ll tell you how to rock the Pixel look on any Android device with the help of basic customization apps like launchers, icon packs, and wallpaper packs. Let’s go.
Grab an Icon pack
Icon pack is an essential ingredient in the customization process. Selecting the right icon pack to go with your home screen can do wonders with your set up. For this purpose, we will be using Dives Icon pack. There are a lot of Pixel style icon packs available in the play store, both paid and free, but I have found this one to be the best.
[googleplay url=”https://play.google.com/store/apps/details?id=com.vertumus.dives&hl=en”/]Grab a Launcher
Launchers are awesome. If you invest enough time and creativity, you can come up with something really awesome. For the purpose of making your device look like a Pixel, we will be using Action Launcher 3.
Before proceeding, let’s get something out of the way. You don’t “have to” use the Action Launcher 3 if you don’t like it. There are a few other options – you can go with the APK of Pixel launcher from the Pixel device, but that does not give you much freedom of tinkering and isn’t officially supported for other devices so you experience might not be buttery smooth.
Another option is Nova Launcher. Although it is awesome, using it to get the pixel look is somewhat a lengthy process. With Action Launcher 3 everything will be set up in just a few taps. That’s why I recommend Action Launcher 3 for this purpose. And don’t be cheap. Pay for the full version. It’s, in fact, one of the few apps that are actually worth the money.
On Action Launcher 3, follow these steps:
- Tap and hold an empty space on the home screen and then select settings.
- Swipe up to scroll down to the bottom of the settings menu.
- Tap Help.
- Tap Looking for Pixel Launcher features?
- Action Launcher will now list and explain all the Pixel features it has and how you can enable them individually.
- Tap Apply all.
- Action Launcher 3 will now tell you that it’s about to make changes and will ask for your permission. Tap OK.
- Go back to the main settings page.
- Tap Display.
- Tap Icon pack.
- Select Dives icon pack.
- Go back to the home screen and tap and hold an empty space.
- Select Widgets.
- From Action Launcher 3 widget section, select the Google Pill and Date widget, and place them on the top of your home screen. You’re done!
Grab the Wallpapers
Thanks to Google, you don’t have to search the web for Google Pixel wallpapers. Soon after the launch of Pixel, Google put its wallpaper app in the play store. Just grab that app and you will be good to go.
[googleplay url=”https://play.google.com/store/apps/details?id=com.google.android.apps.wallpaper&hl=en”/]If you want to go an extra mile and further customize your device, here are a few articles that will prove to be helpful:
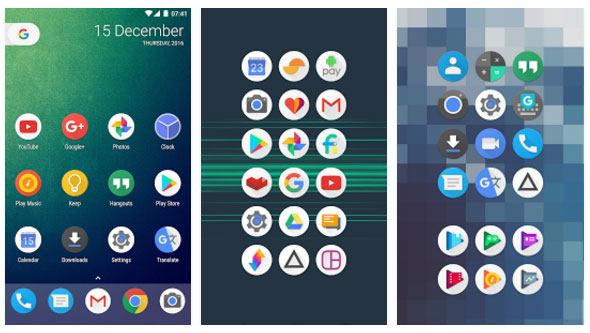
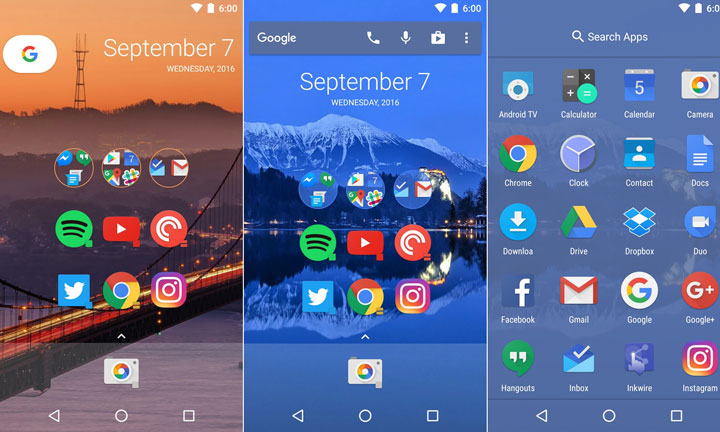
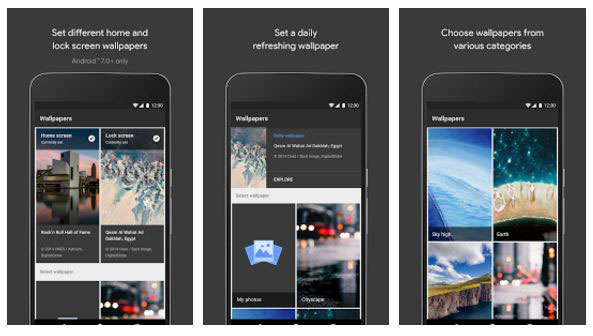


Join The Discussion: