
Note 7 is the sixth – yes the sixth – and the latest addition to Samsung’s premium Note line. As always, the latest Note device showcases the best that Samsung has to offer both in the hardware and software departments.
From Iris Lock to an upgraded S-Pen, the Galaxy Note 7 has more than enough features to improve security and increase your productivity. In this article, we are going to show you 5 Tips and Tricks for Galaxy Note 7 that will help you get every advantage that Samsung’s new device has to offer.
1. Secure Folder
“Secure Folder” is an integrated application in the Note 7’s UI. This application can help you hide contacts, photos and other documents from plain sight. Although the functionality of it is pretty straightforward, Secure Folder works in a somewhat bizarre way.
The user has to tap on the “Secure Folder” icon and access other applications (Such as camera) from inside the “Secure Folder”. For example, to hide a picture, you have to use the Camera application located in the Secure Folder. After you take the desired picture, Galaxy Note 7 will automatically save it in the Gallery located in the Folder itself.
Finally, you have to lock the folder using a Pattern, a PIN, or any other security measure you want. To do so, simply tap the lock icon before exiting the Secure Folder. The way this app works ensures that simply locking the folder itself will provide protection for any sensitive files located inside.
2. Iris Lock
Speaking of security, bio-metrics, such as the fingerprint sensor, continue to enter the smartphone industry. Remember all the futuristic eye-scanners from 90’s movies? Yeah, your Note 7 does that as well.
To set the Iris Lock, you have to firstly enter the security settings, just like you would do for the fingerprint sensor. From there, simply tap on “Iris Lock” and follow the setup instructions. The Samsung Galaxy Note 7 also offers a variety of scanner interfaces -or “masks”- in order to help you customize your experience.
Forgot your password and Iris scanner doesn’t work? Then see this guide on how to bypass forgotten password on your Note 7.
3. Automatic Restarts
Why would anyone want to schedule an auto-restart for his Android device? Well, restarting your device has a significant effect on how optimized your experience is. Frequent restarts, clear your Android’s cache memory and help you have a more fluent device in general.
Having this in mind, Samsung has implemented an Auto-Restart setting. There you can set a specific time as well as the frequency of the restarts and your phone will restart on its own.
4. Improved S-Pen Functionality
S-Pen is part of what makes Note devices uncomparable. Samsung knows that and, as a result, builds on what is already a useful accessory. S-Pen’s Air command has now three new features: Magnify, Translate, and Glance.
- Magnify : Point your S-Pen anywhere on the screen and “Magnify” will enlarge the area by up to 300%. An especially useful feature for elders.
- Translate: Point your S-Pen to an unknown word and your Note 7 will use Google to Translate the word to your desired language. The feature is limited to a word only selection.
- Glance: Glance will minimize any application to a small window located to the bottom of the screen. Hovering your S-Pen over the small icon will give you a quick look of your application. (Something like 3D touch on iPhone.)
Smart Select and Screen Write are still present on the Air Command menu. It’s important to mention that Smart Select allows you to also create GIFs from just about anything on your screen.
Finally, a new feature called Screen-Off Memo is present on the new Note 7. By simply detaching the S-Pen this feature is activated, allowing you to take notes on your phone’s locked, black screen. Particularly useful if you want to quickly write down something like a number, or an address. This works thanks to Note’s Always On Display, which you can activate from the settings.
5. Use Your Note 7 as a Power Bank
Since USB-C is now the norm, Note 7 rocks a port like that. Samsung, however, has included a USB adapter in the box.
This adapter plugs directly in the Note 7 and allows you to connect USB 2.0 accessories. You can, for example, plug your phone’s USB cable to your Note 7, and its other end to the device you wish to charge. Perfect for the Pokemon Trainers out there.
(Note displays a Notification, mentioning that your phone Provides Power to another device.)
Bear in mind that you can also plug any regular USB flash drive, allowing you to transfer files from and to your phone, effortlessly.
Conclusion
There are many more tricks that your Note 7 can do. For example, see how to Enable the Dual Speaker feature. In my opinion, however, these 5 Tips are a good starting point for anyone who wants to get the most out of his device.
Did you buy Note 7? Is it worth the extra money? Any tip we missed? Let us know below, and have fun.
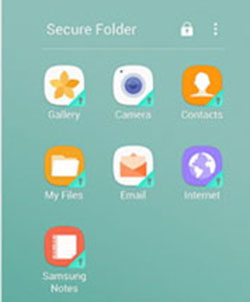
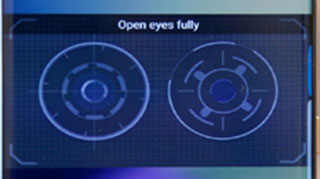


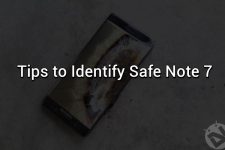


Join The Discussion: