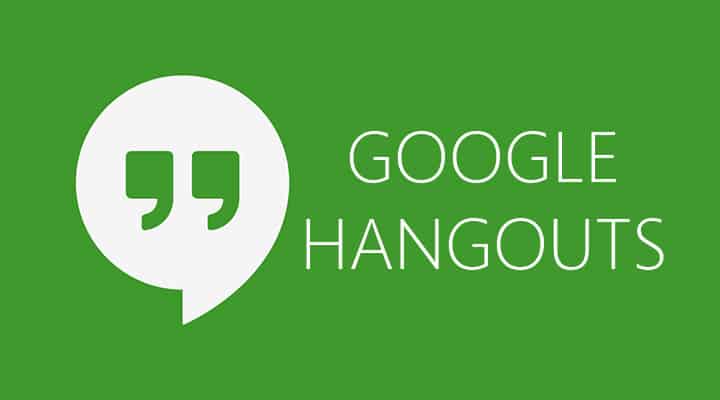
Google Hangouts is awesome. It’s my favourite messaging service and I use it every day for both professional and personal use. I think the main reason of it being hugely popular is that it is linked with your Gmail account. If you have an Android device, you have a Gmail account.
It’s cross-platform. It’s available for Android, iOS, and for the web. It has features like free texts, group texts, free voice calls, free video calls, and a lot more. All you need is a Gmail account.
Here are some tips and tricks to get the most out of Google Hangouts on your Android Device.
Prerequisite: First of all make sure that you are running the latest version of Google Hangouts. We are going to assume that you have the app set up and running.
1. Use Hangouts as Default SMS Client
In your phone, you must have an app other than Hangouts that work as your default SMS client. But it doesn’t make any sense to use two separate apps for a single purpose.
Google Hangouts can be used as default SMS client replacing your existing SMS client.
To make Hangouts your default SMS client, tap the hamburger menu icon on the top left corner and select “Settings”. Now, tap on SMS and look for ” SMS disabled “ under the heading “General”. Tap on it and you’ll see a pop-up menu stating “Use Hangouts instead of Messaging as your SMS app?”. Select ” YES”, and then “OK”.
2. Decided Who Can Contact You
If you are Google+ for a long time, then you must know that anyone with your email id can contact you. This could be a bit troublesome sometimes. To manage who can contact you on Hangouts, head to app settings and then to account settings. On this screen look for ” Customize invites “. Tap on it to decide who can contact you and how. For example – a person who wants to talk to you and has your email id has the option to either contact you directly or first send you an invite to chat.
3. Snooze Notifications
Option to snooze notifications is a blessing when you are super busy to talk. If there comes a situation where you don’t want to get disturbed by Hangouts notifications you can put them on snooze.
To snooze upcoming notifications, tap the hamburger icon on the top-left corner of the screen and select ” Snooze notifications “. Now select the time period from the pop-up menu. Time period varies from 1 hour to 72 hours
4. Delete Old Messages
If you use Hangouts on a daily basis then you must know that there is no option to delete texts. Even long pressing a text doesn’t give you the option to delete it.
- Here’s how to delete conversation:
- Open the conversation that you want to delete
- Tap the three vertical dots on the top right of the screen
- Tap on ” Turn history off”
- Now all the messages will be deleted after a certain period of time.
5. Send Messages to Your Google+ Circle
Sometimes you may want to send a text to a whole group of people (your Google+ circle, for example) at once. Since Hangouts is tightly integrated with Google+, this can be done via Hangouts Android app.
To send a text to your Google+ circle, tap the green circular plus icon on the bottom right of the screen and select “New group”. Now type the name of your circle in the search bar and tap ” Search on Google+”. Once you find your circle, tap on it to send your text.
Do you know any other helpful Google Hangouts tips and tricks? Let us know in the comments section below.



Join The Discussion: