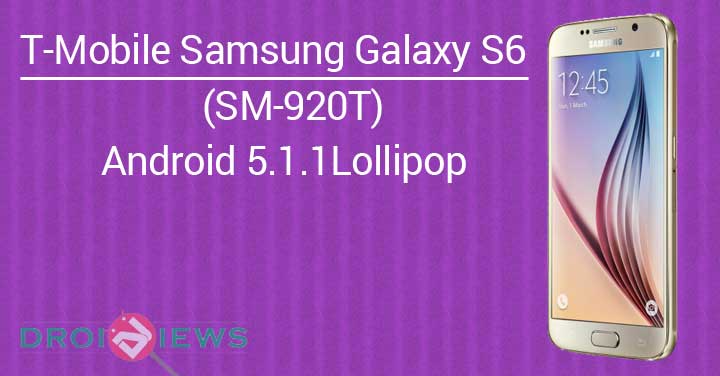
Google’s latest OS offering, the Android Lollipop 5.1.1 update has finally been pushed out by T-Mobile for the Samsung Galaxy S6 and S6 Edge. For a long time, Samsung has been heavily criticized for their delays in pushing out system updates for their flagships and considering the fact that the S6 and S6 edge was released in the March 2015, the timing of this update shows us some indication that maybe, just maybe Samsung is finally making things right.
T-Mobile started pushing out the OTA update for the S6 and S6 Edge recently and users should be receiving the OTA update soon, as the updates are pushed out in stages.
The official changelog for the 5.1.1 OTA Update as given by T-Mobile is:
- Black boxes in email is resolved
- Camera LED flashlight is resolved
- Check for Amazon error is resolved
- Failed to reboot – error message is resolved
- Fingerprint scanner improvements
- Various bug fixes and device improvements
Along with these you also get the ability to remove some of the toggles from the Notifications drop-down panel such as Quick Connect and S-Finder which weren’t that frequently used. This update also brings RAW support, lower ISO values and manual control of the shutter speed to the camera sensor, but it requires a third party camera application that has full support for Lollipop’s Camera2 API, since the default camera app doesn’t support these features yet.
There is also a huge improvement in the TouchWiz interface and a lot more emphasis has been given on Material Design in the elements, and most importantly Samsung has fixed the memory RAM management leak which was earlier reported, so you should see some increase in benchmark scores as well.
However if you are one of those who don’t want to wait for the OTA and want get their hands on the new update instantly then follow these steps given below.
Prepare your Device
Firstly you’ll need to prepare a few things in advance before we can start.
- Confirm you are using the T-Mobile Samsung Galaxy S6 (SM – G920T), any other variant will not work and you may end up BRICKING YOUR PHONE!
- Enable USB-Debugging from Developer Options in the Settings menu.
- If you cannot find Developer Options, then you’ll have to first enable it by going to Settings -> About Phone -> Build Number and tap it 7 times until you see a small notification that you have enabled it.
- Then return to the Settings menu, you should find Developer Options there. Open it and enable USB Debugging.
- Ensure that you have at least 80-85% of battery.
- Ensure you have all the necessary USB Drivers installed on your PC.
- Download the Odin flashing tool and extract the downloaded zip to your PC, so now you have Odin3.10.6 folder: Odin3 v3.10.6.zip
- Ensure you have a backup of all your personal data.
- For Contacts, Calendar and People details use Google Accounts Sync to backup
- Check our tutorial to back up your Android apps and app data.
Note: If your device is rooted or it is on a custom ROM, beware this procedure will remove root and relock the bootloader, so you will have to perform unlocking and rooting again separately. For those on custom ROMs, there is an additional ‘factory reset’ step that has to be followed after flashing (given below).
Disclaimer: The following procedure is highly risky and there are chances that you may brick your phone or it might not perform correctly, DroidViews cannot be held responsible it that happens. So the user should tread cautiously and at their own risk. Now let us begin.
Download Lollipop Firmware for Galaxy S6
Download the Android 5.1.1 Lollipop stock firmware for T-Mobile Samsung Galaxy S6 (SM-G920T)
You will get a .zip file, extract it and you should be getting a file with ‘G920TUVU2COF6’ in its name and a tar.md5 file extension.
Flashing the Lollipop Firmware on Galaxy S6
Presuming that you have installed the latest version of Odin (3.10.6) on your machine (if not then see above), open the application by double-clicking on Odin3 3.10.6.exe
If you’re new to Odin tool and firmware flashing, do follow our detailed guide from below link:
Install Stock Firmware on Samsung Galaxy Devices Using Odin – Detailed Guide
- Boot into the download mode. To do this:
- First power off your phone.
- Press and hold Volume Down + Power + Home together until you see a Warning screen with the Android logo.
- Press Volume Up to acknowledge the warning and boot into download mode.
- Connect your device to the PC via the USB cable:
- If your phone wasn’t detected then it means you haven’t properly installed the drivers, reinstall them and try again.
- If the device was connected successfully, one of the ID:COM boxes in Odin will turn yellow, wait for this to happen.
- In Odin’s main menu click on the ‘AP’ button.
- Search for the path where you had extracted the downloaded firmware files and select the ‘G920TUVU2COF6 tar.md5’ file. Make sure the Re-Partition option isn’t enabled in Odin.
- Ensure the Auto Reboot and F.Reset Time options are checked
- Click on START to begin the installation process, this will take a few minutes to complete.
After installation completes successfully you will see your device booting up normally, unplug the phone after the Galaxy S6 logo appears.
- If Odin showed you a ‘fail’ alert it’s possible either you might have missed a step or this method might not work on your device and you will have to wait for the OTA notification from T-Mobile itself.
- If Odin gets stuck or freezes during installation, then you have to perform the whole procedure again and double check if all requirements were met.
NOTE: If you were coming from a custom ROM then you need to perform ‘Factory Reset’ after flashing the 5.1.1 update. Use this guide to help you out.
How to Perform Data Factory Reset on Samsung Galaxy Devices
Once set-up is done, go to Settings -> About Phone and verify if Android 5.1.1 is installed.
Thus you have successfully installed the official OTA Android 5.1.1 Update for the T-Mobile Samsung Galaxy S6 (SM-G920T).
If you have problems during or after installation, feel free to notify us in the comments below.



Join The Discussion: