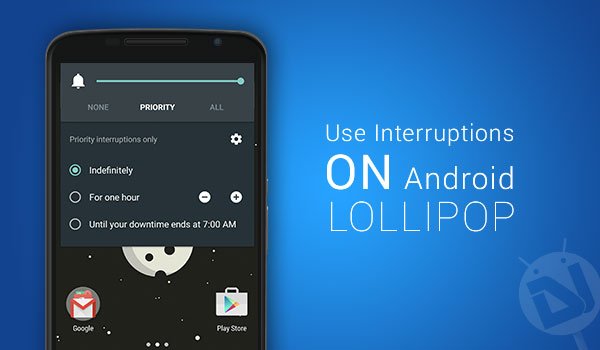
Android 5.0 Lollipop not just brings in major UI/UX overhauls, but also a huge list of improvisations and features that have turned the way Android is operated. While those who have operated Android Lollipop since the preview may have gotten around this specific feature and know what it actually does. But we’re here for our new users, to explain them how to enable operate this feature.
This new function is commonly called Interruptions, Priority Mode, or Do-Not-Disturb mode for many users. It is basically a counter-feature to Apple’s DND mode and is located under Sound & notification in Settings. It lets you set notifications to for various modes, which can further be modified and set according to preference. We’re going to explain everything below, just read and setup your personal notification settings on your Android device running Lollipop 5.0.
Three Different Notification Modes
Choose what to do when notifications arrive on your Android phone, set any one of these modes and set it up further for better experience.
- Always interrupt: All the app or system service notifications would be visible.
- Allow only priority interruptions: You are the owner, modify the priority settings to allow/deny app specific notifications for a defined period.
- Don’t interrupt: No notifications shall be visible, not even the Alarms.
How to quick access Interruptions
Interruptions can be quickly accessed using the Volume slider at any instant. Just press the key and the pop-up menu will appear on the screen.
- Select ALL for Always interrupt. It will then display all the notifications with no exceptions. Also considered as the normal mode.
- Select NONE for Don’t interrupt. This will disable all the notifications, be it Apps or System services. You set the time period for this, either indefinitely or a time range from 15 minutes to 8 hours. It is basically the Do-Not-Disturb mode. The restrictions icon will appear in the status bar.
- Select PRIORITY to Allow only priority interruptions for the selected apps, services or favorite contacts. It could be set Indefinitely for an infinite time period or for a specific period ranging from the time of 15 minutes to 8 Hours. Press on the Gear Icon to view Interruptions menu and adjust settings according to your needs. It is the Do-Not-Disturb mode, but with exceptions. A Star icon shall now be displayed in the status bar when this setting is enabled.
Adjust Priority Interruptions
There is not much to change if you have selected Always interrupt or Don’t interrupt. But if you’re setting Priority mode, you can alter the settings according to your personal needs. Go to Settings > Sound & notification > Interruptions.
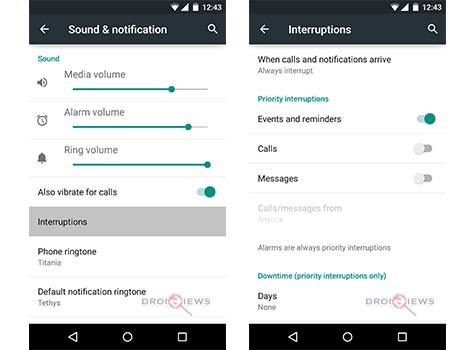
- Press on When calls and notifications arrive and select Allow only priority interruptions.
- Select your desired time period for priority interruptions and press OK.
- It is time to choose which services you want to be notified of when priority notifications are ON. You can enable/disable either or all of three: Events and reminders, Calls and Messages.
- By default, you receive Calls/Messages from anyone. Tap on Calls/messages from, press and select Starred contacts only, to receive calls or messages only from favorite or starred contacts. Or Contacts only, if you want to receive calls from anyone in your contacts list.
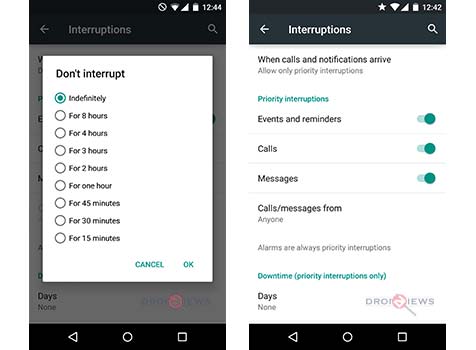
Setup Priority Interruptions - There is another interesting setting for priority interruptions, it is known as Downtime. It is a setting to adjust if you want to automate Priority Interruptions for specific day(s) and for a selective time duration.
- Days: Select the days on which you want to enable Priority Interruptions automatically.
- Start time: Adjust the time when you want to start the priority mode.
- End time: Adjust the time when you want to stop the priority mode.
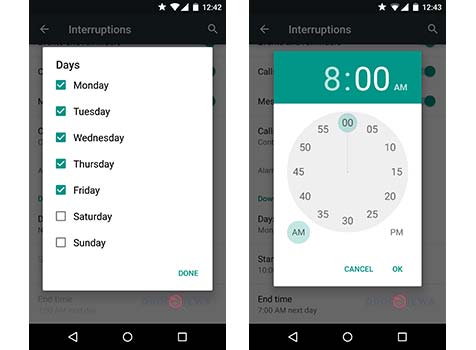
Interruptions are of great use when you want yourself to be left undisturbed contacted by only a few selected individuals, thanks to Google and to its latest innovation – Android 5.0 Lollipop. I hope we’ve been quite clear in our approach to explain this amazing feature and how you can set it up.
Give us some feedback via comments.
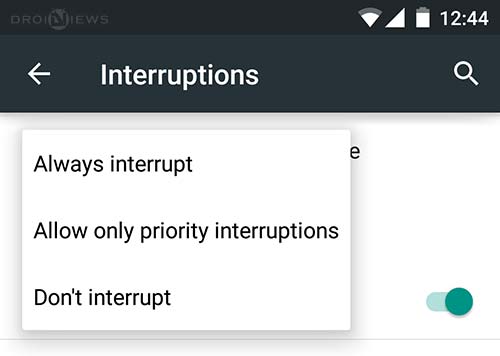
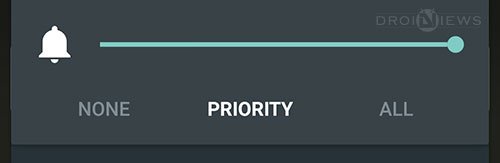
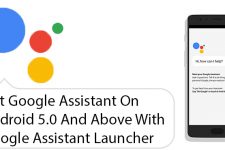


No matter which choice I select in the sub menu, it always says No Interruptions in the sound menu. This is a problem because while I am working and using Google music or sound cloud I cannot hear my phone ring. I have tried setting to priority but when I back out to sound menu it still says No Interruptions.
Any ideas?
LG Stylo (the worst and last LG product I’ll ever buy)
Yeah, this write up was nice in theory…..but I followed all instructions and even when I click NO interruptions, I still get them…ALL. I have a HTC one (m8). If I click on favorites only I still get people who are not on my favorites calling. Prior to the lollipop upgrade, I was using do not disturb and using only my exception list. It was PERFECT! Now, I still get every call and every notification despite what setting I use. It pisses me off. I want to get rid of the update and go back to what it was before hand. I accidentally priced insurance for my mother and I used my cell phone # on the quote. I now receive about 40 calls a day from people trying to push insurance to me. The interruptions function isn’t doing anything to stop the calls from going straight to my vm without inconveniencing me. It use to be I didn’t see anything until I opened up my VM tab or phone history once a day and cleared them all out. Now I am being bombarded at any given time seeing calls come through the main screen…… UGH! I am thinking about changing my cell number I have had since 1998! Why can’t some things just be left alone?????
I have Lollipop on my Samsung Galaxy S4 now for 2 days. I have a problem with the LED indicator, it does not work anymore when my phone is in Silent modus (always in that modus). I enabled that I always want notifications, but I only get the notification then in my screen but no LED flashing anymore. This morning I had a flashing LED but appeared that my phone volume was on instead of off. Anybode advice for me??
I just received my M9 yesterday and when I try to set this up, Sunday is not listed. Any idea why?
Sounds weird! Try scrolling the list of weekdays.
no luck….
scroll down. It’s there. I have this phone.
It might be on yours but definitely not on mine (and yes, I scrolled down). HTC confirmed to me that there is a problem with this…I’ve since returned this phone
I just checked on my M8 and Nexus 5 and it shows on both of them.
It’s on my Nexus 9 too but not on this new M9….very odd