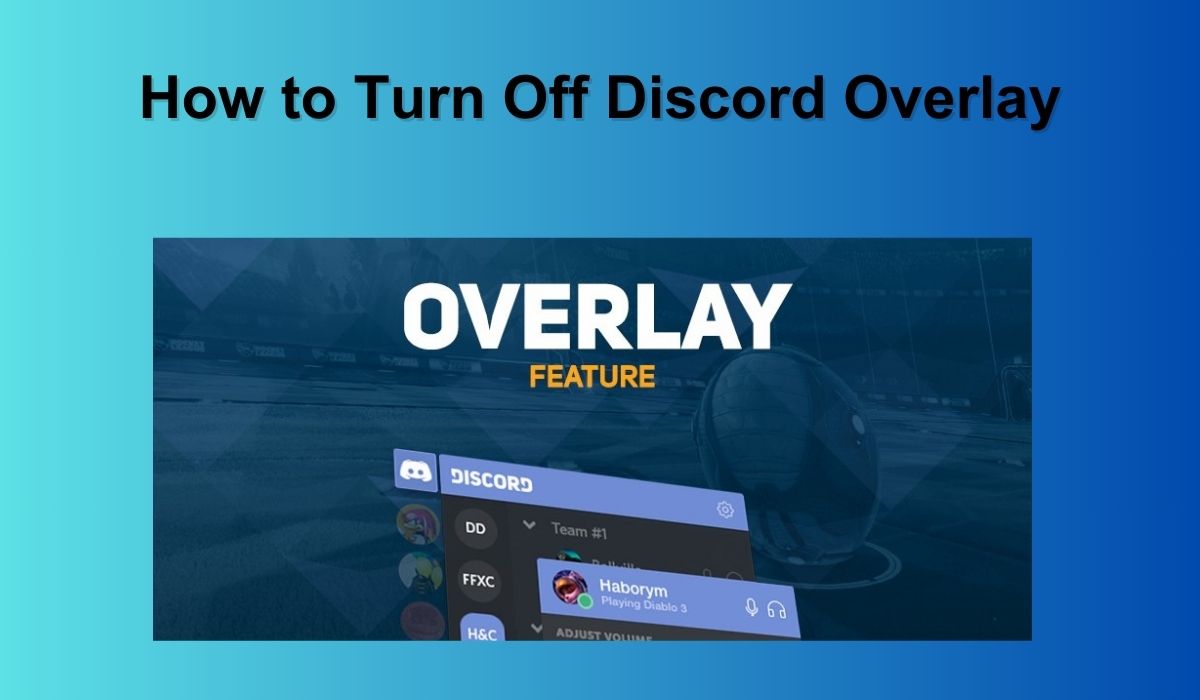
Communication among your team players is extremely vital in a team game for all players. As expected, Discord has proved to be the most viable tool that gamers use, with the application available among the best in the chatting and texting category.
If you have the latest version of Discord, you might have experienced such a popup on Discord that informs you about the person you are chatting with or a suggestion for a message in a DM. The overlay allows members to communicate simultaneously and even just in specific games if needed.
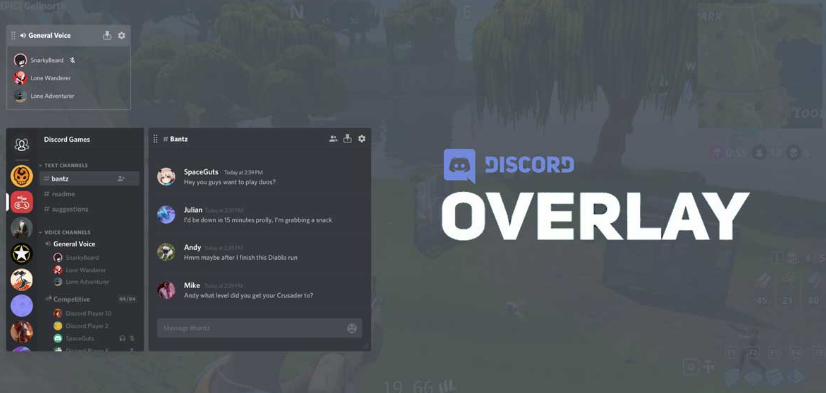
On the other hand, this function may appear very helpful, yet you might want to avoid it at certain times or completely. When you go back to playing it single, the staff that is placed on your screen doesn’t really help you but just makes you feel like you are more distracted. Here, learn how to easily enable or disable the Discord overlay in just a few simple steps.
What is the Discord Overlay Feature?
The overlaying chat is a feature that displays in the game as a transparent, thin, layer even if the game is on full screen or borderless modes when showing who is talking in the voice channel and enables users to send messages without the need to leave the game environment. The addition of in-game voice chat visibility, text, user mentions, and others has increased the gameplay experience, facilitating smooth integration into the gaming session in the registered games.
Why is the Discord Overlay an issue?
Even though Discord overlay is built to supply your team-based game and gaming sessions with new flavors, it is prone to meddling with the gaming experience. For some users, this is a distraction when they are focusing on text communications or listening to voice chats.
The other effects these systems can cause on performance can be seen in-game visual drops or unexpected crashes of a game, particularly on systems with less spec. This is because Discord assumes your device, and your visual processing power is getting a bit of a strain, along with your GPU (graphics processing unit).
Sometimes disabling the overlay is necessary, like if the game would not behave as intended otherwise. It can trigger severe issues that affect fps causing fps dropping which makes it mandatory to turn off the overlay icon. When it comes to system operation or personal preference, you can enable in-game overlay option or disable based on your preference.
How to turn the Discord Overlay feature off in Windows?
You can disable discord overlay for particular games over all the games on your computer. The steps for using the app will remain the same regardless of which OS, whether a Windows PC or a Chromebook, is being used. Mac OS users still need third-party software, but Windows users can directly use the Overlay function.
- Open your Discord app. If you don’t see a Discord window popping up, just make sure you didn’t hide it in the bottom right corner of your computer desktop or search it in the start menu.
- You will see this Discord Home screen when you first log in. Now click on the icon with the gear image. Here you can find the diagram of the button that you need – this is the gear in the bottom left-hand corner of the screen as seen in the screenshot.
- Situated at the very top of the menu, you shall get the toggle for the enable in-game overlay. You can click it to turn it on/off.
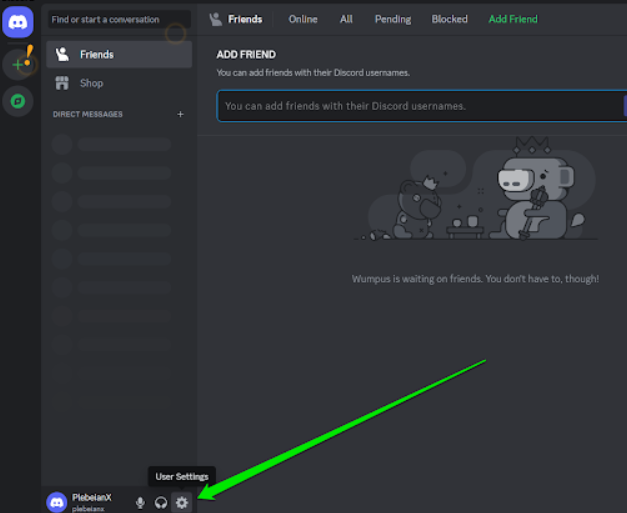
Now that you have completed everything Discord is open, you may launch any game. If the function ‘overlay’ has been disabled by default, it should not be displayed again.
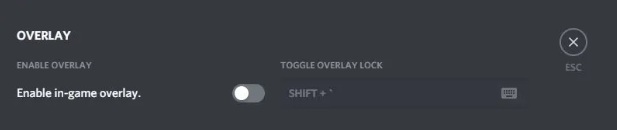
How to turn the Discord Overlay feature off in Steam?
A customized option to turn off notifications from Discord Overlay only for games on Steam and retain the overlay for all other game libraries is yet to be created. Nevertheless, Steam has its own overlay feature that can also be turned off.
- Open Steam. If it makes the Window not maximize, this might mean that the app is in your taskbar. Try out a double-click for the Steam icon to open the folder window.
- Go to the menu bar at the top of the Steam window for that feature. Drop down from the Tools menu and select ‘Settings’.
- Locate the left menu of the pop-up window, then choose In-Game.
- Inspect whether the Enable Steam Overlay is selected, if so turn it off.
- Make sure to click on the “OK” button below the right to save your changes.
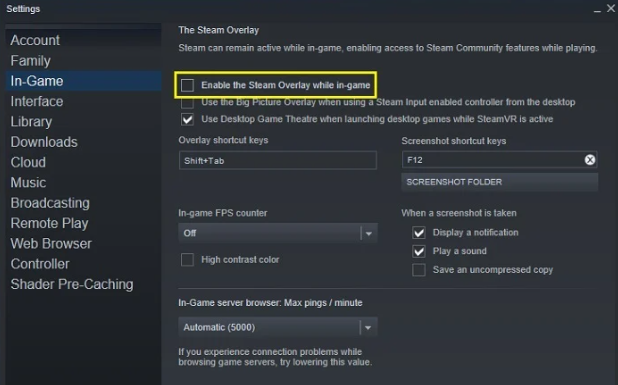
Now that you have disabled all available overlays, you should be able to experience the best of gaming without having the distractions of overlay features.
Join The Discussion: