
Diablo 4, the long-awaited addition to the iconic action RPG franchise, has finally hit Early Access, offering fans a chance to immerse themselves in its dark and immersive world. However, as with any complex gaming experience, technical bug can arise, and one particularly frustrating issue players have encountered is the inability to use skills and abilities within the game.
In this guide, we will walk you through a series of steps to help troubleshoot and resolve this glitch, ensuring you can fully enjoy your Diablo 4 experience.
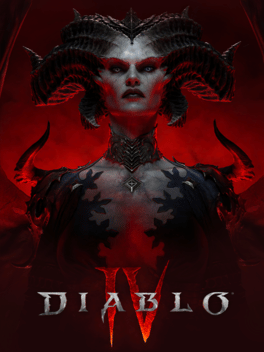
Confirming System Requirements
Before diving into the troubleshooting process, it’s crucial to ensure that your computer meets the game’s minimum requirements. Diablo 4 demands specific hardware specifications to run smoothly. If your system falls short, consider upgrading certain components to align with the game’s needs.
Granting Administrator Privileges
Running Diablo 4 with administrator privileges allows the game to access the necessary system resources smoothly. This can help mitigate potential gameplay issues. To do this:
- Right-click on the Diablo IV application file.
- Select “Properties” and navigate to the “Compatibility” tab.
- Check the box for “Run this program as an administrator”.
- Click “Apply” and then “OK” to confirm.
This step empowers the game with the necessary permissions to function optimally.
Verifying Game Updates
Outdated game versions can lead to various gameplay glitches. It is crucial to ensure that your game is up-to-date. Follow these steps to do so:
- Open the Battle.net desktop app.
- Select Diablo 4.
- Locate the cogwheel icon (settings) next to the Play button.
- Choose ‘Check for Updates’ and allow the process to run.
- If an update is available, proceed with downloading and installing it.
Keeping your game up-to-date can resolve many potential issues and enhance overall gameplay stability.
Verifying and Repairing Game Files
Corrupted or missing game files can lead to conflicts during gameplay. You can easily verify and repair these files using the game launcher:
- Launch the Battle.net client.
- Locate Diablo 4.
- Click the cogwheel icon (settings) next to the Play button.
- Select “Scan and Repair” and initiate the process.
- Once completed, close the launcher and restart your PC to implement the changes.
This step ensures that the game files are intact and free from any potential issues.
Checking for Graphics Driver Updates
Keeping your graphics drivers updated is crucial in resolving various graphical issues. Follow these steps to ensure your graphics drivers are current:
- Open Device Manager.
- Expand the Display adapters section.
- Right-click on your dedicated graphics card.
- Choose “Update driver” and then select “Search automatically for drivers”.
- If an update is available, it will be installed automatically.
Ensuring your graphics drivers are up-to-date can greatly enhance the visual experience and stability of the game.
Closing Unnecessary Background Tasks
Terminating unnecessary background tasks can free up valuable system resources and potentially resolve gameplay issues. Access the Task Manager by pressing Ctrl+Shift+Esc, select the task you wish to close, and click “End Task”. Repeat this process for each task, and then restart your PC.
This step minimizes potential conflicts and ensures the game has access to ample system resources.
Reinstalling the Battle.net Client
In certain cases, a complete reinstallation of the Battle.net desktop app may be required:
- Open the Control Panel and select “Uninstall a program”.
- Locate the Battle.net client and click “Uninstall”.
- Follow the on-screen instructions to complete the process.
- Reboot your PC.
- Download the latest version of the Battle.net app from the Blizzard Entertainment website and proceed with the installation.
This step ensures that the Battle.net client is functioning optimally, which is essential for smooth gameplay.
Temporarily Disabling Windows Firewall and Antivirus
Firewall and antivirus programs can sometimes interfere with game connections. Temporarily disable them using these steps:
- Open Windows Defender Firewall settings.
- Turn off both Private and Public Network settings.
- Restart your computer.
Remember to re-enable these security measures after resolving the issue.
Also Read: Diablo 4 on Nintendo Switch
Conclusion
By following these comprehensive steps, you can effectively troubleshoot and resolve the skills and abilities issue in Diablo 4. Each step plays a vital role in optimizing your gaming experience, ensuring you can fully immerse yourself in the dark and captivating world of Diablo 4. Should you encounter any further difficulties, don’t hesitate to seek assistance from the Diablo 4 community or Blizzard support.
FAQs
How important is gear in Diablo 4?
Gear is essential in Diablo 4 as it significantly impacts your character’s stats, abilities, and overall effectiveness in combat.
What are some of the best classes for utilizing magic and gear effectively in Diablo 4?
Classes like the Sorcerer and other spellcasting-focused classes excel at harnessing magic, while classes like the Barbarian and Paladin are adept at maximizing the potential of their gear.
What is the cooldown mechanic in Diablo 4?
Cooldowns in Diablo 4 refer to the period of time a skill or ability requires to become available for use again after it has been activated. Managing cooldowns effectively is crucial for strategic combat.
How can I increase my critical strike chance in Diablo 4?
Boosting your critical strike chance involves acquiring gear and using skills or abilities that enhance this aspect of your character. Prioritize items and abilities that increase your chances of landing critical hits for more effective combat.
What are some powerful spell combinations for the Sorcerer in Diablo 4?
The Sorcerer excels at unleashing devastating magical barrages. Consider combining skills like Hydra, Chain Lightning, and Ice Armor for a potent mix of elemental damage, crowd control, and defensive capabilities.
Join The Discussion: