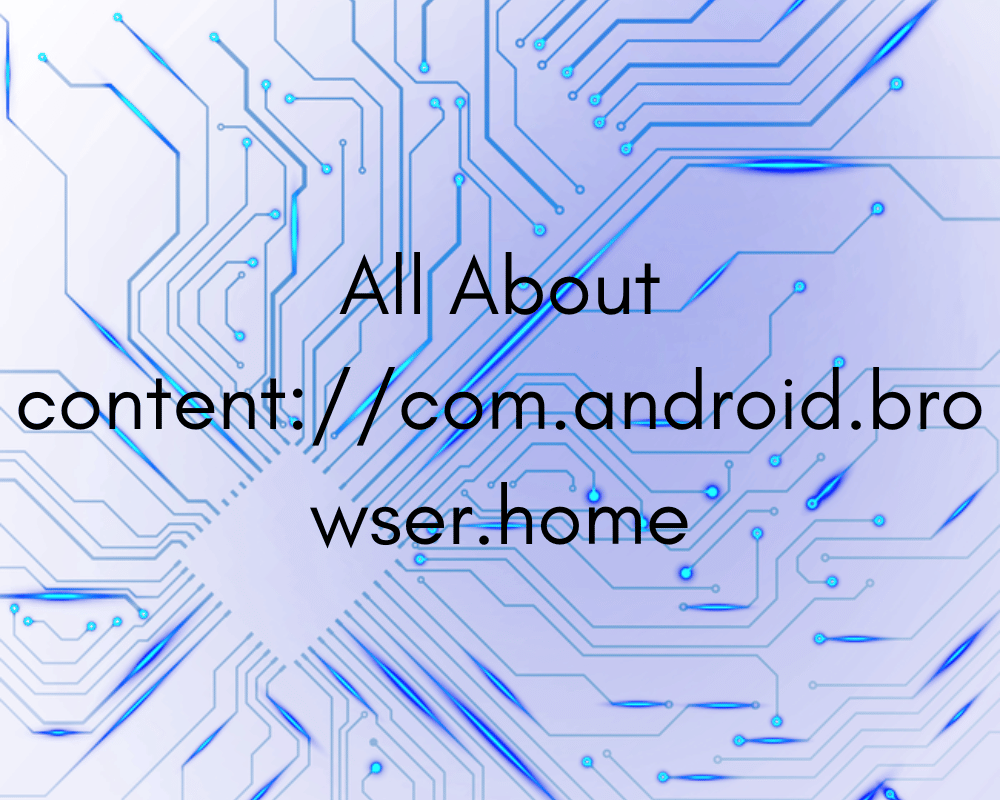
If you are an Android user, you might have come across this mysterious and cryptic-looking URL at some point. What exactly is content://com.android.browser.home, and why does it appear in your Android device‘s settings or mobiles as a default page? Is it a virus, a setting, or something else altogether?
In this article, we will delve into the details of content://com.android.browser.home, unraveling its true purpose and shedding light on its significance in the Android ecosystem.
Whether you’re a curious user, a tech enthusiast, or someone looking to troubleshoot an issue, join us as we demystify content://com.android.browser.home and provide you with a comprehensive understanding of this enigmatic URL.
What Is content://com.android.browser.home/?
The URL scheme associated with the Android browser app’s default homepage is content:/com.android.browser.home/. When you set your Android browser’s homepage, the browser app stores that data in the system settings of your device using the Address content:/com.android.browser.home/. When you begin the browser app or create a new tab, it should load this URL as a reference to the default homepage.
- It is not recommended to type the URL content:/com.android.browser.home/ straight into a web browser or access it like a typical web page. The Android operating system and the browser application merely utilize it as a reference to find the default browser homepage setting.
- It is a component of the Android content provider architecture, which enables apps to securely and safely communicate data with one another or access data from other apps.
- The website is at: https://com.android.browser.home The URL that it points to may differ based on your device or the browser app you are using because device makers and browser developers can alter it.
- On Android devices, it is utilized by a number of internet browsers, including the built-in Google Chrome browser and other third-party browsers that make use of the WebView component.
Whether troubleshooting issues with the Android browser’s default homepage setting, customizing your browser’s homepage, or learning how other browsers handle homepage settings, understanding the operation and purpose of content:/com.android.browser.home/ might be helpful.
The lawful URL scheme is used by Android and browser apps to manage homepage settings in a systematic and secure way; it is not a virus or piece of malware.
How Does it Work?
URL Scheme: content://com.android.browser.home/
content://com.android.browser.home/ is a URL scheme associated with the default homepage setting for the Android browser app.
It is part of the Android content provider framework, which allows apps to share and retrieve data in a controlled and secure manner.
Storing Default Homepage Setting
When you set a homepage in your Android browser, the browser app stores that information in the Android system settings with the content://com.android.browser.home/ URL.
The URL acts as a reference to the default homepage that the browser app should load when you launch it or open a new tab.
Retrieving Default Homepage Setting
When you launch the browser app or open a new tab, the app retrieves the homepage URL associated with content://com.android.browser.home/ from the system settings.
The retrieved URL is then loaded as the default homepage in the browser app.
Customization and Variations
The actual URL associated with content://com.android.browser.home/ may vary depending on your device or the browser app you are using.
Different browsers or device manufacturers may use their own variations of the content://com.android.browser.home/ URL scheme.
Setting Custom Homepage
You can usually set a custom homepage in your Android browser through the browser’s settings or preferences.
The browser app stores the custom homepage URL in the Android system settings using the content://com.android.browser.home/ URL.
Troubleshooting and Preferences
Understanding how content://com.android.browser.home/ works can be helpful for troubleshooting issues related to the default homepage setting in your Android browser.
It allows you to have better control over your browser’s behavior and preferences, ensuring that your desired homepage is loaded.
Importance of Referring to Documentation
It’s essential to refer to the specific browser or device documentation for accurate information on how content://com.android.browser.home/ works in your particular case.
Different browsers or devices may have their own implementation or variations of the URL scheme.
Debunking Myths: Is content://com.android.browser.home/ a Virus?
With the increasing concerns about online security and privacy, it’s common for users to question the legitimacy and safety of various URLs, including content://com.android.browser.home/. However, it’s important to understand that content://com.android.browser.home/ is not a virus or malware, but rather a legitimate URL scheme used by the Android operating system and browser app.
Let’s debunk some common myths associated with content://com.android.browser.home/:
Myth 1: content://com.android.browser.home/ is a virus or malware.
Fact: content://com.android.browser.home/ is not a virus or malware. It is a legitimate URL scheme used by the Android browser app to store and retrieve the default homepage setting.
Myth 2: content://com.android.browser.home/ is a security threat.
Fact: content://com.android.browser.home/ is not a security threat. It is a URL scheme used by the Android system and browser app to manage the default homepage setting in a controlled and secure manner.
Myth 3: content://com.android.browser.home/ can harm my device or steal my data.
Fact: content://com.android.browser.home/ is not capable of harming your device or stealing your data. It is simply a URL scheme used by the Android system and browser app to manage the default homepage setting.
How To Set Your Custom HomePage Using content://com.android.browser.home/
Setting a custom homepage using content://com.android.browser.home/ is relatively simple. Here are the steps:
Step 1: Open Your Android Browser
Launch your preferred Android browser app on your device. This can be Google Chrome, Mozilla Firefox, Samsung Internet, or any other browser that you have installed.
Step 2: Access Browser Settings
Tap on the three-dot menu icon (also known as the “More” or “Settings” icon) usually located at the top right or bottom right corner of the browser’s interface to access the browser settings.
Step 3: Navigate to Homepage Settings
In the browser settings, look for an option related to “Homepage” or “Startup” settings. The exact location and naming of this option may vary depending on the browser app you are using.
Step 4: Enter content://com.android.browser.home/ as Custom Homepage
Within the Homepage or Startup settings, you’ll likely have the option to set a custom URL for your homepage.
Enter content://com.android.browser.home/ as the URL for your custom homepage. Note that you need to enter the entire URL as it is, including the content://com.android.browser.home/ part.
Step 5: Save and Apply Changes
Once you have entered content://com.android.browser.home/ as your custom homepage URL, save or apply the changes in the browser settings. This will set the content://com.android.browser.home/ URL as your default homepage in the browser.
Step 6: Test Your Custom Homepage
Close and reopen your browser or open a new tab to see if the custom homepage is set correctly.
Your custom homepage, associated with the content://com.android.browser.home/ URL, should now load whenever you launch your browser or open a new tab.
The steps provided above are general guidelines and may vary slightly depending on the specific browser app you are using. It’s always recommended to refer to the documentation or help section of your particular default web browser for detailed and up-to-date instructions on how to set a custom homepage using content://com.android.browser.home/.
Some Alternative Ways To Set Up Default Homepage On Your Android Browser
Using Android Web Browser Settings:
- Open your browser app and access the Android browser settings.
- Look for an option related to “Homepage” or “Startup” in settings menu button.
- Enter the URL of your desired homepage in the provided field.
- Save or apply the changes to set the custom homepage as the default using the browser settings app.
Using The Current Tab or Page:
- Open the webpage or website that you want to set as your homepage in your Android browser.
- Tap on the three dots in top right corner for menu icon or options menu within the browser.
- Look for an option that allows you to “Set as Homepage” or “Use Current Page as Homepage.”
- Select that option to set the current tab or page as your default homepage.
Using Bookmarks:
- Open your Android browser and navigate to the webpage or website that you want to set as your homepage.
- Tap on the star icon or bookmark icon within the browser to bookmark the webpage.
- Choose the option to “Add Bookmark” or “Bookmark This Page.”
- When prompted, select the option to “Set as Homepage” or “Use Bookmark as Homepage” to set the bookmarked page as your default homepage.
Can we Remove content://com.android.browser.home/?
As a predefined system setting, the content://com.android.browser.home/ URL cannot be removed or deleted. It is a built-in feature in the Android system that serves as a default homepage for some Android browsers.
However, you can choose to replace it with a different URL or set a different homepage using the browser settings or alternative methods, as discussed in the previous responses. Once you set a different URL or homepage, it will override the content://com.android.browser.home/ URL and it will no longer be used as your default homepage.
How can you reset the browser on your Android smartphone?
To reset the browser on your Android phone, you can follow these steps:
Step 1: Open the browser app: Locate the browser app icon on your home screen or app drawer, and tap on it to open the browser.
Step 2: Access the browser settings: Once the browser is open, look for the settings icon, which is usually represented by three dots or lines in the top or bottom corner of the screen. Tap on the settings icon to access the browser’s settings.
Step 3: Navigate to “Advanced” settings: In the settings menu, look for an option called “Advanced” or “Advanced settings”. This may be located towards the bottom of the settings menu or under a separate “More” or “Additional settings” option for app management.
Step 4: Reset browser settings: Under the “Advanced” settings, you may find an option to reset the browser settings. The wording may vary depending on the browser you are using, but it may be labeled as “Reset settings”, “Reset browser” or similar. Tap on this option to initiate the reset process.
Step 5: Confirm reset: A confirmation prompt may appear asking you to confirm that you want to reset the browser settings on your mobile phones. Read the prompt carefully and tap on “OK” or “Reset” to confirm and proceed with the reset process and have a better user experience.
Do We Have Any Other Such Command?
Yes, indeed! The site URL “content://com.android.browser.home/” is just one example of a command that can be modified to access various packages or segments on your Android device, specifically related to the default browser. There are several other similar addresses that you can use, such as:
content://com.android.browser.home/youtube
content://com.android.browser.home/bookmarks
content://com.android.browser.home/most visited
chrome://flags
Each of these commands can be used to set a different homepage or default landing page for your browser, such as a specific website or a search engine like Opera mini browser, or for removal of cache. By modifying the URL, you can customize your browsing experience on your Android device according to your preferences.
Custom ROMs
Custom ROMs, specifically for Android devices, can offer a solution if you are experiencing branding issues beyond just the browser options. These ROMs, such as CyanogenMod or DotOS, are community-built and designed to be faster and offer more features than the standard ROMs that come with most smartphones.
It’s important to note that installing a custom ROM may void the warranty of your device, as manufacturers generally do not support modifications to their devices and operating systems. By installing a custom OS, you may also give up some customer support.
Furthermore, it’s crucial to have a good understanding of the technical knowledge required to install a modified OS on your phone. This process is not recommended for those who are not confident in their abilities.
However, if you do decide to take the risk and succeed, you may enjoy more control over settings such as “content://com.android.browser.home/” and your search bar as a whole. It’s essential to weigh the risks and benefits before proceeding with installing a custom ROM on your Android device.
Conclusion
In conclusion, content://com.android.browser.home/ is a legitimate URL scheme used by the Android system and various browsers to manage the default homepage setting. It is not a virus or malware.
Understanding how content://com.android.browser.home/ works can help you troubleshoot issues, customize your browser’s homepage, and understand how different browsers handle homepage settings. Setting a custom homepage using browser settings, current tab, or bookmarks can provide a personalized browsing experience.
However, it’s important to note that the actual URL associated with content://com.android.browser.home/ may vary depending on your device or browser app.
Join The Discussion: