
Amid the ongoing pandemic, many companies and corporate organizations are quickly embracing video conferencing. Experts think that by the year 2024, the video conferencing industry will be worth at least $20 billion.
There’s no doubt that Zoom meetings and Google Meet have provided businesses and organizations with convenient platforms for face to face interactions. These changes have brought on significant changes to the entire communications industry, and who knows where it will go from here?
While using Zoom Android meetings, is it possible to change any notifications on Android? Let’s find out.

Mastering How to Change Message Notifications on Zoom Android
While hosting a Zoom meeting, you have the express authority to control which webinar or meeting participants are allowed to chat with you. You can also enable or disable the chat feature for all participants sending private messages.
To Change message notifications for “All Chats,” follow the steps below:
- Open “Zoom” on your Android device.
- Click on “Settings.”
- Tap the chat tab to select “Notification Settings.”
- Tap the downward arrow on the “chat tab” next to the “channel/ group chat name” to perform the following actions:
- Click on the badge for “Show Unread Message” to have the number of unread messages displayed.
- Click “Push notifications” to receive “push notifications” for all messages in a particular group.
- Tap “Only Direct Messages” to receive all push message notifications if you are tagged using a chat name.
How to Control Chat Access on Zoom Android
- Click “chat” in the meeting controls.
- Click “More” at the bottom of the “in-meeting” Zoom group.
- Choose which attendees to send messages to or chat with.
- To disable in-meeting message notifications on Zoom Android, do this:
- Download the “Zoom” app in the Google Play Store.
- Open the “Zoom” app on your Android device.
- Tap the tab that displays “Home.”
- Tap a specific “group” on this list.
- Click the “people shape” icon in the upper right corner. The procedure is generally the same for each terminal.
- Swipe the “phone down” to the bottom of the screen; click the “toggle” button to toggle off notifications for this group.

How to Set Zoom Android to Enable Message Archiving
Viewing archived messages on Zoom for Android is quite easy.
To do so, proceed by following the steps below:
- Open “Zoom” on your Android Device.
- Click “Account Management” in the navigation menu then “IM management.”
- Tap on the “Settings” tab.
- Go to the storage section’s “cloud storage option” to check if the setting is enabled. Click the toggle to disable the setting. Now, “turn on” to verify the change once the verification dialogue displays.
- Select the amount of time you want the chat messages to last. Zoom can save messages on Zoom Cloud for a maximum of ten years.
Note that if you choose “Default settings,” only the account owner can access “group messaging archives” through the chat history tab. However, the account owner may grant access to other users or admins by adding “chat history permission” through role-based access control.
Downloading the Archived Messages’ Chat History on Zoom Android
- Open the “Zoom” app.
- Go to the “navigation menu” and click “account management” then “IM Management.”
- Scroll the “Chat History” Tab.
- View messages by specifying the dates you wish to search.
- Search all the messages sent or received by a specific user.
- Select “download” to download the Chat in a CSV file in this format:
- Session ID
- Sender email
- Receiver email or chat room name
- Date
- Message content
Fixing Notification Settings on Zoom Android
Other essential notification settings on Zoom Android include “Zoom room alerts” and “Zoom In-meeting Chat.”
To enable “Android Zoom Room alerts,” follow the steps below:
- Open the “Zoom” App
- Click “Room Management,” then “Zoom Rooms.”
- Tap “location” in the “room hierarchy” that you wish to adjust.
- Tap the “edit button” next to the selected location. Tapping the edit button works on either “account level,” “location level,” “floor level,” or “room level.”
If you want the whole account,
- Go to “Zoom Rooms,” then click “Account Settings.”
For a location,
- Go to “Zoom Rooms,” then click on the location name. Next, tap on “Edit” at the top.
For a floor,
- Toggle “Zoom Rooms” and click on the arrow next to “location.” From the list, tap on the floor name. Tap”Edit.”
- Go to “Zoom Rooms” and tap on the “location’s name” on the left. This works for the room.
- Click on the floor name from the same list. Tap “Edit” to the right of the room name.
- Click the “Alert Setting’s tab.
- Update any settings to “enable or disable” alerts, then click “Save Changes.”
How to enable “In-meeting Chat”
Follow this procedure:
- Open the “Zoom” App.
- Go to “Settings.”
- Click “Chat- in –The- Meeting” controls to open the chat window.
- Type a message in the “chatbox.” Alternatively, tap on the “drop-down” next to” sending a specific receiver’s message.”
When someone is sending you a message, a preview of the message appears. Further, an orange-colored flash will appear in the “host controls.”
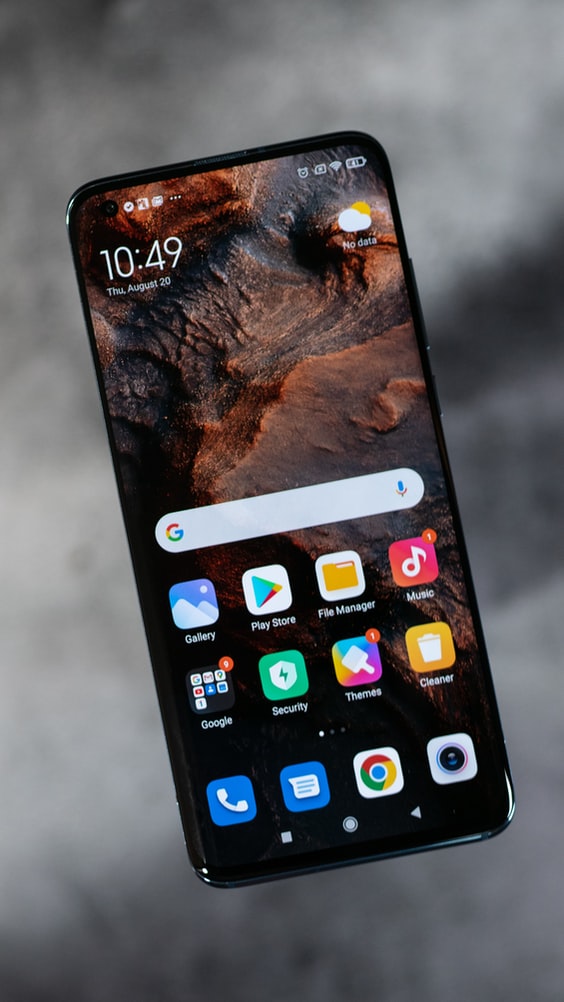
How to Do This While Screen Sharing
- Click “More” in the “meeting controls.”
- Choose “Chat” to enable a “float window” to appear.
- Click on “More” then “Chat” to open the window and start receiving messages during screen sharing. You will notice that the More button flashes to Orange, indicating an incoming message.
A Simple Procedure to Change In-meeting Messages
While in a meeting, you may take these steps to change in-meeting messages:
- Tap the screen to have the “screen make controls” appear.
- Tap “More.”
- Under “Allow Participants,” click “Chat With” to pick participants who can send you messages.
If you click “Everyone Publicly,” participants can only send public messages that all attendees can access. To allow all the participants to send both “public” and “private” messages, simply tap “Everyone.”
Final Thoughts
It’s worthwhile to invest some time to understand how to change all of the notification settings on Zoom Android. The methods above work for all Android versions, be it Android 10 or older versions.
Happily, this will make it possible to start enjoying seamless video telephony and online chat services on your favorite Zoom platform.



Join The Discussion: