
A majority of people run Android apps on Windows using emulators like Bluestacks. Still, there are those who prefer to dual boot Windows and Android.
But you might be one of the few who would rather use both Operating Systems on one machine. Here’s some information that can help you to learn how to dual boot Android and Windows.
Advantages of Dual-booting Android and Windows
Even though the process of dual booting is time-consuming, the overall performance is better than running Android apps using an emulator. Moreover, not all apps can run on an emulator.

How to Dual Boot Windows and Android
1. Download Android x86 ISO File
You can find the Android x86 ISO file on the official website of the Android x86 operating system. Go to the mirror page of the latest release of Android x86.
Choose either the Fosshub mirror or OSDN mirror to get the download link. On the OSDN ISO page, select android-x86-9.0-r2.iso, which is the 64-bit Android x86 ISO file. Then proceed to download it.
On the Fosshub ISO page, select Android-x86 64-bit ISO file and proceed to download it. The ISO files you download on the mirror pages are basically the same.
2. Download a Flashing tool
After the Android x86 ISO file download is done, the next thing you need to do is download a flashing tool. The best flashing tool for this process is the Rufus flashing tool.
To download it, go to the official Rufus website. The flashing tool is useful for creating a bootable flash drive. On the official download page, select the latest version of Rufus and download it.

3. Flash Android x86 ISO to a USB Flash Drive
To flash, go to downloads, open the downloaded Rufus flashing tool, and run it. Once the file is executed, it will show you an empty device dropdown box. The next thing you’ll do is insert a Flash Drive in the USB slot on your computer.
The flashing tool will detect the inserted Flash Drive, and you’ll see it listed under the “Device” dropdown box. After that, click on “Select” and go to the earlier downloaded Android x86 ISO file from downloads.
Choose on the default label for the Flash Drive or rename it if you want, then click on “Start.” For compatibility, allow Rufus to download additional system files then click “OK” to proceed. Choose the “Write in ISO image mode” and click “OK” to flash the Flash Drive.
When the Flash Drive is successfully flashed, click on “Close” when the window displays “Ready” status.
4. Partition Windows to free up disk space
Partitioning helps in organizing files, applications, and folders into multiple virtual drives and gives your system multi-drive functionality. Go to Disk Management by clicking “Windows key + X” then select “Create and Format Hard Disk Partitions.”
From the list of hard drives, choose the one you want to partition—Right-click on it and select the “Shrink” option to free up the disk space. Input how much free space you want to allocate then wait for the process to be completed. You’ll see a new unallocated space next to the corresponding physical drive.
5. Boot from bootable Flash Drive
To do this, restart your machine. Enter BIOS or UEFI setup on system boot by pressing a designated key (F12, F10, Esc, or F9) depending on the PC model you’re using. Go to booting device settings and choose to boot from the USB Drive.
Save the settings, then press “Esc” to exit BIOS/UEFI setup. Your machine will restart and then display a list of bootable devices. Choose “USB Drive” as the boot device, then click on Enter.
6. Finally, Install Android x86 on PC
Once the system boots from the USB Drive successfully, you’ll see an Android x86 splash screen displayed. Click on “Enter” then proceed to installation by pressing “Install Android-x86 to hard disk”. It will start the installation process, and a list of existing partitions displayed.
Choose the partition you’d created earlier and click on “Enter.” Select “ext4” as the filesystem for formatting and continue. Press to install boot loader GRUB and select “Yes” to boot an item in the Grub boot loader. Accept the default settings and begin the installation.
When you finish, you’ll be given the option of “Reboot” or “Run Android x86.” Eject the Flash Drive then reboot the system. Upon Reboot, the system will ask you whether to boot into Android x86 or the Windows OS.
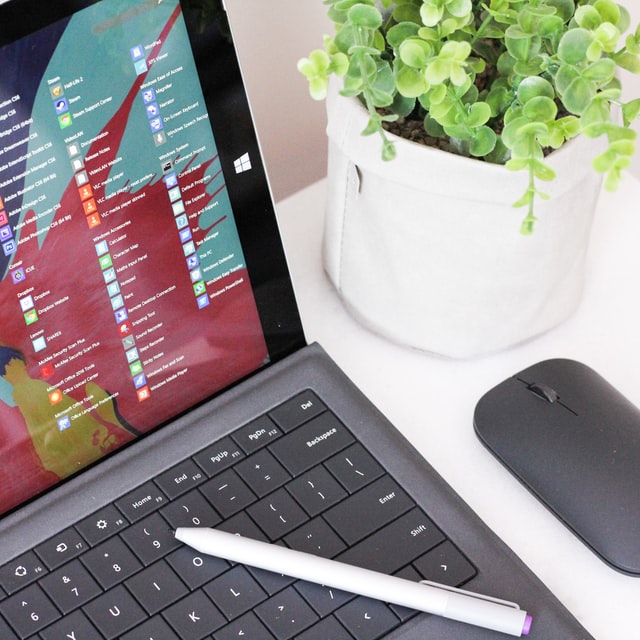
Alternatives to dual-booting Android and Windows
Use Bluestacks
Bluestacks is the most popular emulator that runs Android-specific apps or games. It runs on Windows just like any other Windows Program. Once you installed it, you can open it and run it within a Window in your PC. It allows for an easy and seamless installation of apps from Google Play.
The performance is not up to par compared to dual-booting Android and Windows, but it is rather stable and suitable for an average user. Unlike many other emulators, the main advantages of a Bluestacks emulator are the ease of installation and fairly good speed. You can also try other emulators like YouWave and Windroy, which are also fairly stable.
Google’s Official Android Emulator
This emulator is part of the Android SDK and is mostly used by Android developers to test their apps. It gives you access to the complete Android operating system set up, and you can run it within a Window in your PC.
The emulator is specially made for testing apps and the latest Android versions but not for normal app usage. It is rather slow, so you can’t use it for activities such as playing games. To install and run it, download Google’s Android SDK.
Android on Intel Architecture
New Intel-based PCs with UEFI firmware uses this architecture to run Android. Android-IA comes with an Installer that allows you dual boot Android and Windows on the same PC.
The project is still new and not yet stable. Also, it doesn’t work on all devices. The only officially supported devices are the Lenovo X220T and X230T, Acer Iconia W700, and Samsung XE700T. I don’t recommend installing the Android-IA unless you have a supported device.
Conclusion
Dual-booting Android and Windows to work on the same PC is not that complicated. But, it doesn’t mean that you can run both operating systems simultaneously. You are only capable of booting into one operating system at a time.



Join The Discussion: