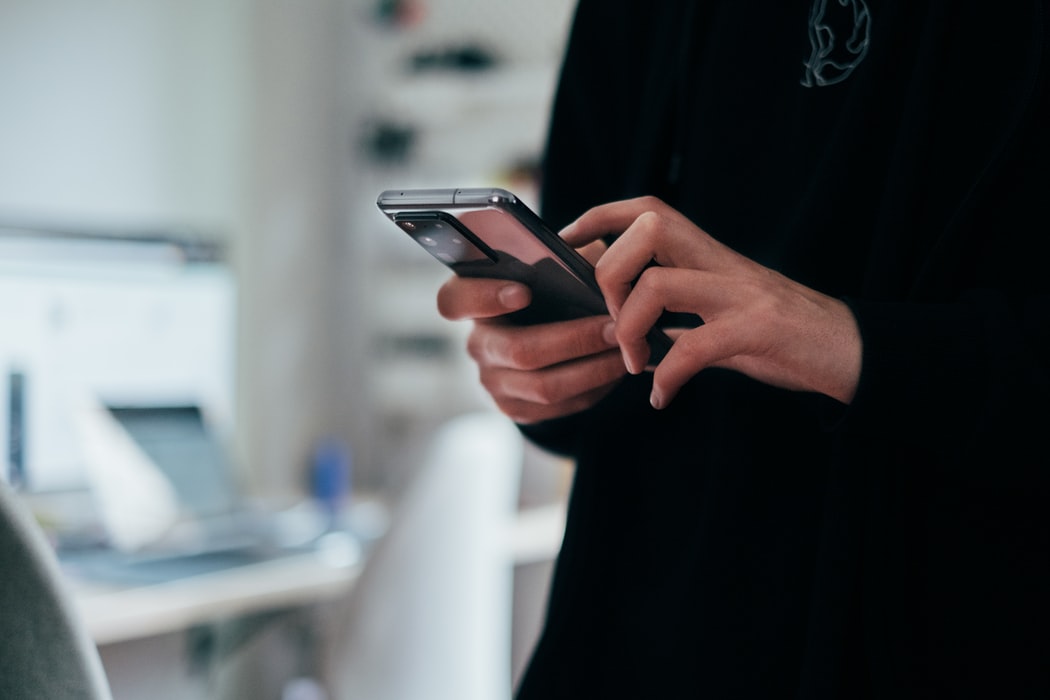
Samsung Galaxy S20 Series users are most likely familiar with the fact that their phone supports the 120Hz refresh rate mode. However, there is a decent chance that some of them—possibly yourself—don’t recognize that the AMOLED panel used by the Galaxy 20s is, in reality, able to a refresh rate other than 60Hz and 120Hz, namely 48Hz and 96Hz.
What is Refresh Rate?
Refresh Rate controls how many times the display refreshes itself in a second. For instance, a display with a 120Hz refresh rate means that it can refresh itself up to 120 times per second, while the 60Hz display, 60 times. A better refresh rate means a smoother experience.

A higher refresh rate comes with a price, though: it uses more battery life. In the past, some users have raised concerns that the power hungriness of the 120Hz mode is simply too much. If possible, they want to get the perfect middle ground, a 90Hz-ish mode widely believed to be the ideal balance between convenience and the battery’s sustainability.
Luckily, the perfect middle ground actually exists, albeit not officially supported by Samsung. As mentioned before, according to XDA Developers, the AMOLED display of all models from the Galaxy S20 Series supports four different refresh rates: 48Hz, 60Hz, 96Hz, and 120Hz. Additionally, these phones also have an HD+ (1600 x 720) resolution mode beside the officially announced ones, i.e., FHD+ (2400 × 1080) and WQHD+ (3200 × 1440).
Some Bad News
For those who are looking to take advantage of the hidden refresh rate mode to get the best possible performance, prepare to be disappointed. Similar to 120Hz, the 96Hz mode cannot be applied to the highest resolution available: WQHD+. WQHD+ can only handle 60Hz as its maximum refresh rate. You will have to settle with FHD+ to have 96Hz.
Some Good News
Of course, this won’t affect folks that wish to save battery power and it doesn’t necessarily sacrifice too much on user experience. For most, a 96Hz refresh rate at the FHD+ (2400 × 1080) resolution is considered pretty close to well-balances. Getting this mode up and running by Samsung’s standards is no straightforward task, for whatever reason.
Well, that doesn’t mean that there isn’t an easy way to do it, though.

How to Control the Refresh Rate for Samsung Galaxy S20 (The Easy Way)
Official support for the 96Hz mode (or 48Hz for that matter) is non-existent. Luckily, a developer by the alias of SatySatsZB already created a handy app that allows you to easily control the refresh rate more freely. The app is called S20 Refresh Rate Controller.
This great, yet simple app, is very useful as you won’t need to get your hands dirty by having to use a PC to run the necessary ADB commands. This is something that you normally have to do to get the hidden mode running.
To start using this app, follow these short steps:
- Set the phone’s resolution to the one you desire. FHD+ (2400 × 1080) is what people mostly use.
- Download the S20 Refresh Rate Controller from XDA labs. The app doesn’t come from the Play Store so you need to enable Install from Unknown sources option from the Setting app on your phone.
- Once the app is downloaded, open it, then tap the Set 96Hz for the 96Hz mode.
That’s it! No tedious and troublesome steps are required to flexibly control your phone’s refresh rate. The shortcuts to toggle between modes are also accessible from the Quick Settings menu.
As easy as that was, using the more complicated ADB commands does give you more freedom. For instance, let’s say you fancy applying the 48Hz mode since you legitimately want to save the battery life. You don’t really care about performance. The 48Hz option is not available through the S20 Refresh Rate Controller app. Using ADB is the only option.
How to Control the Refresh Rate for Samsung Galaxy S20 (The Hard Way)
Setting the desired refresh rate using shell command from PC using ADB is usually the go-to method in these kinds of situations. Android Debug Bridge (ADB) lets you control your android device over USB from a PC to do copy files, install or uninstall apps, change settings, and much more.
Some initial steps must be put in place. You don’t need to put in the arduous effort, simply recognizing what you need to do is adequate.

Without further ado, here’s the step-by-step guide on controlling the phone’s refresh rate using ADB:
- First, enable the Developer Options.
If you haven’t done this before, open the Settings app. Afterward, go to About Phone > Software Information and tap on the “Build Number” 7 times in a row. If asked, enter your PIN as well. Now, you will have the option to enable Developer Settings from the Settings app. - Next, under Developer Options, turn on USB Debugging so you can tweak your phone from PC using USB.
- On your PC, download the compressed ADB binary files. Extract the content into a directory where it’s easy to find—on your Desktop, for example.
- Open the Command Prompt or Terminal in the ABD folder where you put the ADB binary files.
If you are using Windows 10, this can be done by simply pressing and holding the Shift key & right-clicking at the same time inside the folder. - Then, select Open command/Powershell window here. For macOS and Linux users, you may have to use the Terminal’s cd command to get to where you want. In my case, to get to the same folder as above, I need to type this on the Terminal: cd f:/download/platform-tools
- Connect your Samsung phone to your computer using a USB cable.
- Back to the Terminal/PowerShell, type in adb devices, and click Enter. An authentication prompt will most likely show itself on your phone requesting permission, tap Allow/OK. Re-run adb devices to verify that your phone is successfully connected.
- Lastly, type and run these following commands:adb shell settings put system peak_refresh_rate 96.0
adb shell settings put system min_refresh_rate 96.0
Intuitively, you can tell that the commands above are telling the phone to alter the refresh rate to 96Hz. To get 48Hz, replace the number with 48.0. Otherwise, you can also do 60.0 or 120.0.
Conclusion
Congratulations! Now, you can control the refresh rate feasible for the panel. Use this site to test your newly adapted refresh rate to see the difference!
Join The Discussion: