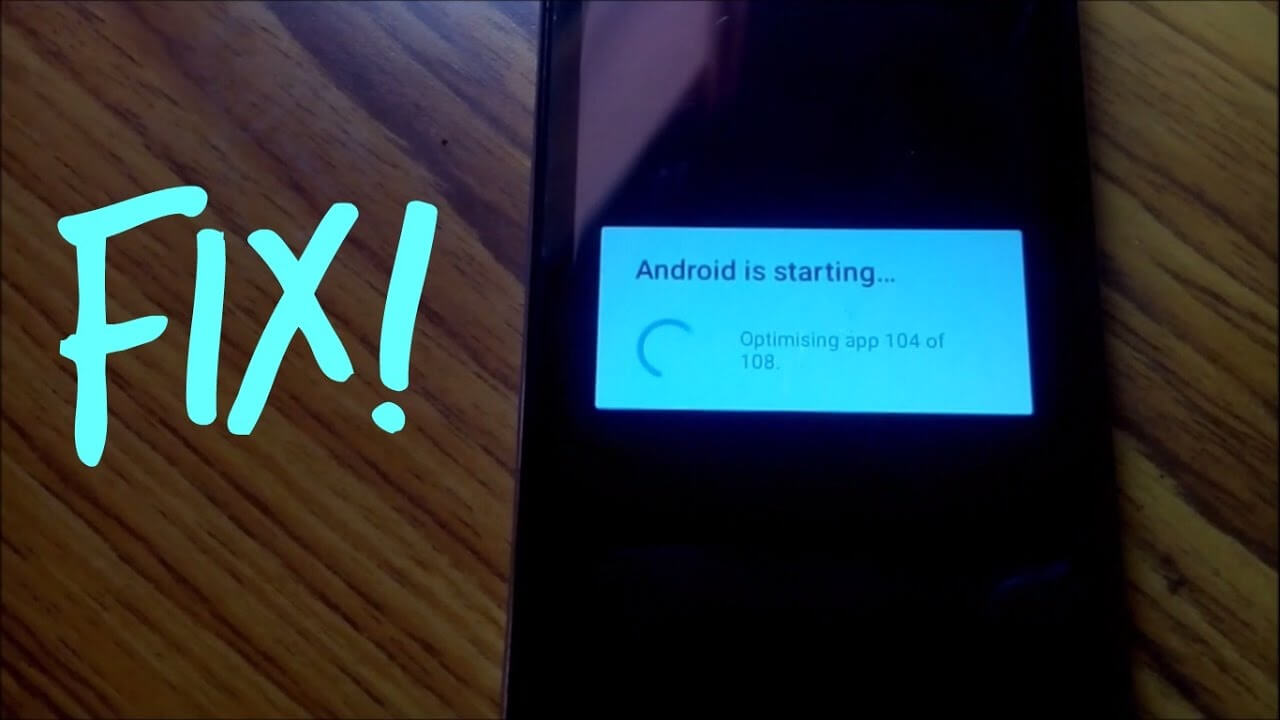
How to fix error ‘Android is starting optimizing app’, which puts users stuck in a loop or the phone may be inoperable.
A step-by-step guide to stop your Android phone from optimizing apps. Prevent your phone from being stuck on “Android is starting…” or “Android is upgrading… Optimizing app 1 of 1”.
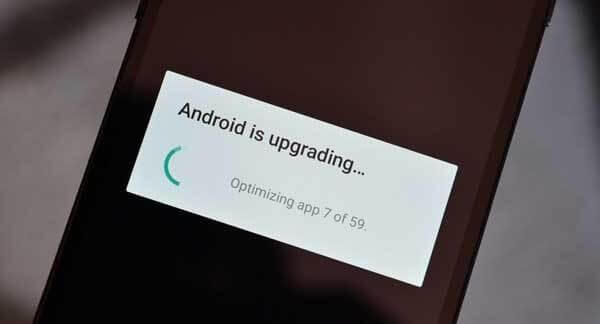
Is your Android device behaving strangely during startup? Is your phone stuck on “Android is starting…”? Or “Android is upgrading…”, followed by “Optimizing app 1 of 1”? It can be really infuriating as it doesn’t seem to go away and can take even hours if you have too many apps. If you answered ‘yes’, then you might want to read through these tips to help you solve this issue.
But first, it is important to know the root cause of the “Optimizing App” issue on your Android device. Here are some possible reasons why this issue happens. Knowing the root can help avoid this issue from happening in the future.
Android Version Upgraded
You might see “Android is upgrading” after you update your Android device. When you install these updates, it wipes your phone’s cache, including files that are necessary to run the apps available on your phone. This dialog means that your phone is creating the files to allow your apps to work on the new version of Android you just upgraded to.
Unsuitable Apps
Android applications must be suitable for the Android version. Most of us don’t pay attention to the app when it is downloaded. However, some apps can only work on certain Android versions.
Broken Apps
Apps get broken during download and installation. It can be due to an unfinished or interrupted download or installation because your connection was stopped during download or your battery suddenly ran out while installing the app. The app could be broken and make the optimizing message appear.
This list covers different methods to help you resolve the “Android is starting… Optimizing app 1 of 1” issue on your phone so you can boot-up the phone and use it as you would normally do.
- Unplug Device Before Restart
In many cases, you will get the app optimization issue on your Android device while your device is in charge mode and you reboot it. So, if you are restarting your device and your phone is being charged, it is recommended that you unplug your charger from your phone before trying to restart it. This method is quite easy to do and won’t hurt to try out.
- Uninstall Some Apps on Android
If you notice that the issue started after installing an app, there is a good chance that this trick will solve your problem. Uninstall the app you recently installed, and reinstall it from Google Play Store.
Although this is a hit or miss, it’s worth troubleshooting.
If an app consumes an unusual amount of battery, then uninstall it. This might help you to stop optimizing apps on your Android device.
- Boot the Device – Safe Mode Boot
Safe Mode Boot allows you to troubleshoot issues on your Android device by temporarily blocking third-party apps from running. You may try to reboot your device into Safe Mode in order to investigate the app optimization issue that you are having on your device.
Step 1. Press and hold the Power button for at least 5 seconds until you see Power Menu Option on the screen.
Step 2. Tap and hold the ‘Power Off’ button on the screen.
Step 3. Reboot to safe mode prompt should appear. Tap OK.
Once your phone is in Safe Mode and you do not see the app optimization issue, there is a good chance that one of the apps installed on your device is causing the issue. You can try trick #1 and uninstall apps from your device to fix the issue.
- Take Out SD Card From The Device
If apps are installed on your SD card, removing the SD card out of your phone might help stop optimizing apps issue on your Android device.
Another quick and easy way to fix “Android is starting” error message. This is recommended in this scenario because it helps to push up the apps optimization process to loop and allows the phone to boot completely.
Step 1. Turn off your Android device.
Step 2. Remove your SD card.
Step 3. Turn on your device.
Step 4. Once booted, reinsert your SD card.
Step 5. Move the apps installed on the SD card to the device’s internal memory.
Step 6. Update the installed apps on your device.
- Reset Network Settings on Android
Before trying this method, make sure you have a note of all the settings related to your network connection. This will reset all the settings for your WiFi, Bluetooth, and mobile data.
Step 1. Go to Settings.
Step 2. Select the Backup & Reset option.
Step 3. Select Network settings reset.
Step 4. Select Reset settings and confirm.
- Optimizing Apps Fix (ROOT)
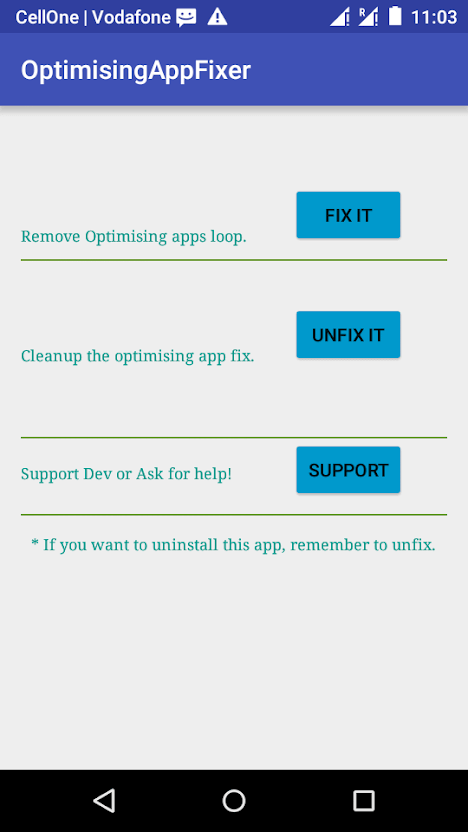
It is a very simple app that locks files in the cache to prevent your phone from optimizing during startup. The app developer does not promise anything. But it worked for some and might work for you too. Just remember to back-up your data to avoid data loss. And once you use this app, ‘UNFIX IT’ before uninstalling the app to avoid boot loop.
The app is free without ads.
Download here
- Reset Device to Factory Setting
This step will reset your device to the default factory settings and erase all your data, such as files and downloaded apps.
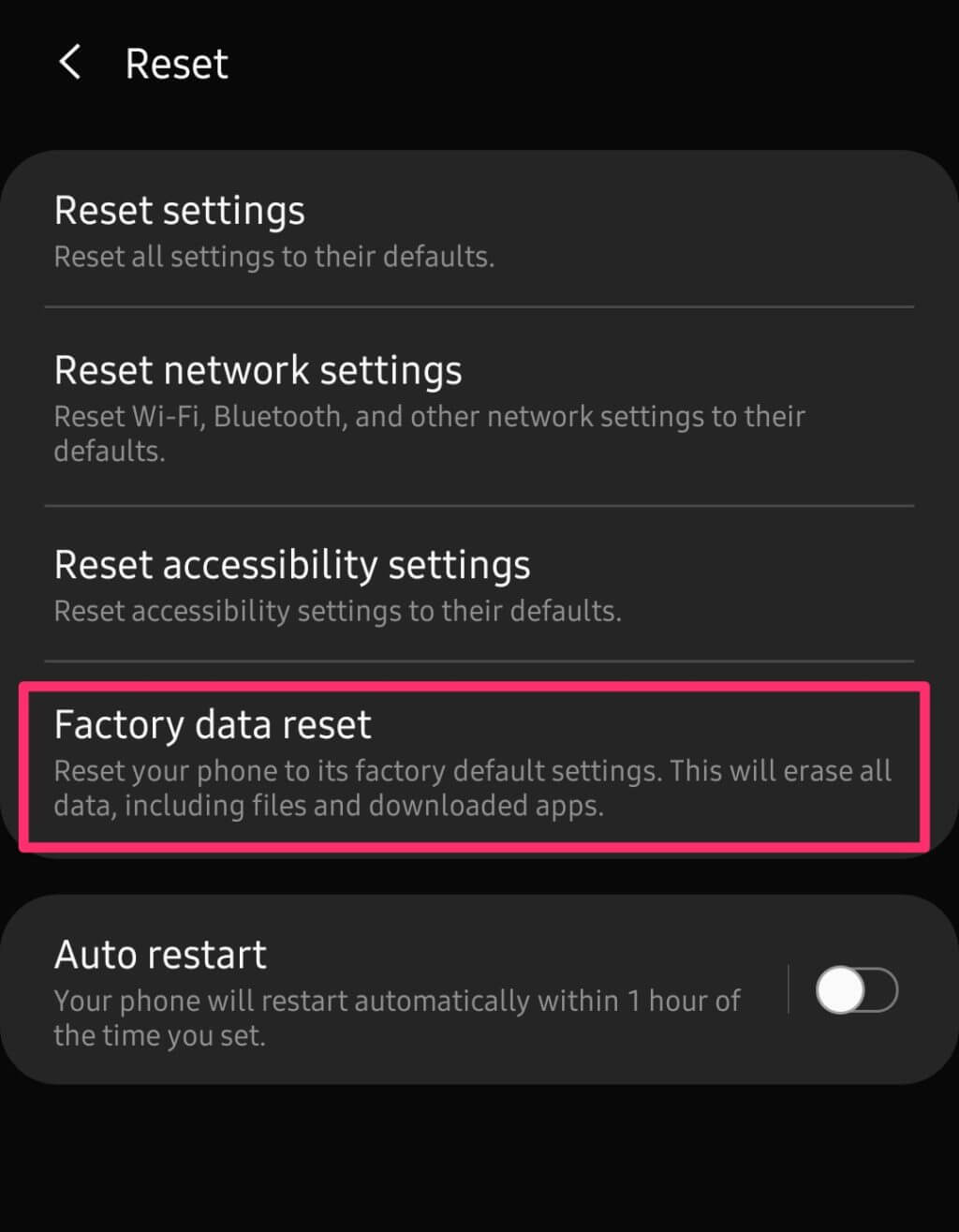
Step 1. Back-up necessary files such as photos and videos.
Step 2. Go to Settings > System > Reset.
Step 3. Click on Factory Data Reset > Reset Phone.
Step 4. If asked, enter your PIN or Password.
Step 5. Remove all the data in your phone’s memory by clicking ‘Erase Data’.
Join The Discussion: