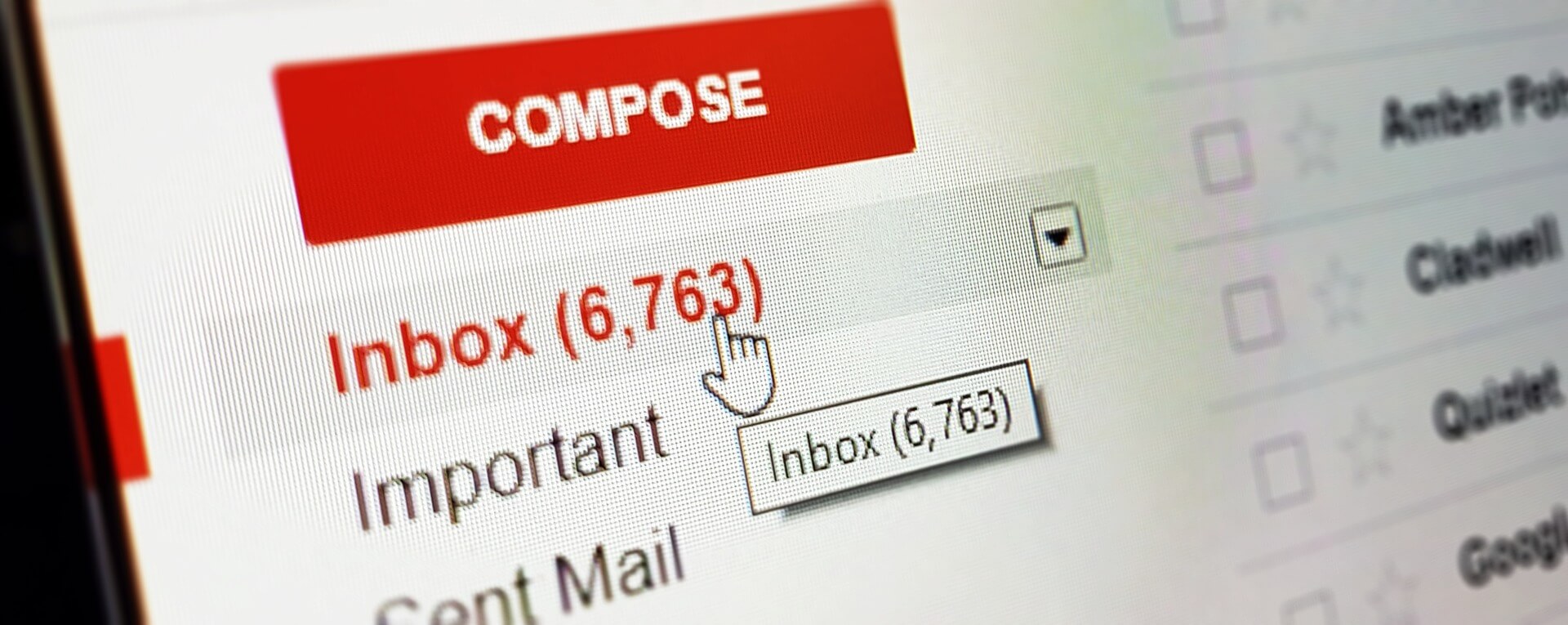
Electronic Mail or Email has been a very useful method of exchanging messages across the globe through different platforms. People have been using it since the 1960’s, on which it was used limitedly. As decades passed, Emails have been used widely professionally for business and personal transactions.
While Emails are sent profusely, the amount of Emails a user can get can also be overwhelming. In an unlikely event that emails pile up or you have a need to remove old and unnecessary emails, deleting multiple emails at once can be a smart move.
Among all the platforms used to send and receive emails, Gmail has been one of the most commonly used. And as soon as the Android technology emerged, so did the Gmail App. Up to this moment, the app does not have a function to mark all emails in a single click if you want to delete all of them at once like other platforms, but there is an alternative.
This article will provide you with easy to follow steps on how to bulk delete emails in the Gmail App.
Step 1: Open your Gmail App and go to the folder that contains the emails that you want to delete.. You can select: Primary, Social or Promotions. You also have an option to select ‘All mail’ Which is recommended if you want to delete emails on all folders without having to switch from one folder to another.
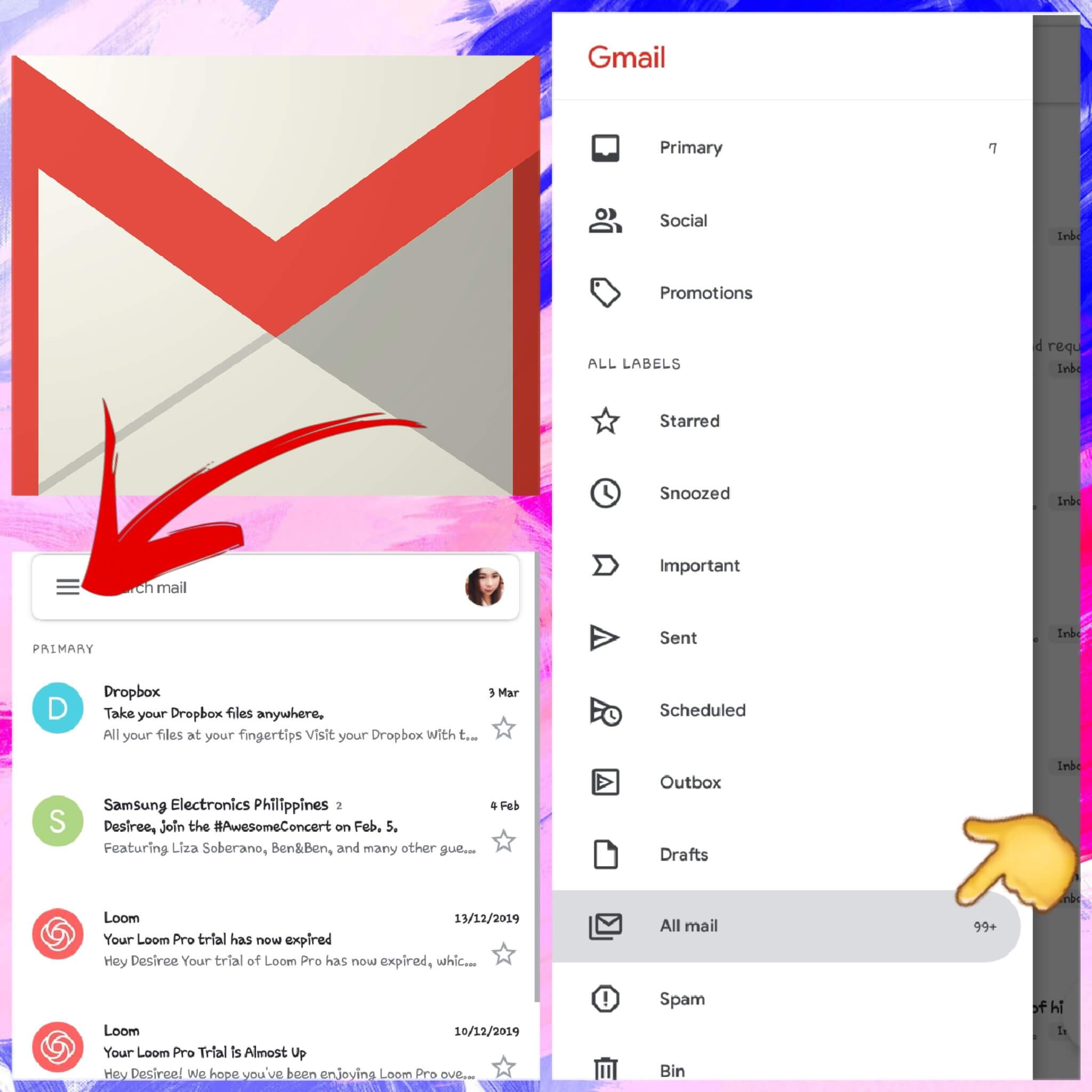
Step 2: Select the emails you want to delete
Click the bubble on the left side of the screen. Make sure you click the bubble and not the preview of the content as it might open the email. If you happen to click the email and open it by mistake, don’t worry! You can just hit the back button and you can continue where you left off..
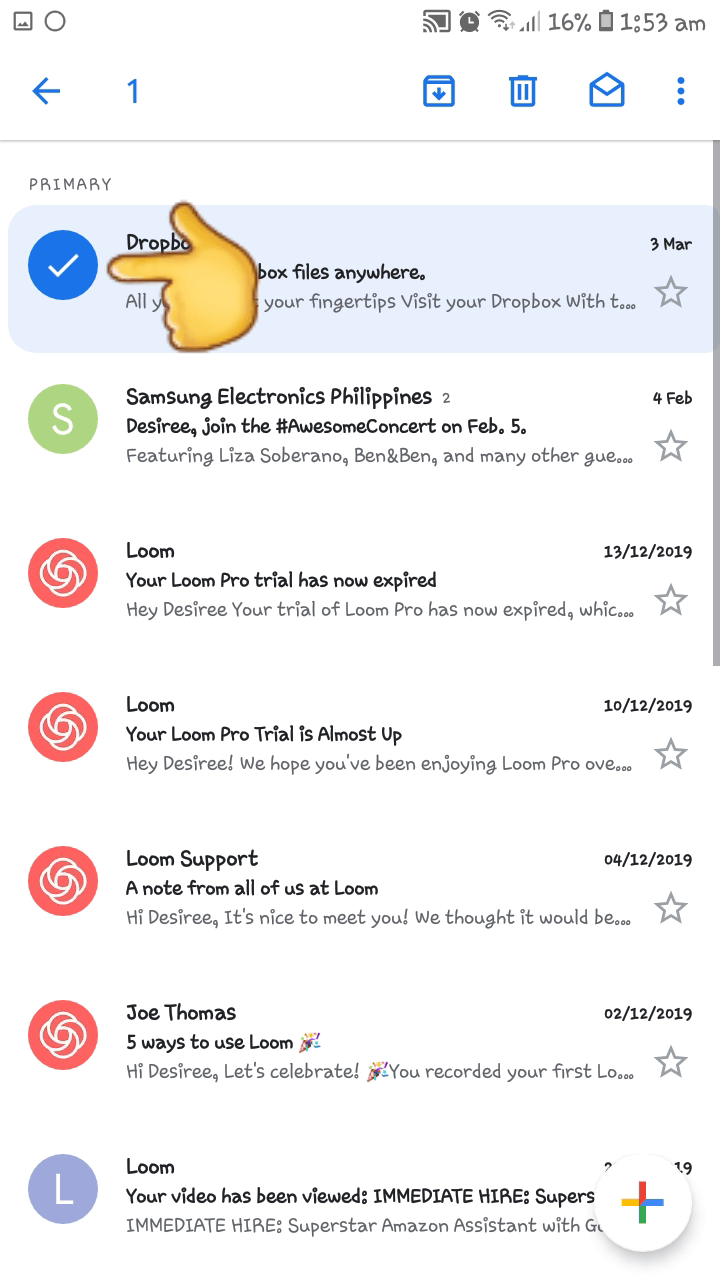
Step 3: Since there is no option to ‘select all’, you will have to click each bubble one by one to delete multiple emails. This can be tiring if you have thousands of emails to delete but much better than having to swipe each email and delete one by one
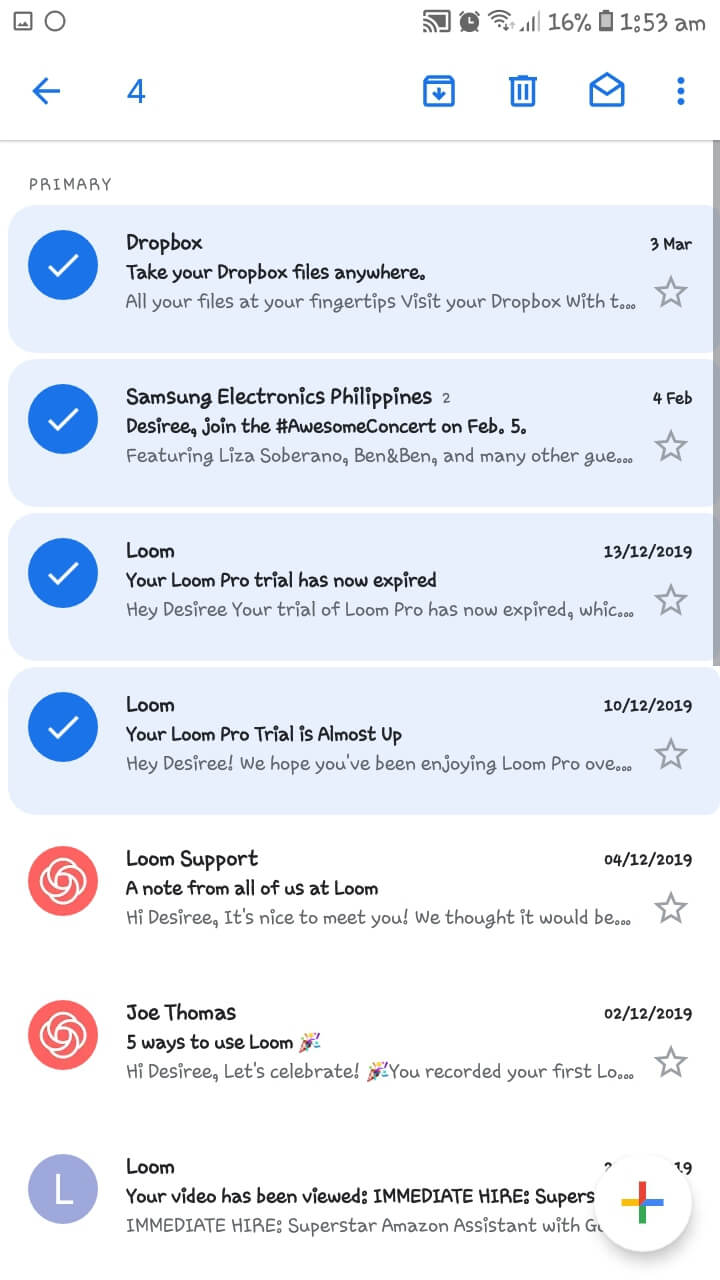
Step 4: Once you have all the emails you want to delete selected, Just click the delete button(bin icon) on the upper right corner of the app and you are good to go.
![]()
In addition, If you want to bulk delete emails from specific senders or using keywords, you can filter them out by searching. When you get the results, just do the delete process again.
Deleting emails this way is very simple if you are focused on just doing it on the Gmail app, though it can be tiresome if you have like a thousand emails to eliminate, it is still effective.
App to Delete All Email at Once
So what if you want to delete all the email there is on your phone? Check out these steps on how to mass delete emails on your android phone using mobile apps
One example of an app you can use to delete all emails at once is Email by Edison or Edison Email. With a 4.5 star rating on Google Play and a lot of positive feedback on youtube and other sites, this is, with no doubt, one of the best email apps on the market. It has a simplified and clean interface and it supports almost every email platform there is like Office 365, Yahoo Mail, AOL Mail, Hotmail, Outlook, MS Exchange, IMAP, Alto, Gmail, iCloud, Comcast, Verizon, AT&T, and more! And aside from this app’s ability to delete all email at once/bulk delete, it also has other awesome features that can help you manage the emails you receive in the future such as viewing all your subscriptions in a tab, unsubscribing from junk with a tap, blocking certain senders from messaging you again and easily blocking spam forever.
Here’s a step-by-step process on how to install Edison Email and use it to delete bulk emails..
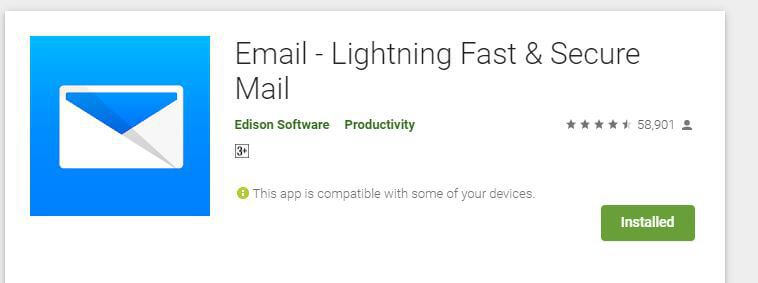
Step 1: Download “Email – Lightning Fast & Secure Mail”
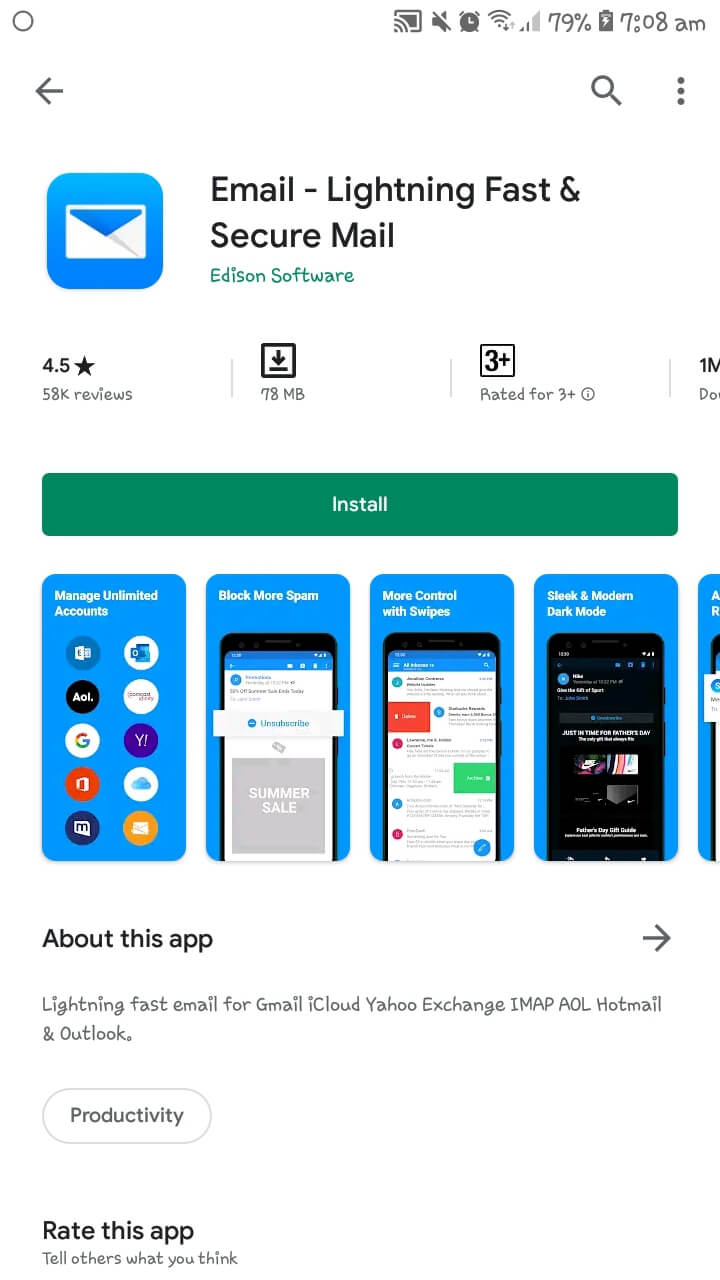
Step 2: Select Gmail(or any supported email that you want to be imported)
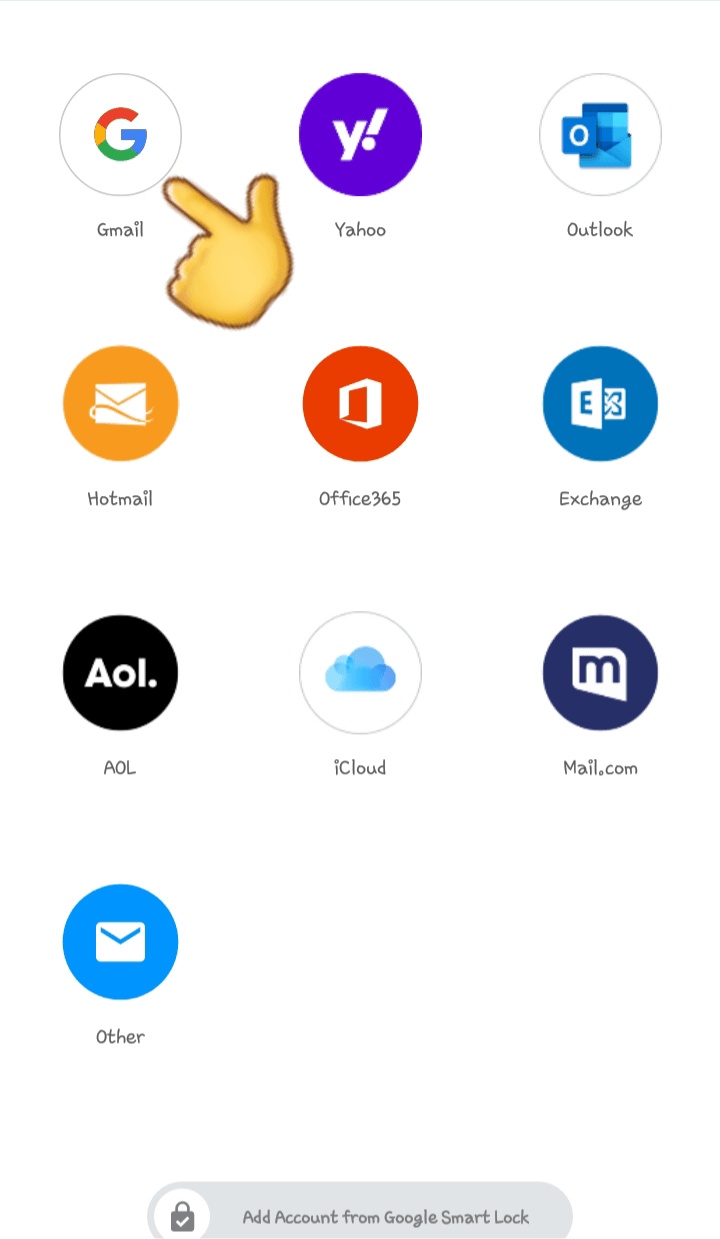
Step 3: Select Options on the upper left side of the screen
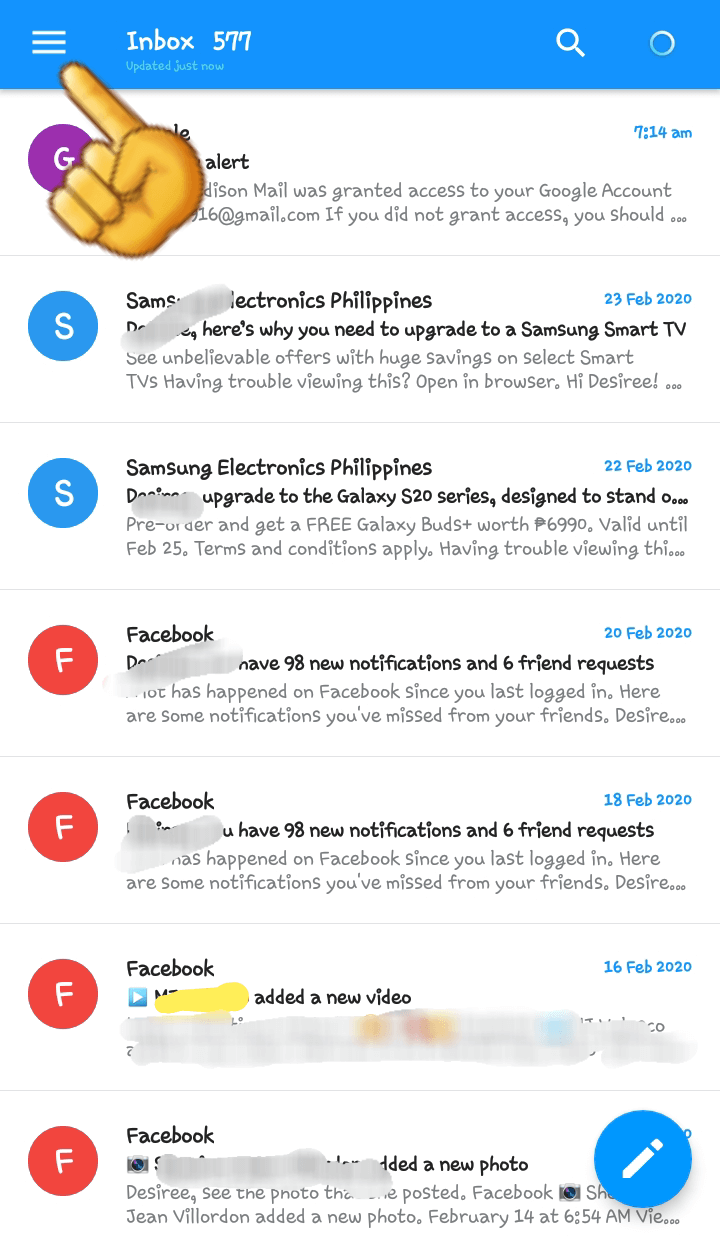
Step 4: Select your Gmail account and choose the folder that contains the emails that you want to be deleted.
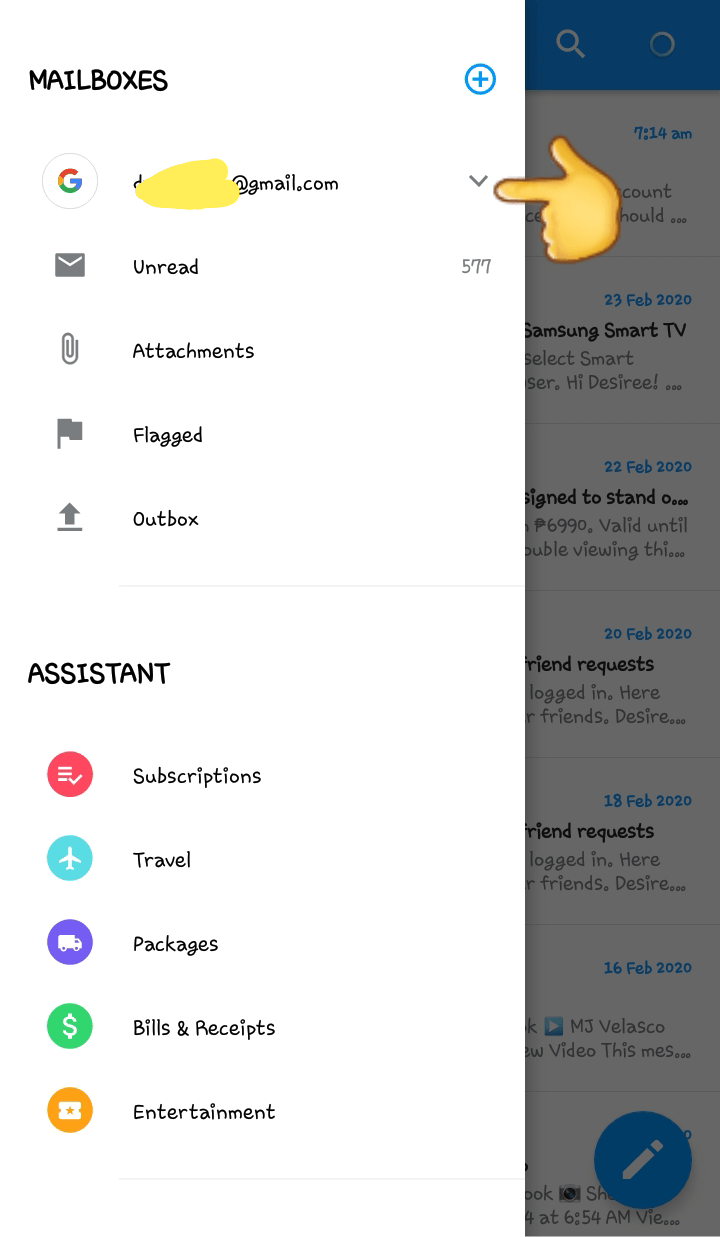
Step 5: Hold the bubble on the left side of the Email(which usually contains the initials or photo of the sender) click the double-check icon on the upper right side. It will select all emails that have been loaded by the page.
![]()
Step 6: Click the double-check icon again. It will select all of the emails on that folder.
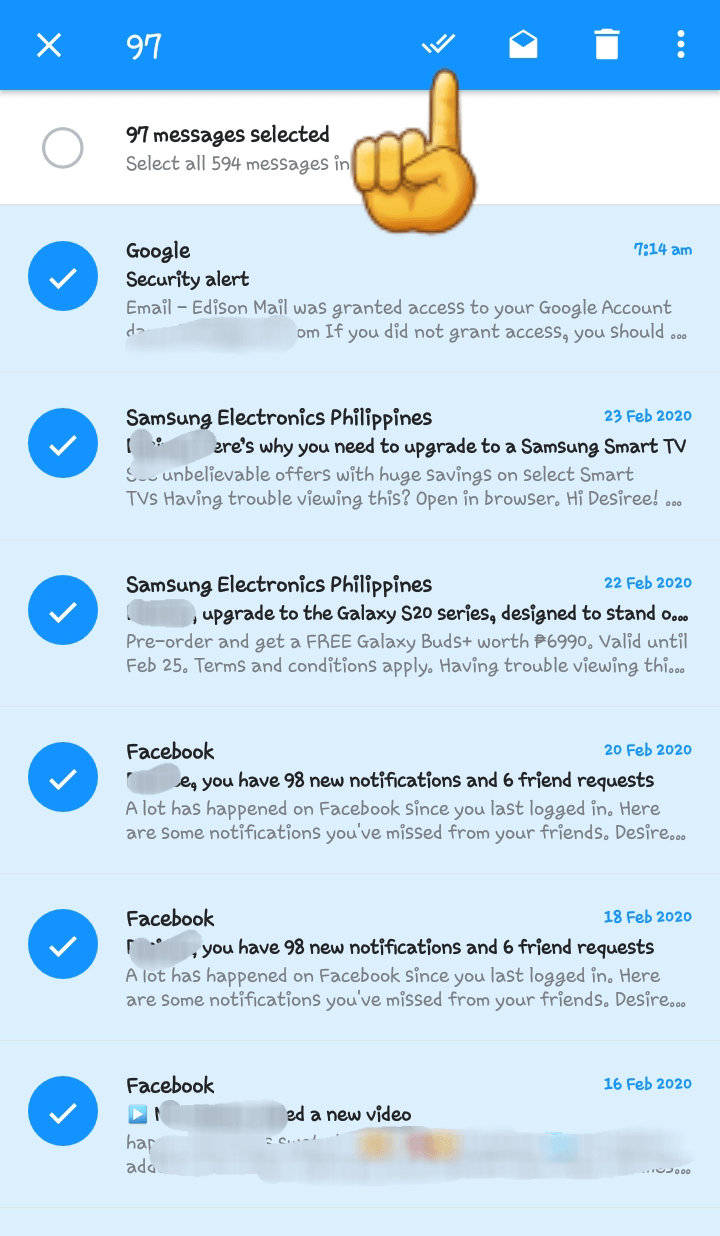
Step 7: Click the Bin icon on the upper right side and it will delete all the selected emails.
![]()
How to delete all unread emails in Gmail on Android
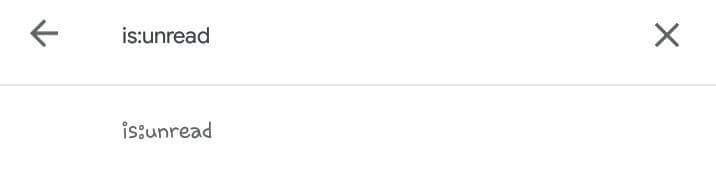
Scanning through a bunch of emails looking for unread ones can be a struggle especially when dealing with a large number of emails. And just like how the Gmail app does not have an option to delete bulk emails, it also doesn’t have an option to filter unread emails in a single click. But why waste your time scanning and selecting when there’s one simple trick to filter out those emails?
Check out these super easy steps below to filter and delete unread emails in Gmail on Android:
First, go to your Gmail App and click the search field. Type in “is: unread” and hit search. And voila! you have your unread emails filtered out. Just follow the same process in deleting emails on the Gmail mobile app.
Although these are very easy steps, these steps are not recommended to those people who get a high volume of emails. A smarter choice would be installing email management apps. It will save a lot of time and effort. It’s also more efficient than downloading a bunch of apps for every email platform.
There’s a lot of email management apps available on Google Play for free. Some that work with others may not work with you.Just choose the one that you’ll be comfortable working with daily to manage your emails, one that fits your needs and style.
I hope this helped you sort out your issues with organizing your email, especially on the Gmail App.
Do you know any app that can do all these tasks efficiently? Share it with us!
Note: The steps in deleting and searching emails on the Gmail App also apply when accessing your Gmail through a web browser on your phone. The same limitations apply as well.
Stay Organized!
Join The Discussion: