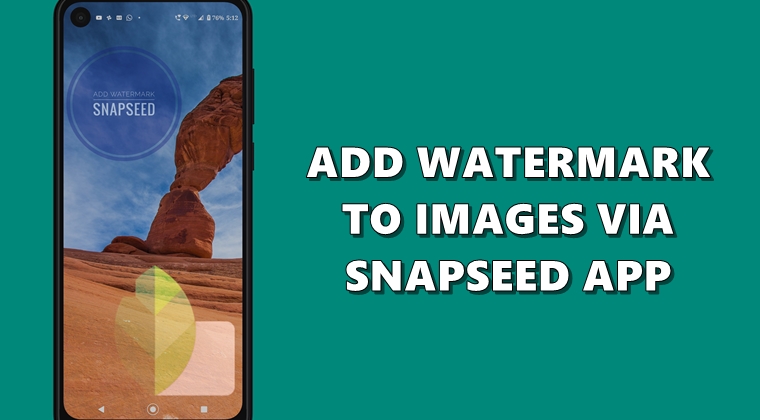
Play Store is full of photo editing apps. However, not many could claim to be as powerful and feature-rich as Snapseed. Many users go for this app for the professional photo editing experience that it provides. However, the app still doesn’t give you the option of adding a watermark to your images. But there still exists a handy workaround through which you could do the same. In this tutorial, we will be having a look at just that. Furthermore, the steps to add both the images and texts as a watermark in your photos via the Snapseed app will be discussed. So without further ado, let’s begin. Also, have a look at the steps to create color pop images via the Snapseed app.
Adding Watermark to Images via Snapseed
- Open the desired image in the Snapseed app.
- Tap on Tools and select Double Exposure.
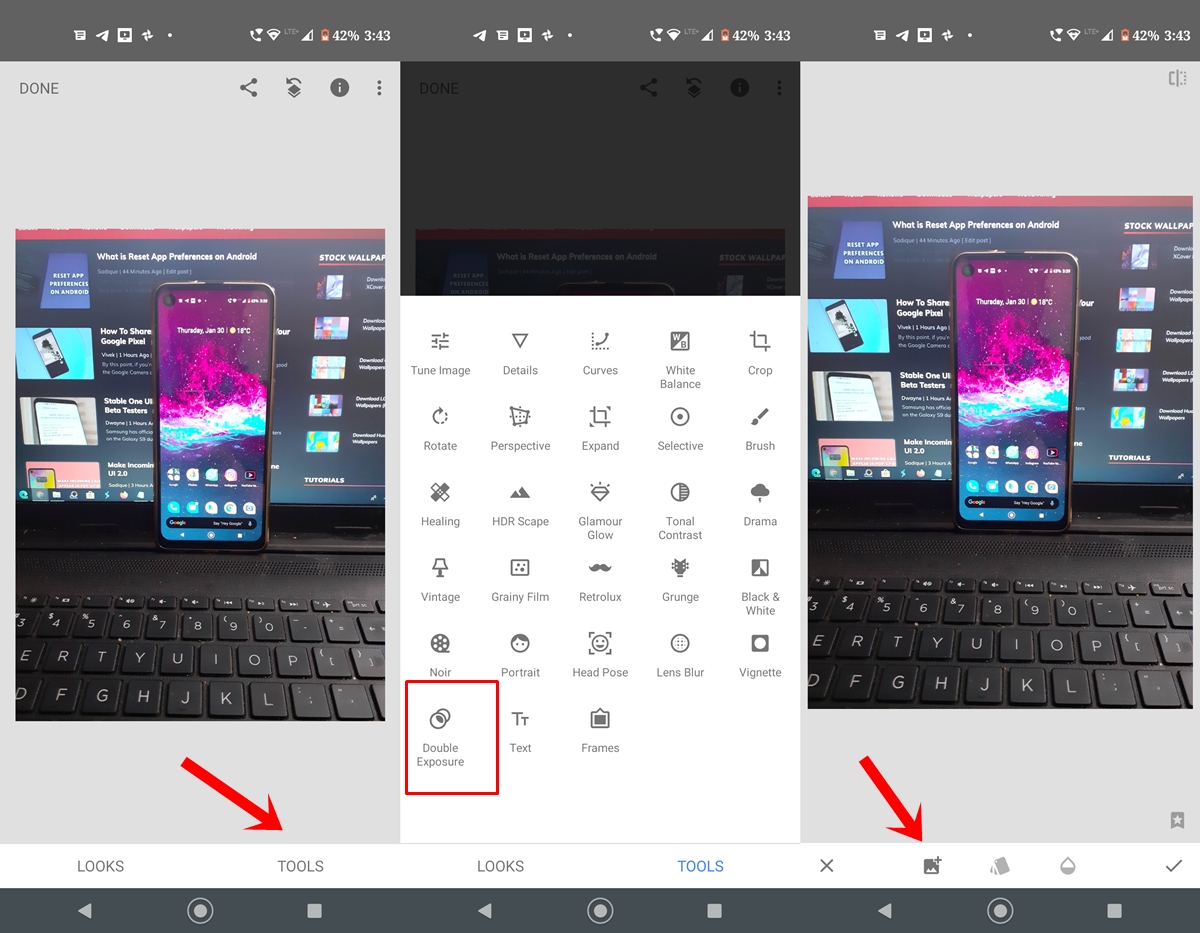
- Next, tap on the plus icon and load the desired image that will act as a watermark in Snapseed.
- Drag and place the said watermark at the desired location. It’s better if you place it at the bottom right or left.
- Next, tap on the Style icon (it is the center icon, as shown in the image). Select the desired blending mode from it. The Lighten one works pretty well in most cases. So if you aren’t sure which one to choose, select lighten.
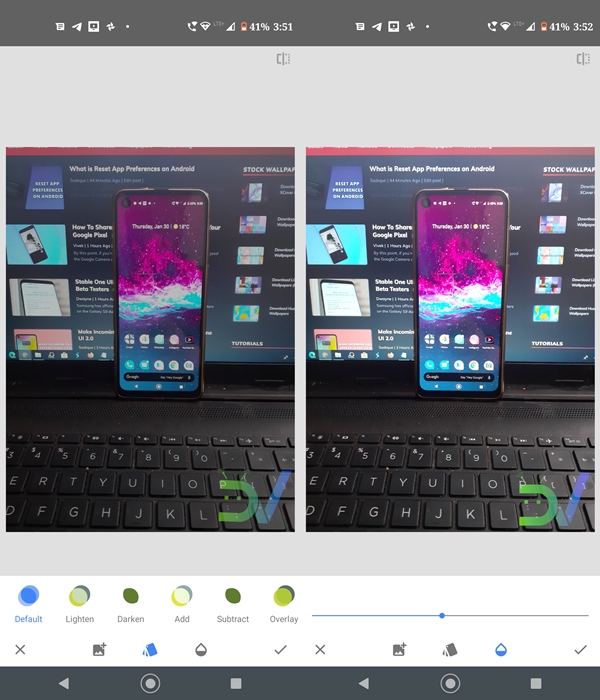
- Next, under the Opacity section, use the slider and adjust the transparency of the watermark accordingly. Tap Done to save the changes.
So these were the steps to add an image as a watermark via the Snapseed app. Let’s have a look at how to add text watermarks. On the other hand, also check out our guide on how to add a timestamp to photos on Android.
Applying Text Watermarks
Fortunately applying text watermarks is pretty easy. You don’t even have to use the double exposure technique. Just follow the below few steps to carry out the said task. Apart from that, see how you could add animations to photos with Scribbl.
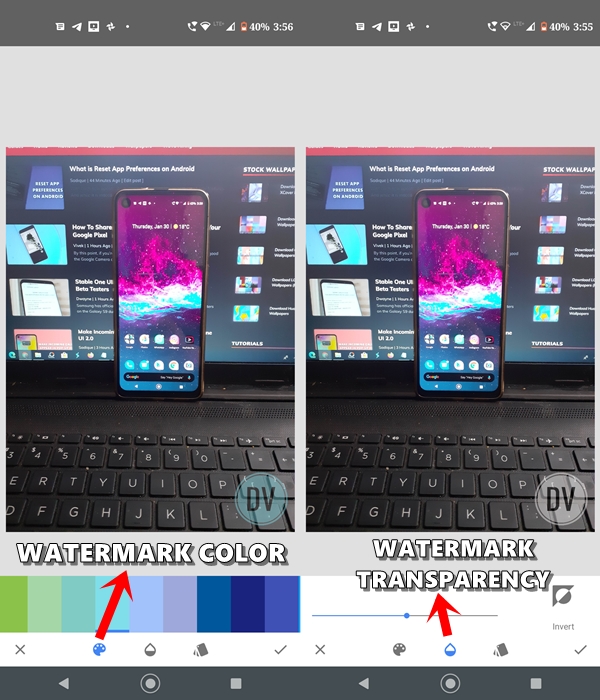
- Open the image on which text watermark needs to be added, in the Snapseed app.
- Next, tap on Text. The app will then gives you plenty of text style options. Choose any one of your likings, double-tap it and enter the desired text.
- Now, use the pinch-in gesture to adjust the size of the text watermark and place it at the desired location.
- You could further customize it. Three options for the same are present at the bottom bar.
- Color: Select the color that you wish to assign to the watermark. The text’s color will adjust automatically.
- Opacity: Use this option to make the watermark transparent or translucent.
- Style: Could be used to assign a different style to your text watermark.
- Once you are done modifying, tap on the tick mark and then Done. The image will be saved to your gallery.
With that, we conclude the guide on how to add watermark to your images via Snapseed. Do share your views on the same in the comments section below.
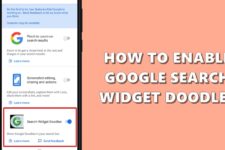

Join The Discussion: