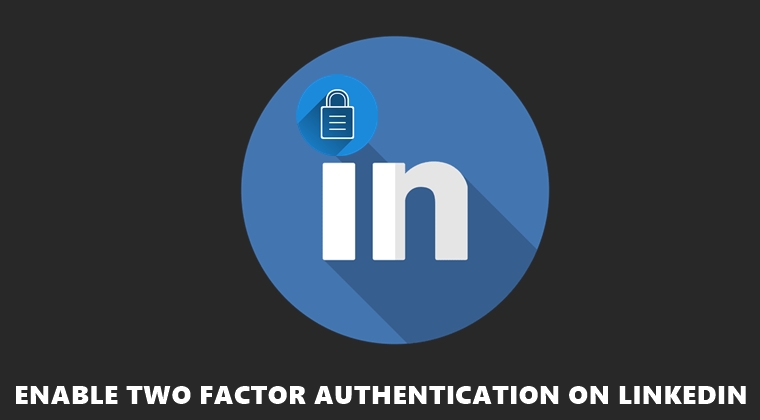
Concerns regarding data leaks are at an all-time high. Owing to this, we are regularly covering articles on how to enable two-factor authentication on various platforms. Till now, we have entailed steps to protect your Instagram and Facebook accounts using this added security method. Today, we will be further expanding its domain to include another useful app. In this guide, we will be providing instructions to enable two-factor authentication on the LinkedIn app for Android. Let’s start with the steps.
Two Factor Authentication
Two Factor Authentication is an added security measure. Once you enable it for your account, you will have to provide additional detail to login to your account. The primary login method via password will still be there. Over and above that, you could choose to add your phone number or an authentication key for logging in to your account. This further protects your account and makes it much more secure. So, to enable two-factor authentication on the LinkedIn app, follow the below steps. Likewise, refer to our detailed guide to know more on the two-factor authentication method
How to Enable Two Factor Authentication on LinkedIn App
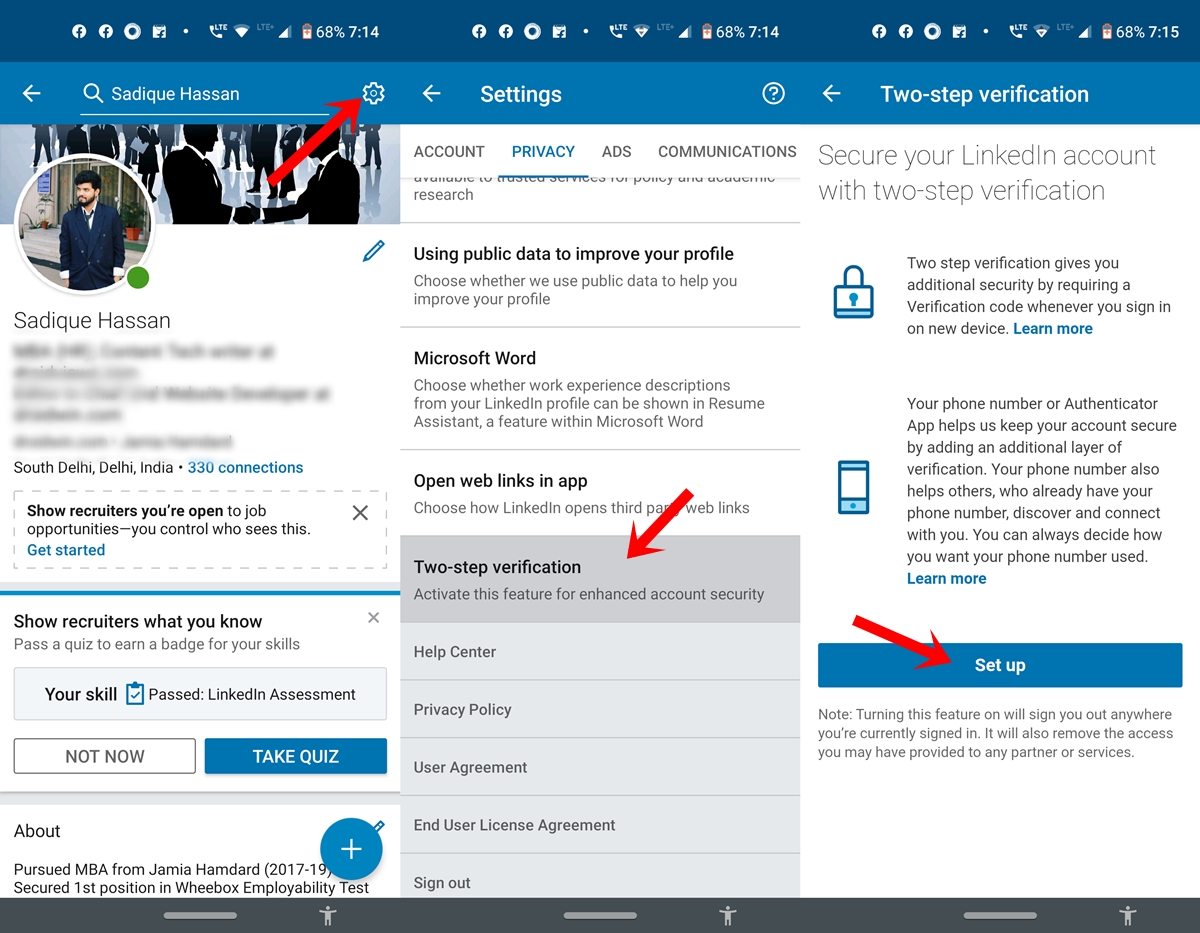
- Head over to the LinkedIn app on your Android device.
- Tap on your avatar present at the top left and tap View Profile.
- Next, tap on the Settings icon situated at the top right.
- Go to the Privacy tab and scroll to the bottom until you reach the Two-step verification option.
- Next, tap on Set up. Doing so will take you to the screen where you have to choose the Authentication Method.
There are two options to enable two-factor authentication on the LinkedIn app. You could either opt for an Authenticator App or your Phone Number. We will have a look at both the methods in detail, beginning with the former one. However, to add two-factor authentication on your Google Account, refer to our guide on the said topic.
Enable Two Factor Authentication on LinkedIn Using the Authenticator App
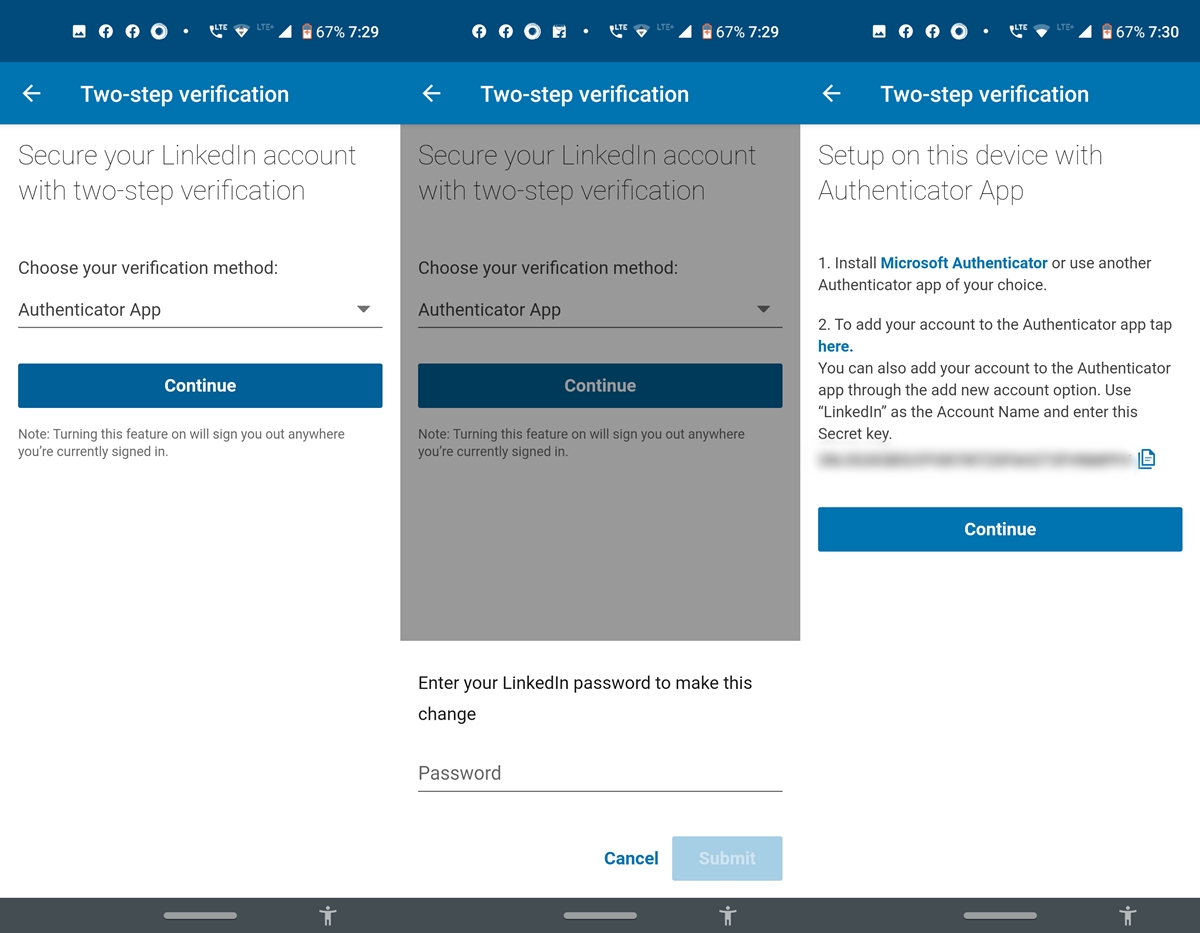
- To use an authenticator app to enable two-factor authentication on the LinkedIn app, head over to Choose your verification method, select Authenticator App and tap Continue.
- You will be asked to enter your LinkedIn password to proceed ahead.
- Now you will have to download an authenticator app. LinkedIn recommends Microsoft Authenticator. You may go ahead with that or even choose Google Authenticator, which we are about to use in this guide. Authy is another option worth considering.
- Copy the Secret key provided and minimize the app. Now head over to Play Store and download the Google Authenticator app.
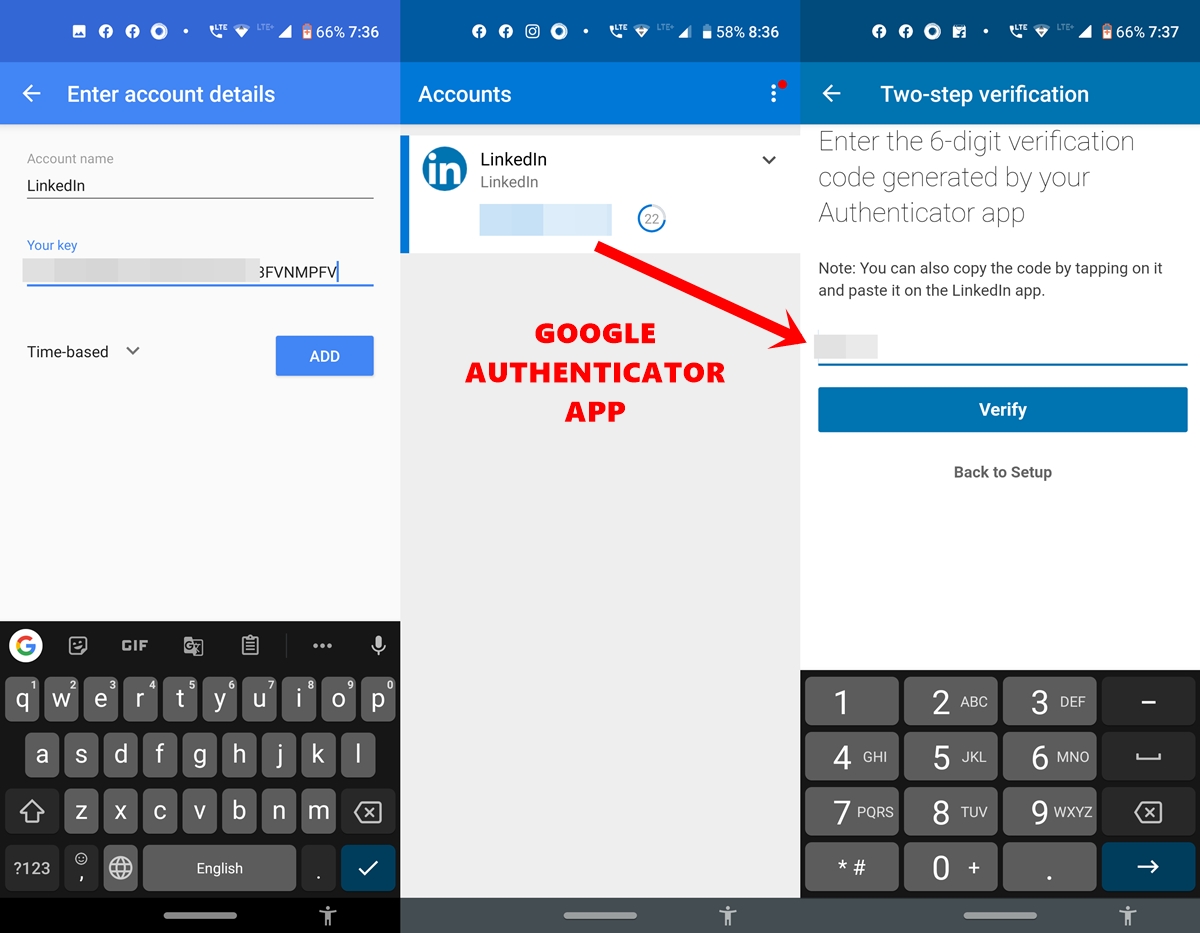
- Open the app and tap on Enter a provided key. Under Account name, enter LinkedIn and in your key field, paste the key that you have copied in the above step.
- Finally, tap on the Add button. You will now get a verification code. Copy that code and go back to the LinkedIn app.
- Enter that six-digit code that you just now got from the Authenticator app and tap Verify.
That’s it. You have successfully enabled the Two Factor Authentication on the LinkedIn app for Android via the authenticator app. Now head over to the next set of instructions to do so via your phone number.
Don’t Miss: Enable Two-Step Verification on WhatsApp Number
Enable Two Factor Authentication on LinkedIn Using your Phone Number
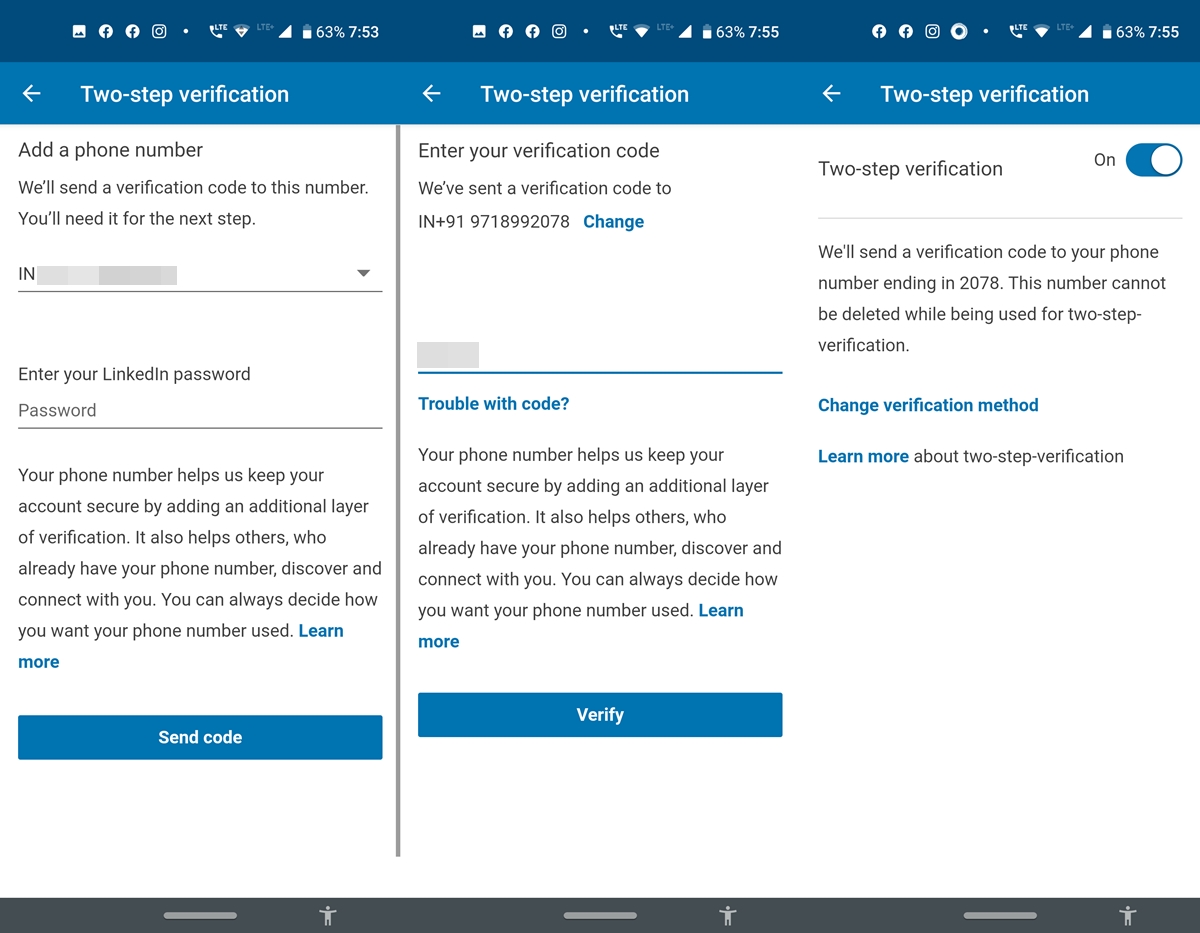
- To enable two-factor authentication on the LinkedIn app via SMS, head over to the Two-Step verification screen on the LinkedIn app and tap on the Setup option.
- Choose Phone Number (SMS) and tap Continue.
- Ente your LinkedIn Password in the provided field and tap Send Code. Make sure the phone number being displayed is currently active. This is because you will be receiving an OTP on this number itself.
- Enter that six-digit code that you just received via SMS and tap Verify. Since we are talking about SMS, don’t forget to check out QKSMS app for Android.
With that, you have successfully enabled two-factor authentication on the LinkedIn app for Android. From now on, every time you log in, you will also have to enter the six-digit code, either from the Authenticator app or SMS, depending on the method you choose. This will be in addition to your LinkedIn password. To make things more clear, we have discussed both the methods in detail. The choice is in your hands, but do let us know which method you ultimately end up choosing.
Read next: Secure Your Messages with Signal Private Messenger


Join The Discussion: