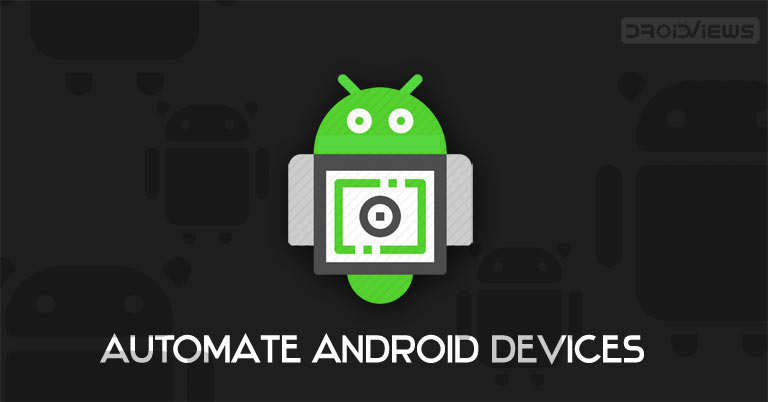
You might be carrying out various tasks on your Android device that usually would up end consuming your precious time. But in some of these cases, you could just sit back and relax and let your device do the work. Your Android device is very which capable of automatic various tasks. All you have to do is just set up the rule for the first time, and then your device will automatically execute the required tasks based on the rules you set up. Agreed, there exist some amazing third-party apps like Tasker, IFFFT that does the job pretty well. But some of its functionality could be carried out using the device’s in-built settings as well. So let’s use the below tips to automate your Android device effectively.
Automatic Scanning of Device for Harmful Contents (Apps)
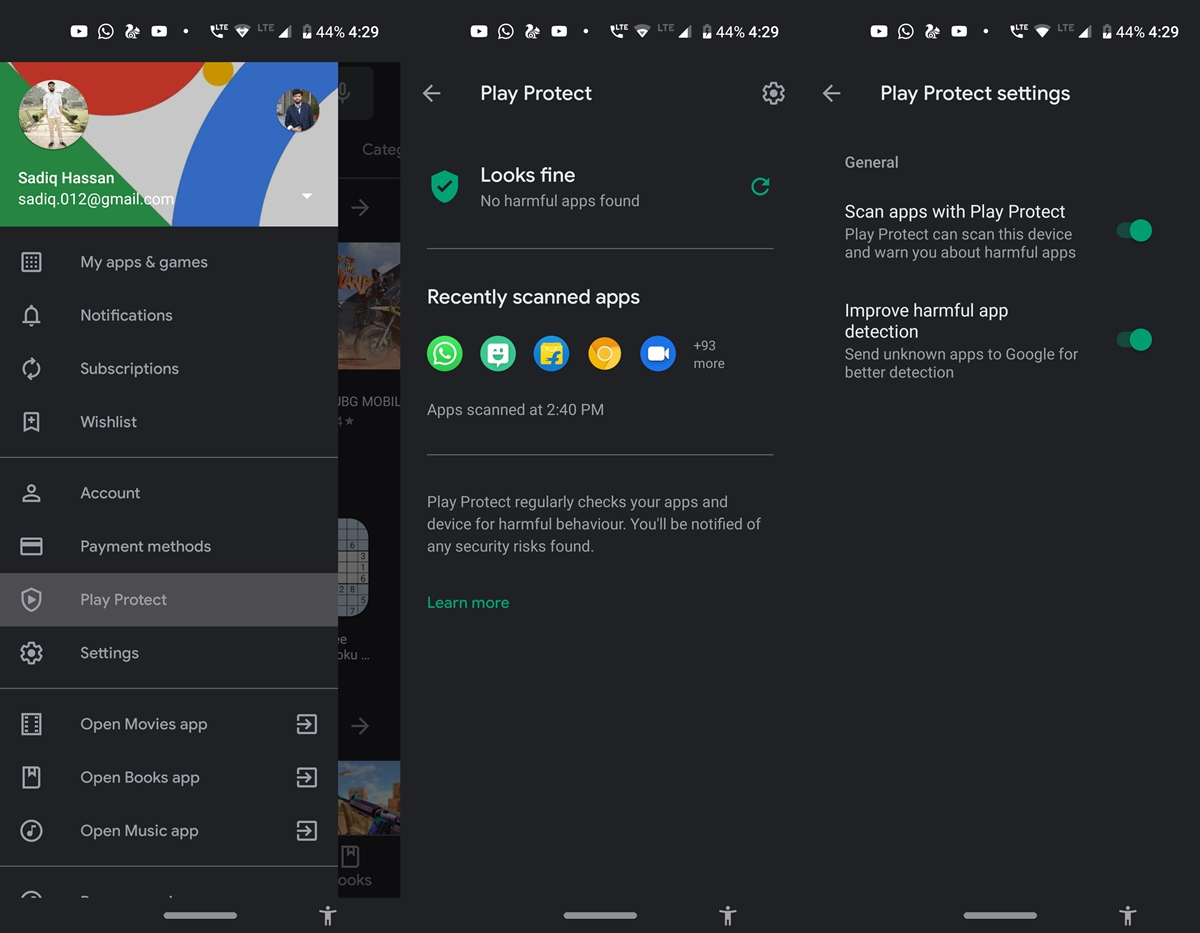
A recent useful addition to the Play Store is the Google Play Protect feature. Part of a three-tier system, Play Protects provides the malware scanner tool, lost phone finder, and safe web browsing. The first one continuously scans your device and looks out for any harmful app that you might have knowingly or unknowingly installed. You will then be notified to uninstall it right away.
The second subpart of this useful tip to automate your Android device is the Lost Phone Finder feature. It helps you in case you lose your device. it locks the device remotely or displays a message on the lock screen. If someone finds it they know who to contact. Moreover, you could even remotely delete your data for good, to prevent it from getting misused. Finally, the web browsing measure warns you if you are about to visit an unsecured website. This feature, without any guesses, is applicable only on the Chrome browser.
To enable this useful Play Protect tip to automate your Android device, head over to Play Store and tap on the hamburger icon. Select the Play Protect from the menu. There in you could find the list of all installed apps and the issues worth rectifying, if any. Also, to protect your online privacy, you may take the help of FireFox Focus.
Automate Android by Automatically Free up Storage Space
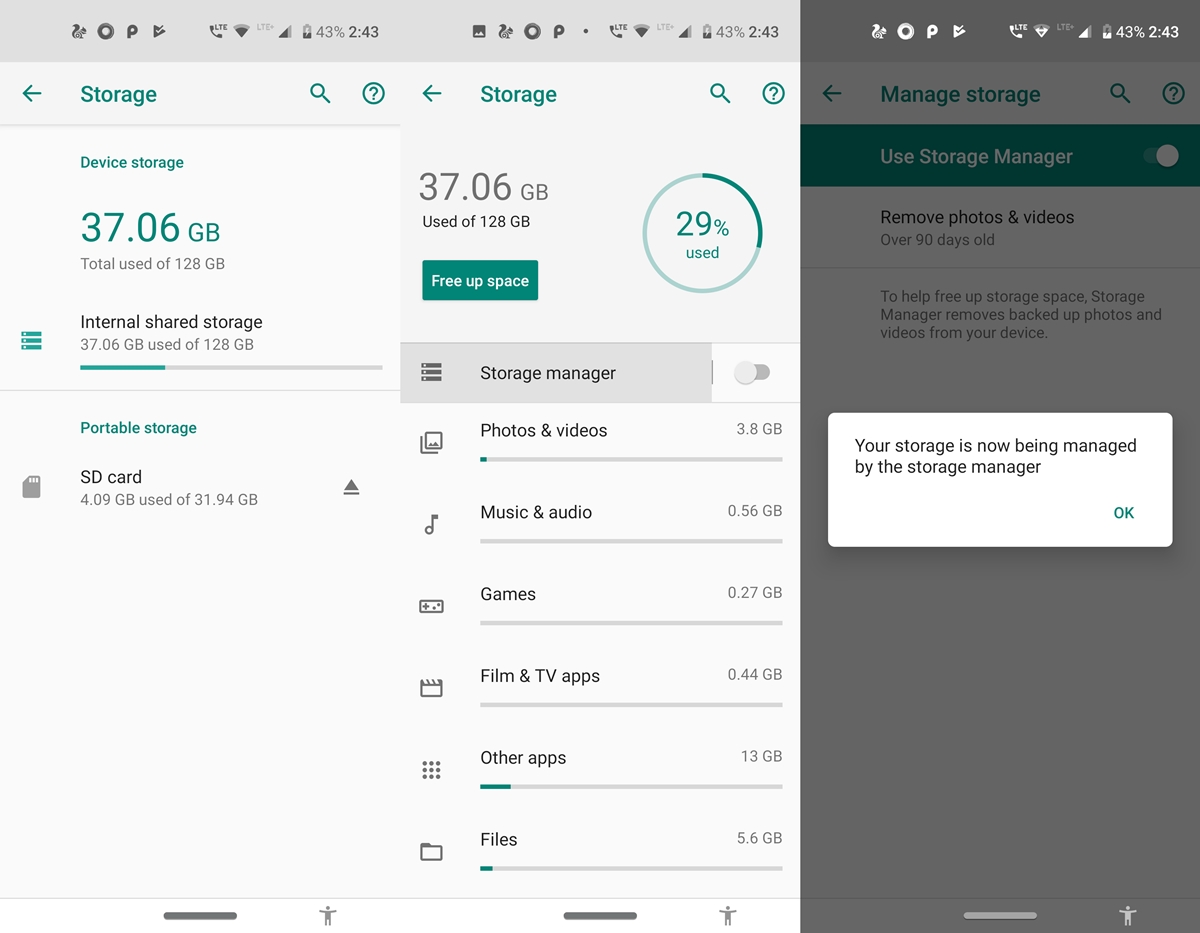
Getting the message of storage space running out is as troublesome as the process that follows. You would have to probably head over to the file manager, look out for backed-up media files and then manually delete them. This requires a lot of time and effort. To counter this, your device has an automatic method of freeing up storage space on your device.
So to access this handy automate tip for your Android device, all you have to so head over to Settings > Storage > Internal shared storage > Storage manager and toggle on the “Use Storage Manager” feature. Now just choose the desired duration after which the backed-up media files should be removed. You have 30, 60 and 90 days at your disposal. Also, don’t forget to turn on the Automatic Backup feature in Google Photos (Settings > Backup & Sync). You could even get unlimited storage in Google Photos. Refer to our guide to know more.
Automatic Screen Brightness
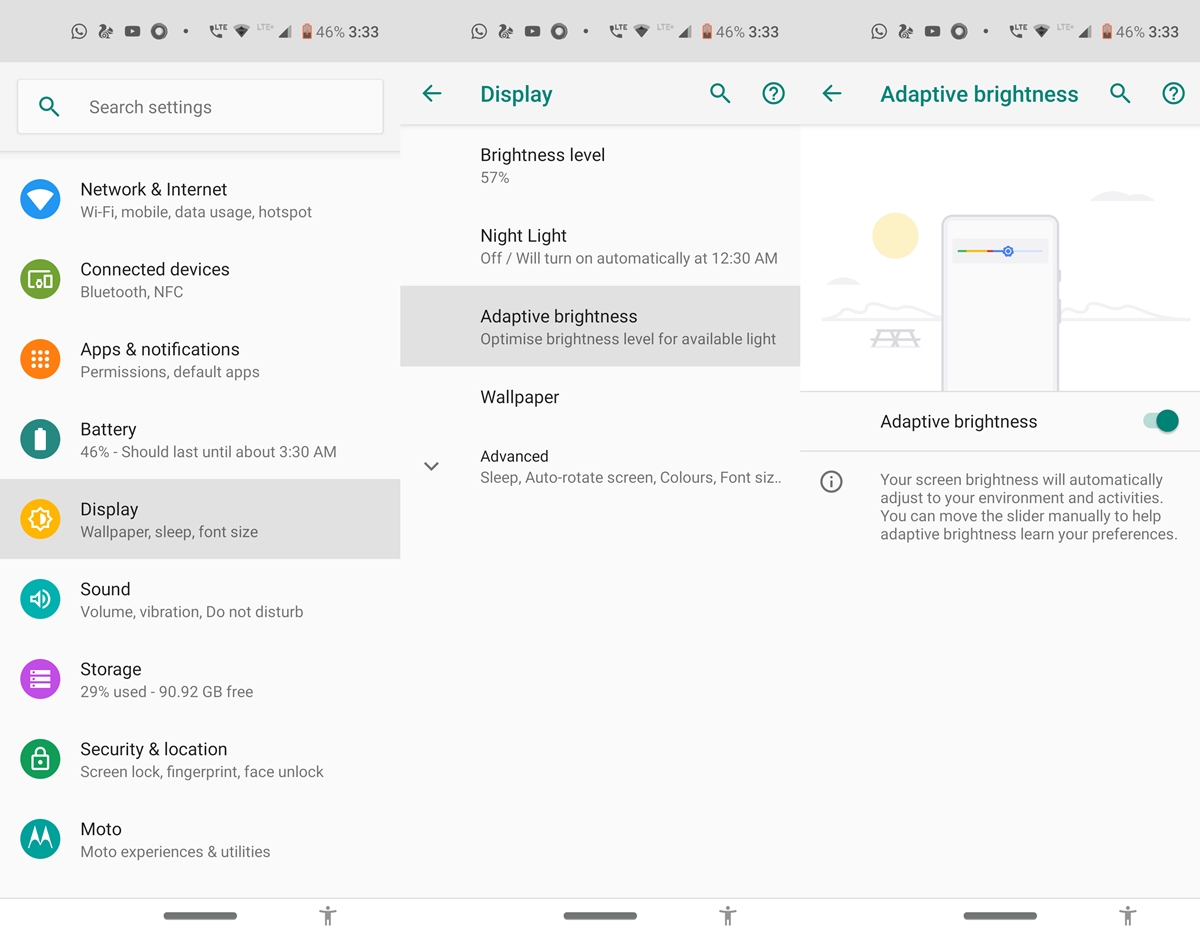
Another useful addition to the list of tips to automate your Android devices is the Automatic Screen Brightness feature. Getting the right amount of brightness could really prove to be a challenging task. Usually, at home, I keep the brightness at the lowest level. And if I forget to change it back and go outside, it becomes nearly impossible to get hold of anything on my screen. And many of you might face these issues as well.
The best way to get out of it is to enable the Automatic brightness mode. Your device’s brightness will automatically adjust to the surrounding light’s intensity. To enable it, head over to Settings > Display > Adaptive Brightness > Enable the toggle. Also, have a look at these screen dimming apps to manage brightness on your Android device.
Automate Android Device through Automatic App Updates
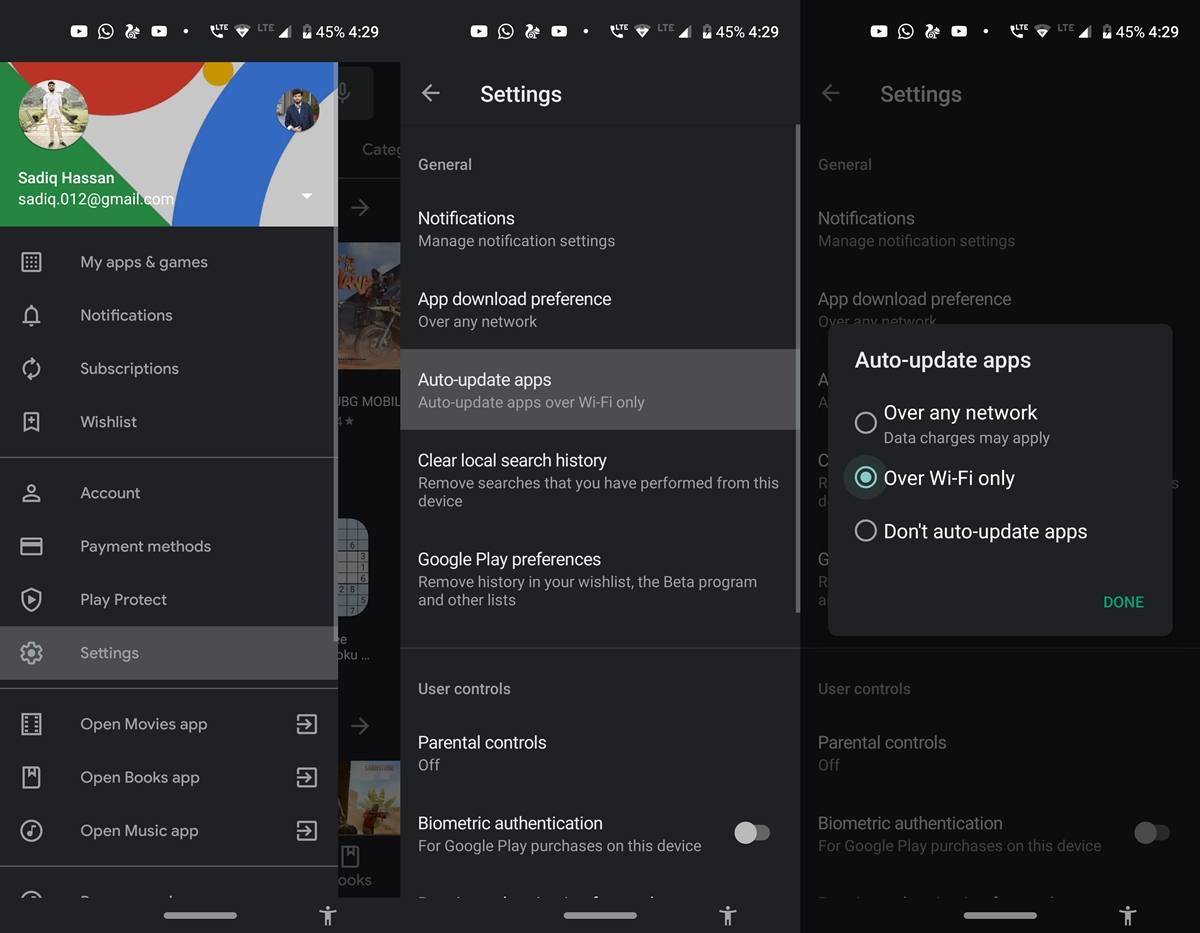
This automation tip for Android devices will probably be known to some of you but is still worth mentioning. You would probably be having tons of app installed on your device at the moment. These apps regularly receive updates, not only in the form of the addition of new features but also it brings about stability improvements and bugs fixes. These updates are extremely important for your apps. However, it is not an easy task manually checking for updates of all the apps installed on your device.
This is where Play Store automatic updates come in handy. All you have to do is head over to the Play Store > Tap on hamburger menu > Settings > Auto-update apps > Choose either Over any network or Over Wi-Fi only, depending on your internet plan. On the other hand, refer to these instructions to automatically update wallpapers using Google Wallpapers.
Automatically Enable the DND Mode
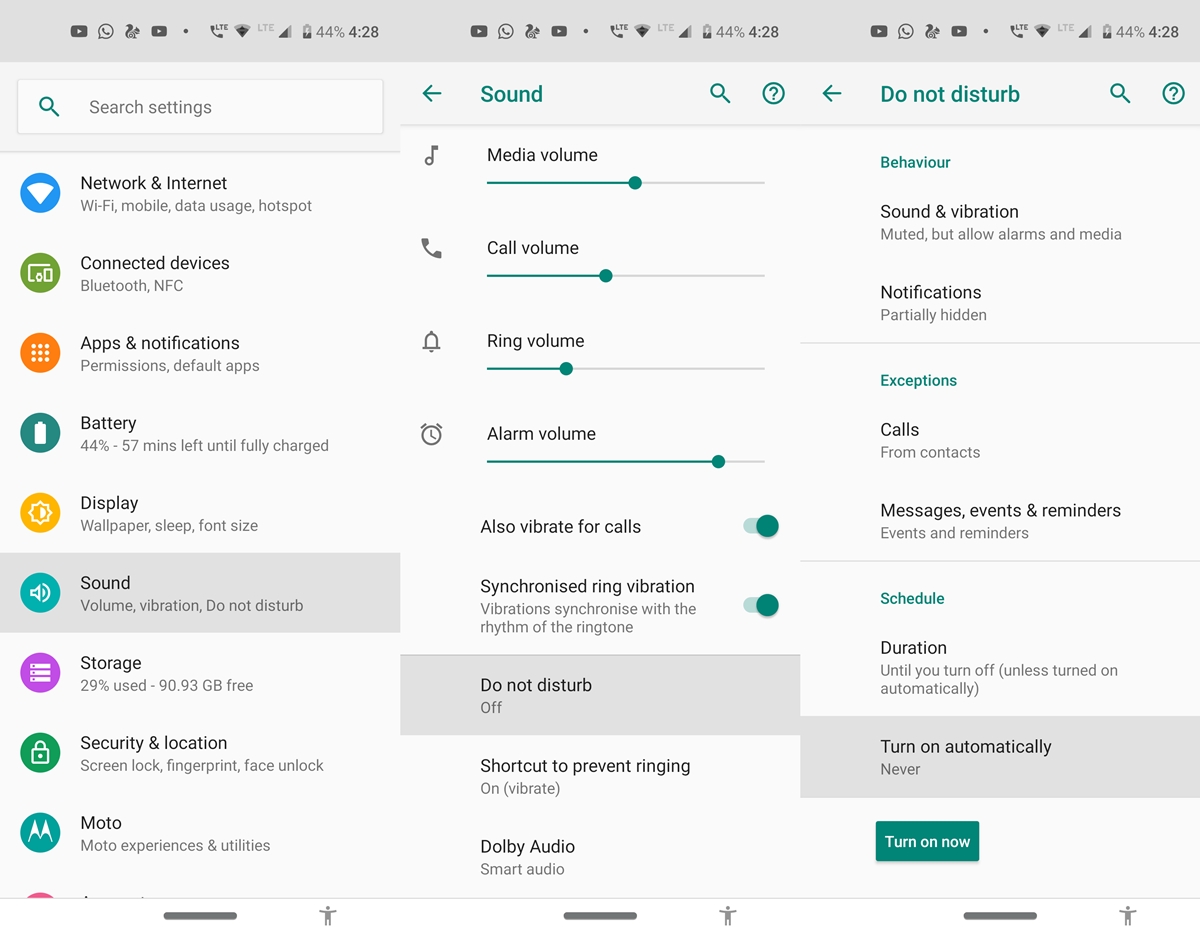
This is another automate tip for Android devices that I use quite often. To help you keep away from distractions, Android has a Do Not Disturb mode. It silences all the in-app notifications, calls, and messages notifications, alarms, reminders, and other related sounds. Most of the people, myself includes likes to enable it while going to bed up until the next morning. But I also have to make sure that it automatically disables itself in the morning so that I don’t end up missing my alarm. All these could be efficiently handled by letting your device manage the DND Mode, based on your explicitly mentioned rule.
Just the initial setup is required for this automate tip on your Android device. For that, head over to Settings > Sounds > Do Not Disturb > Turn on automatically > Define a schedule and tap Turn on now. That’s it. The DND Mode will now automatically be enabled/disabled based on the defined rules. Want to know more about this? Head over to our in-depth comparison between DND, Silent, and Airplane mode.
Automatically Connect to Wi-Fi Network
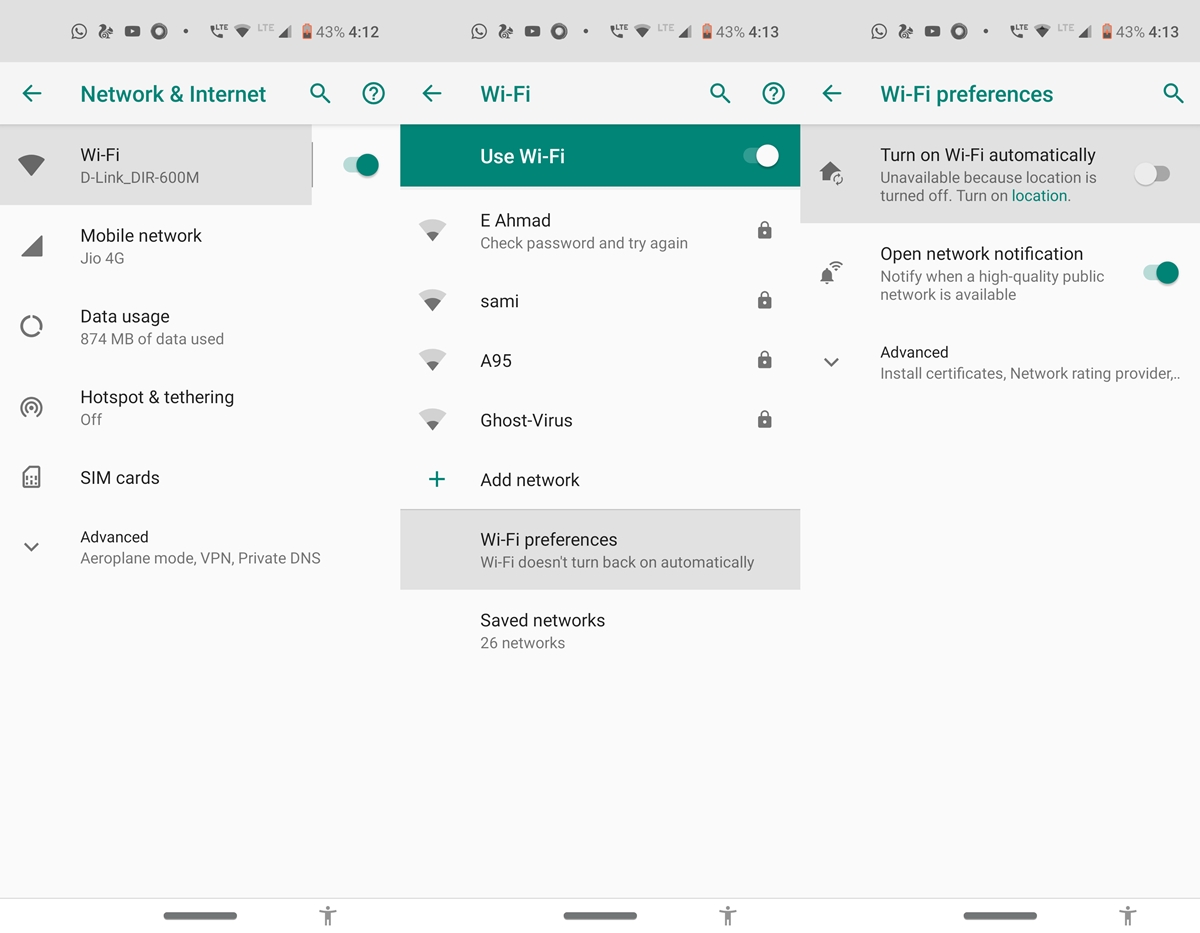
Another of the automate tips for your Android device is the ability to automatically connect to a WiFi network. Whenever your device reaches close to an open network. it will automatically connect to it. But the reason I am not a fan of this feature is the fact that it proves to be quite a heavy battery drainer. Not only will it continuously scan for WI-Fi networks, but you will also have to keep the GPS enabled during the entire time. However, if you wish to use this feature, go to Network & Internet > Wi-Fi > Wi-Fi preferences > Turn on Wi-Fi automatically.
With that, we conclude the guide on the various useful tips to automate your Android device. Do let us know which of these features do you like to keep on automatically enabled on your device. Share your views in the comments section below.
Read Next: Free Internal Storage Space on Android with a VM Tweak
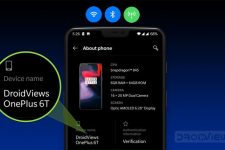

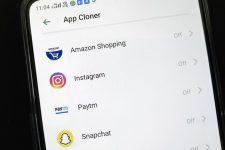
Join The Discussion: