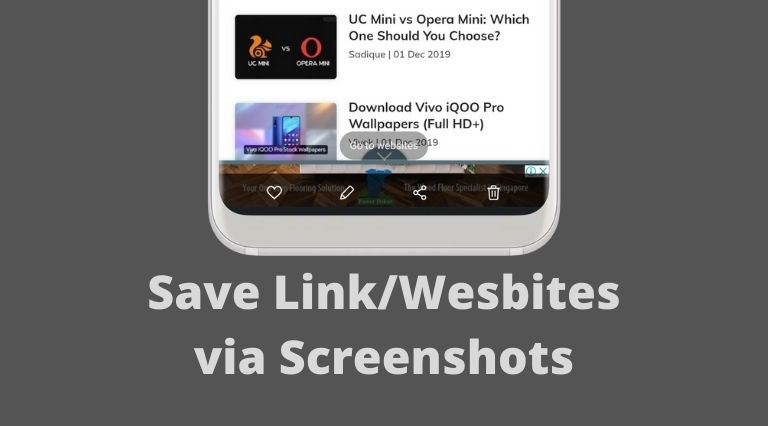
Samsung is known to pack in a ton of features in their skin over Android. Most of these additional features are pretty useful — such as the ability to save a website with a screenshot. Yes, you can easily save a page you want to read later or any site for future reference with a screenshot. Moreover, this is better than bookmarking a site since you can see what’s was on the page when you saved it.
This feature to save a website (link) via a screenshot will work only on Samsung devices. Thus, if you’re interested in checking this cool trick out, follow the steps below. You might also want to check out how to preview a link before opening in Chrome for Android.
Save a link with a screenshot
The process is extremely easy and it literally just requires you to take a screenshot to save the link.
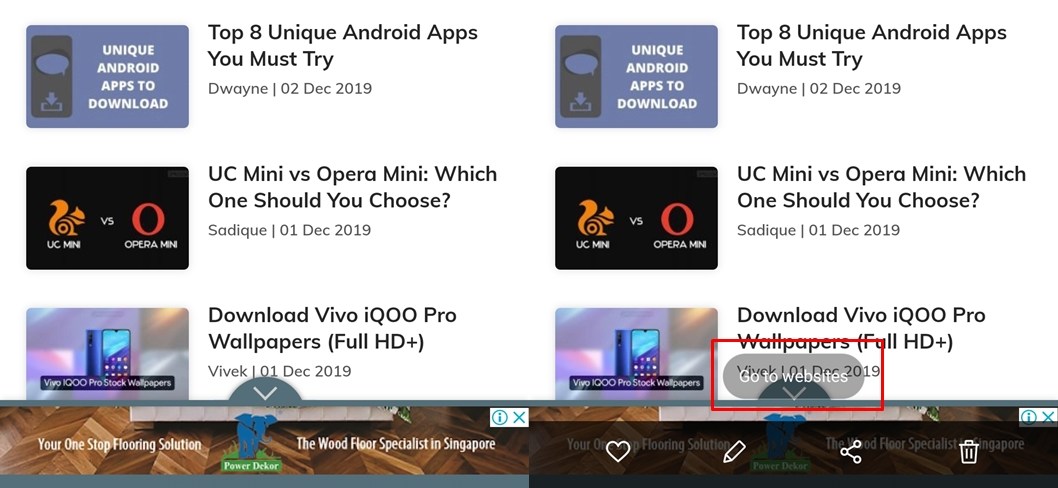
- Launch Google Chrome or Samsung’s Internet Browser and visit the website you want.
- Take a screenshot if you want to save the website link on your device.
- Press and hold the Power key and Volume down key to grab a screenshot.
- Now, open Samsung’s Gallery app that comes pre-installed.
- Navigate to the location of the screenshot and tap on its thumbnail to view it.
- You should be able to see a Go to websites pop-up appear towards the bottom of the screen.
- If you tap on that, it would launch the website in your browser.
That’s it. You can now save any number of websites links via screenshots on your device. This trick is especially useful if you don’t want to deal with a cluttered bookmarks manager in your browser. Unfortunately, you will not be able to access the website via any other Gallery application — including the Google Photos app.
Additionally, the website links would not be saved if you use any browser other than Google Chrome or Samsung’s Internet browser app. Thankfully both browsers come pre-installed. Thus, we’d suggest using either of the two browsers when you’re looking to save websites to revisit them later.
What’s even more interesting is that the websites or links saved via the screenshot will automatically open up in the browser that you took the screenshot on. Meaning, if you saved the screenshot via Chrome, it will open in Chrome. On the other hand, if you take the screenshot on Samsung Internet Browser, it will open in that. This trick to save a link with a screenshot is really useful and we hope this tip helps you in some way.
Read next: How to Integrate Google Lens into the Chrome Browser


Join The Discussion: