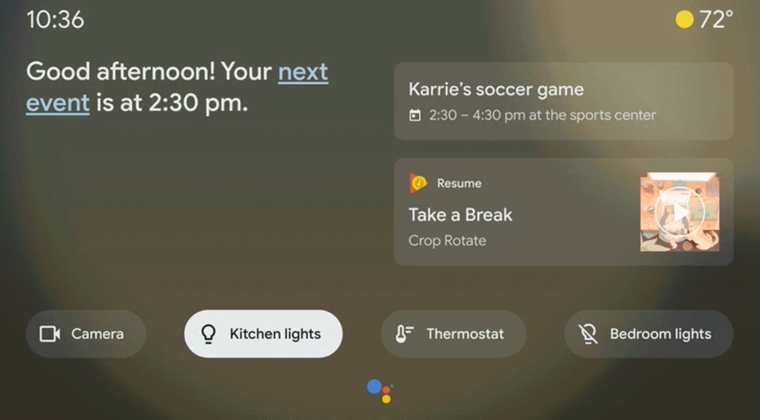
Ambient Mode in Google Assistant was initially meant for the smart display devices. But Google has since expanded it to a couple of smartphones as well. The Ambient Mode allows you to control the songs track, display albums from Google Photos or even control your smart home devices. It even lets you have a peek at various events such as notifications, calendars, reminders, etc. And all this could be done without actually unlocking your device.
The Ambient Mode in Google Assistant only works while your device is charging. Hence, the issue of battery drainage won’t even happen in the first place. However, not all devices have received this update. What is more surprising is the fact that even the Pixel series are not even in the contender’s list as of yet. With that said, let’s have a look at the devices which have received the Ambient Mode feature in Google Assistant. Moreover, you may even let Google Assistant read news to you. Check out our guide on the same.
Google Assistant Ambient Mode: List of Supported Devices
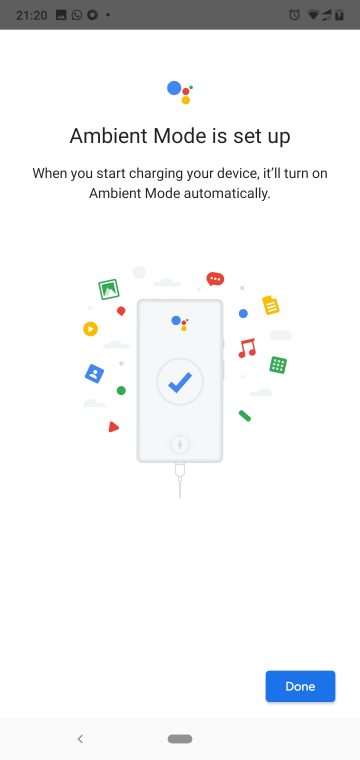
Currently, Nokia, Xiaomi, Sony, Transsion and some Lenovo tablets support this mode. Within these OEMs, below are the devices that have been confirmed supporting the Ambient Mode in Google Assistant:
- Nokia 6.1
- Nokia 6.1 Plus
- Xiaomi Redmi K20 Pro
- POCOPhone F1
- Lenovo Yoga Smart Tab
- Lenovo Smart Tab M8 HD.
Your device should also be running on Android Oreo 8.1 or above. Also, do note that this list is not the final one and Google will keep on adding more devices in the near future.
Don’t Miss: List of 70 OK Google Commands for Google Assistant
How to Enable Ambient Mode in Google Assistant
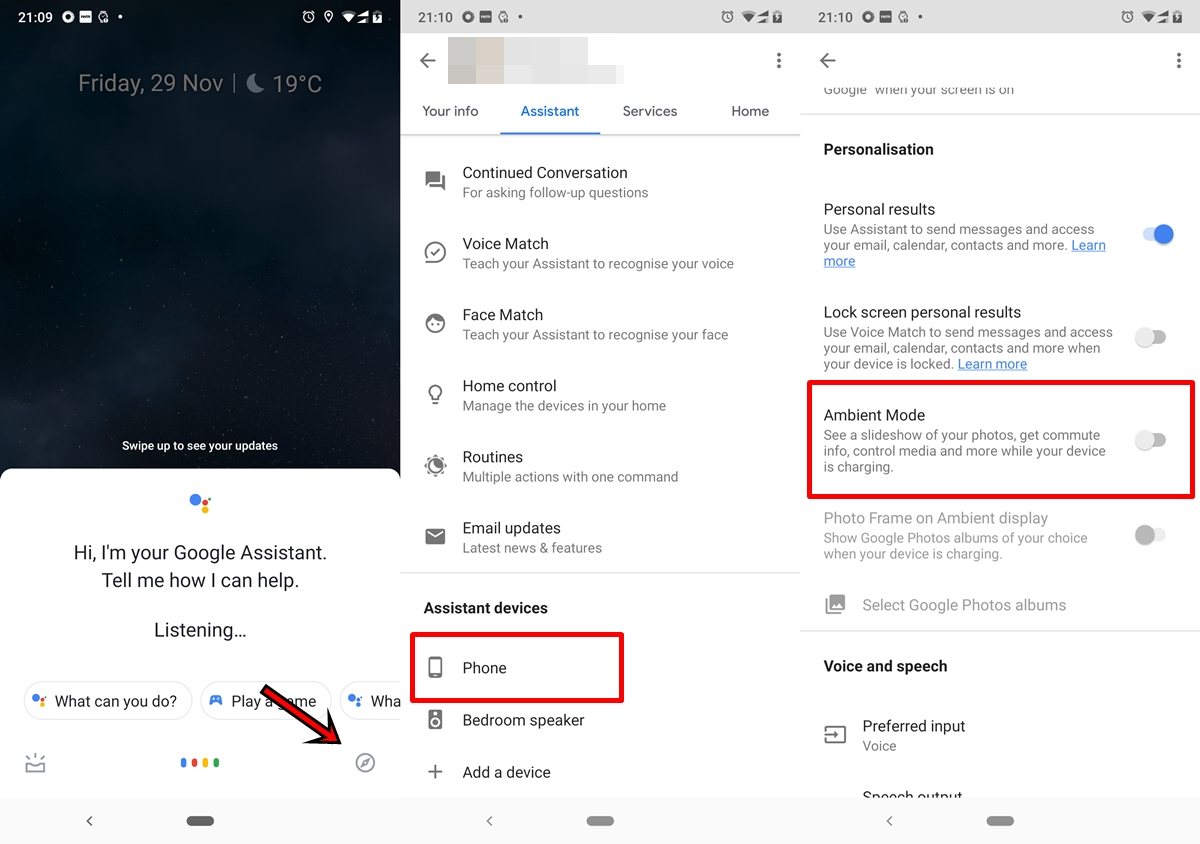
If you are having a device from any of the above manufacturers, follow the below steps to enable Ambient Mode in Google Assistant. You may now even let the Assistant app make WhatsApp voice and video calls. Refer to our guide to know more.
- Invoke the Google Assistant app through your preferred method.
- Then tap on the Explore icon present at the bottom right.
- Next, tap on your avatar and select Settings.
- Go to the Assistant tab and under Assistant devices, tap on Phone.
- Under Personalization, turn on the Ambient Mode toggle.
That’s it. You have successfully enabled the Ambient Mode on your Google Assistant. Here are some of the things that could be done. However, if you are facing some issues with the Assistant app, don’t forget to check out these Google Assistant fixes.
Ambient Mode Shortcuts
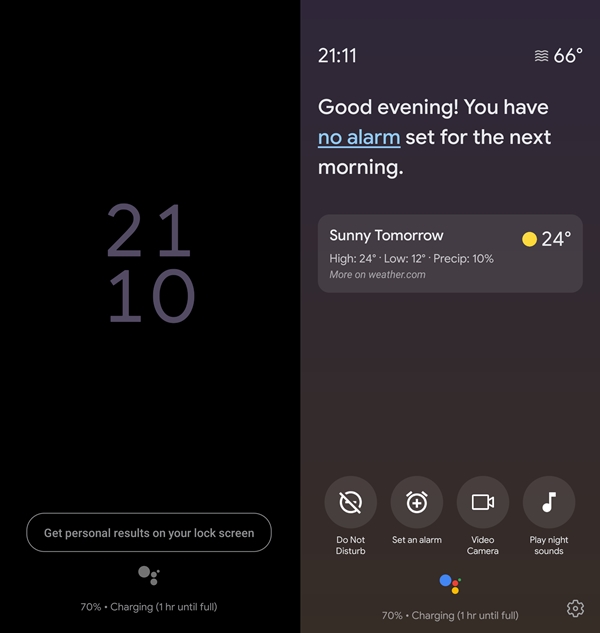
In the Ambient Mode’s home screen, you could perform the following actions without actually unlocking your device:
- Enable Do Not Disturb Mode.
- Set an Alarm
- Capture Video
- Play Night Sounds
Custom Notifications
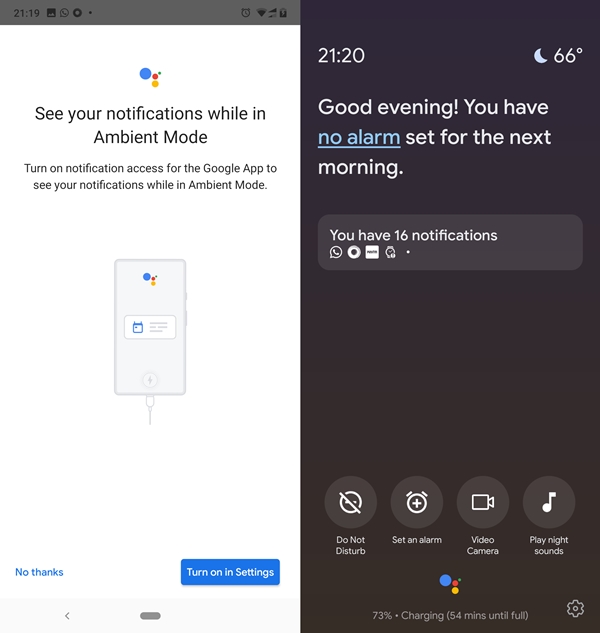
By default, you won’t see any notifications from any app in Ambient Mode of Google Assistant. To enable it, tap on the See your notifications in Ambient Mode option. In the next screen that pops up, tap on Turn on in Settings. This will take you to the device’s Notifications section. Enable the toggle next to Google.
Photo Album in Lock Screen
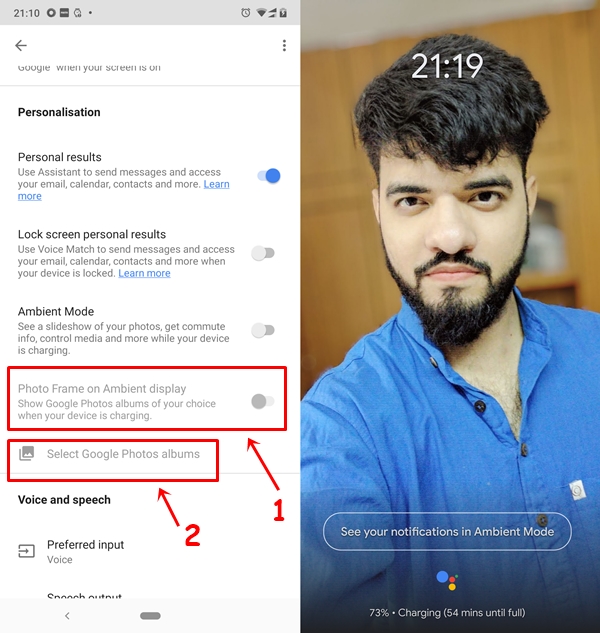
To see an album on your home screen, enable the Photo Frame on Ambient display option. This is situated under the Personalization tab of Google Assistant. Then tap on Select Google Photos albums. It will take you to the Photos app (which has just received a markup tool). Just select the desired album that you wish to see on your lock screen.
So this was all about Ambient Mode feature in Google Assistant. We can’t help but notice the weird selections of OEMs that are receiving this update. One of the Pixel devices’ USP is that they are guaranteed to be the first in line to receive any latest Google feature. But with the device altogether missing from this list, Google has surely failed to live up to its expectation (maybe another reason why one shouldn’t buy a Pixel 4?). The omission of Samsung devices is also quite surprising.
Anyhow, we would love to hear your views on the Ambient Mode in Google Assistant. Do drop in your comments below and share your opinions on the same.
Read Next: How to Turn off Google Assistant on your Android Device
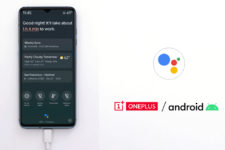
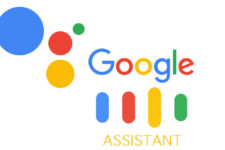
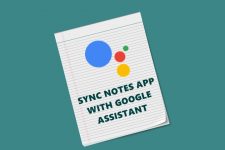
Join The Discussion: