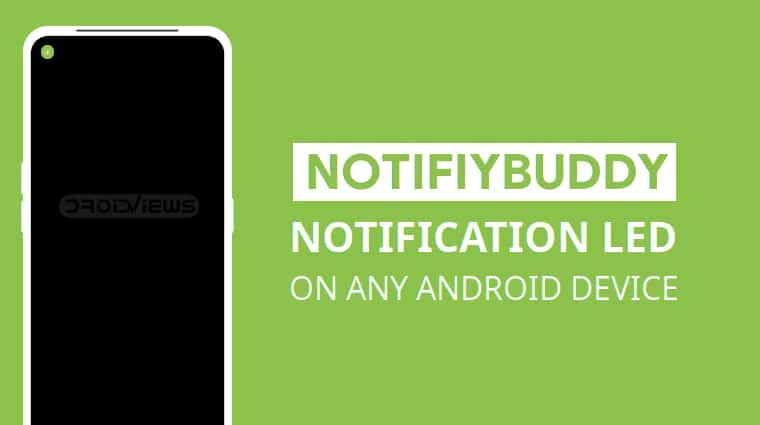
Remember the notification LED? Back when Blackberry devices were the most sought-after smartphones, the notification LED was a defining feature. My first Android phone didn’t have it so when I finally did get an Android phone with a notification LED, it was the Xperia SP. Exciting times. These days, a notification LED is mostly ignored and nobody seems to care if it is there. But if your phone doesn’t have an Always-on Display, and still lacks a notification LED, NotifyBuddy is an app that can help. It can bring back the notification LED on your Android, provided it has an AMOLED display. Do not forget to check out the best notification LED alternatives for Android devices.
Install NotifyBuddy
The lack of a notification LED makes sense for devices with Always on Displays like any Samsung flagships, Pixel phones, etc. However, many like the OnePlus 7 Pro don’t have a notification LED (no notch either), but then they also don’t have an Always-on Display. NotifyBuddy is an app targeted towards such phones. However, you can still use it on a Pixel or Samsung flagship if you keep the Always-on Display off to save battery. The app is available for free from the Play Store, however, a couple of features are only available if you buy the premium version.
[googleplay url=”https://play.google.com/store/apps/details?id=com.xander.android.notifybuddy”]Grant Permissions
NotifyBuddy does not need many permissions but it does need two. Both of these are absolutely necessary for the functioning of the app. Obviously, the app does not add a hardware notification LED on your device. What it does is simulate a notification LED using the LEDs on your device’s AMOLED display. So it needs permission to draw over other apps. Next, it has to draw out an LED on the screen when there’s a notification. So the app has to know when you have notifications which is why it also needs permission to read notifications.
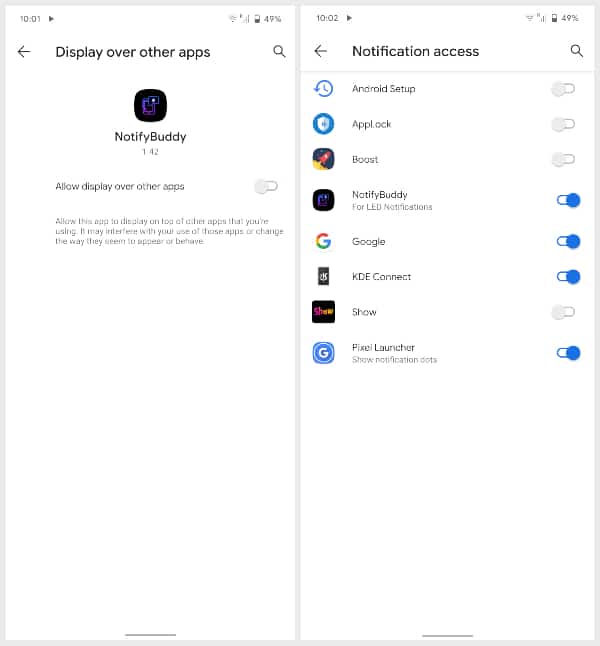
It will ask you to grant these permissions when you launch the app, and it will redirect you to the necessary Settings page where you can grant them too.
Get Notification LED on Any Android Phone
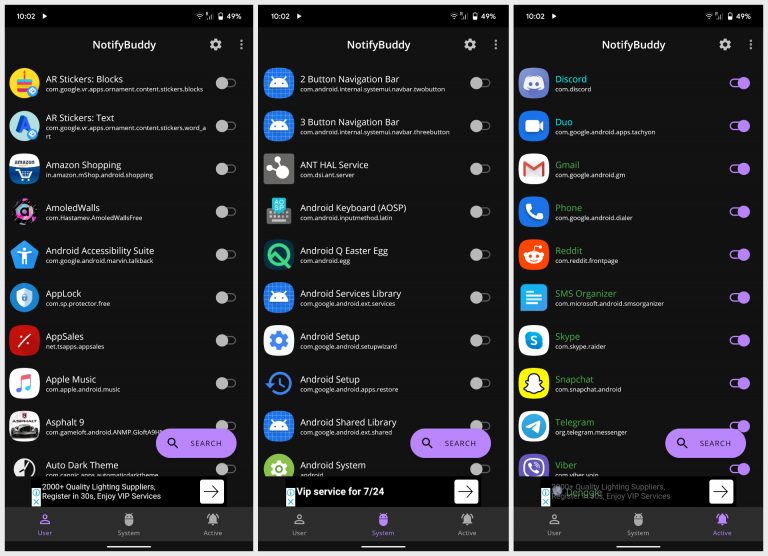
With the permissions granted, you just have to enable the notification LED now for apps that you want to. Of course, the notification LED consumes some amount of battery so you wouldn’t want it for every app on your phone. Not all notifications are important to you either. That’s why I appreciate the approach that this app takes. Normally apps like these will enable the functionality for every app unless you disable it which is not ideal. The app is mainly divided into three tabs one of which contains a list of all user apps, another contains a list of all system apps while the third contains a list of enabled apps. Each app has a toggle next to it that you can enable or disable.
Customize Notification LED
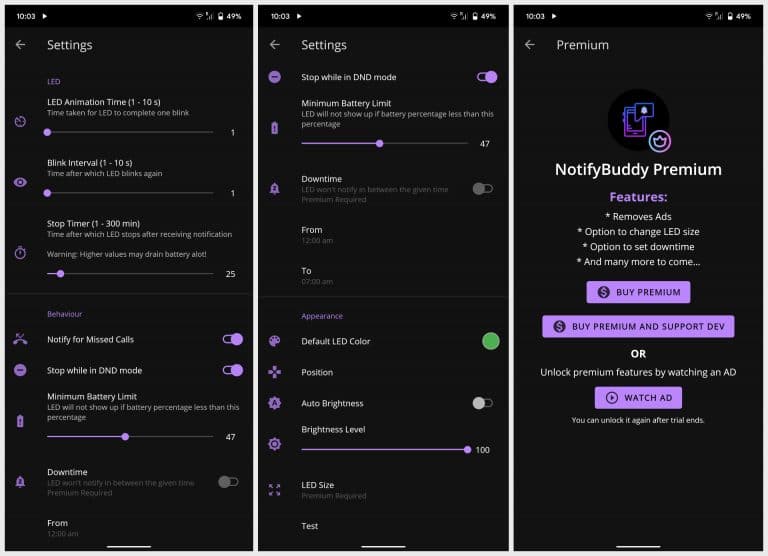
Using the app is really not difficult. The app is pretty basic and does what it says. The notification LED is also very customizable from the color to the size and position, brightness and time duration, including when the LED should stay off. Some features are only available with the premium version which you can either buy or enable for a couple of days by watching a video ad. While the app is pretty well done in itself, I would like to take a second to also appreciate the way monetization has been implemented. It gives users the choice between convenience or ads instead of bombarding them with ads.
Missing features
The one thing that should’ve been included though is a master toggle to enable/disable the app’s functionality. As it is now, as long as you have the app it will show you notifications unless you disable all the apps. When you want the LED again you have to manually enable all those apps again from the long list of installed apps. Positioning the LED takes some trial and error, or the use of mathematics. The app only accepts X and Y axis values instead of simply letting you point to the location with your finger.
Not that it needs to be mentioned, but still, keep in mind this app is only meant for devices with AMOLED displays. If you’re using it on an LCD display you might as well keep your screen turned on at all times.
Read Next: Display Resolution: What is FHD, QHD, UHD, 4K, 5K, 8K?


Join The Discussion: