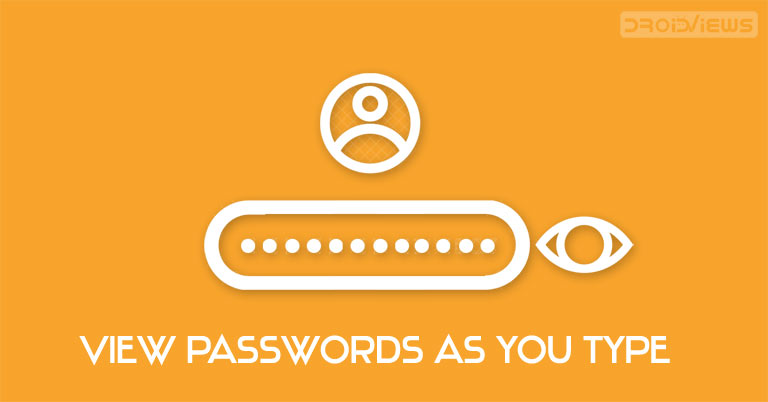
More often than not, you must be using a strong password for your various accounts. Keeping security in mind, it is definitely a good practice. However, it becomes quite irritating if you mess up any character while typing the password. So, the best bet in such cases is to re-enter the entire password. To counter such issues, some of the websites provide the ability to view passwords that you have typed.
But, these websites are small and few in numbers. As a result, I found out a pretty nifty workaround that will help you to view the passwords that you type, even if the website does not support to view entered passwords. Refer to the below instructions to know more about this trick.
View Passwords as you Type Them
In this guide, we will be using the Google Chrome browser to view passwords as they are being typed. But this trick is applicable across web browsers that have the Inspect Element feature.
- Go to the webpage where you need to enter the login credentials.
- Now right click on the password field and select Inspect from the menu. However, if the feature is not there yet, just input a random character and try again.
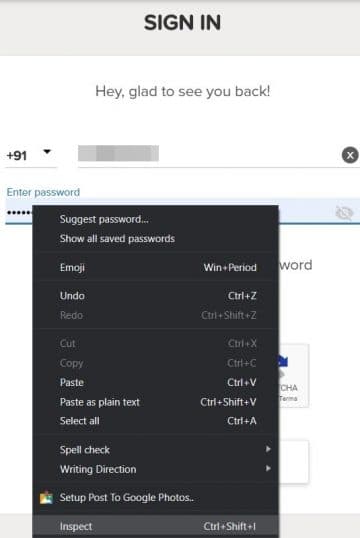
- Some browser names the Inspect feature as Inspect Element. Both are one and the same thing.
- You will now be taken to the Element window and a paragraph will be highlighted. It will contain texts somewhat similar to what is mentioned below. We will be changing a value in this code to view your passwords as you type them.
<input type="password" class="form_input " name="password" id="password_field" autocomplete="off" required="required" placeholder="Enter your password">
- Now just look out for the input type=”password” field. It may be written anywhere within the highlighted paragraph. Also, rather than using the “input” keyword many times, some opt for creating a class by the name of “input” and then they refer to all its elements simply by their names. In that case, you might only see the “type” keyword instead of “input type”. Both are the same thing.
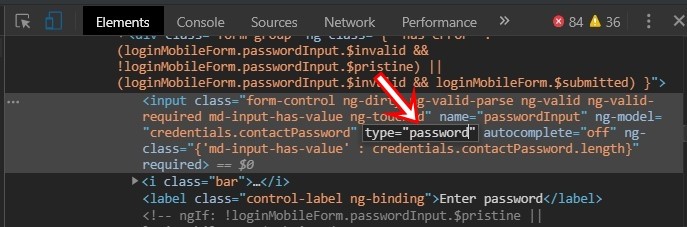
- As you might have guessed, you just have to change the “password” keyword to “text” to view your passwords. The paragraph should now have the code snippet as input type=”text” (or type=”text”).
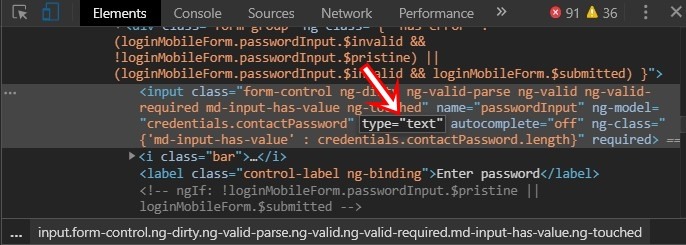
- Have a look at the password field. You will now be able to view your passwords in plain text as you type.
- However, if you wish to change the settings back to default, just refresh your browser once. Or you may even replace the “text” keyword with “password”.
With this, we conclude the guide on how to view passwords as we type them. Do share your views on this trick down in the comments section below.
Read Next: 5 Android Browsers with Dark Mode


Join The Discussion: