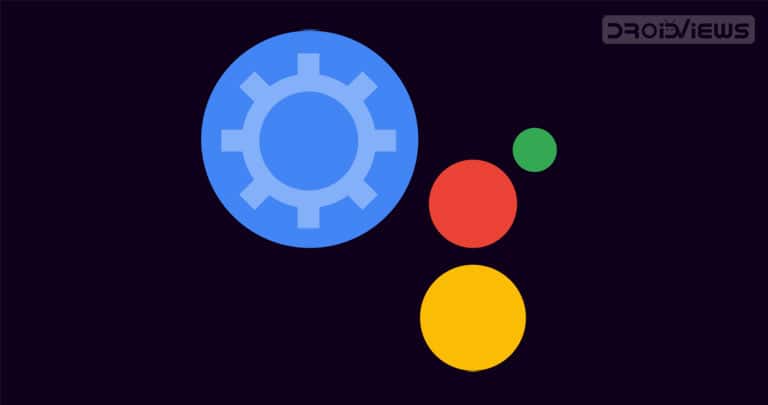
There might be quite a few reasons why the Google Assistant on your device might not work as expected. But more often than not, the solutions turn out to be relatively easy. In this guide, we will have a look at the Google Assistant fixes to get it back to normal working condition. All these fixes are relatively easy to execute with hardly any technicalities involved. And once it’s up and running, don’t forget to check out 70 OK Google commands for your Google Assistant.
If Google Assistant is not working or responding on your device, you can fix it by trying one of the methods described below.
Reboot your Device
Let’s start with the most basic of Google Assistant fixes. A simple reboot usually solves even some of the more complicated problems. Hence it is worth a try. Just long-press the Power button and then tap on the Reboot option. Once your device restarts, check whether the Assistant is working or not. If the issue is still there, head over to the next Google Assistant fix.
Turn off Battery Saver
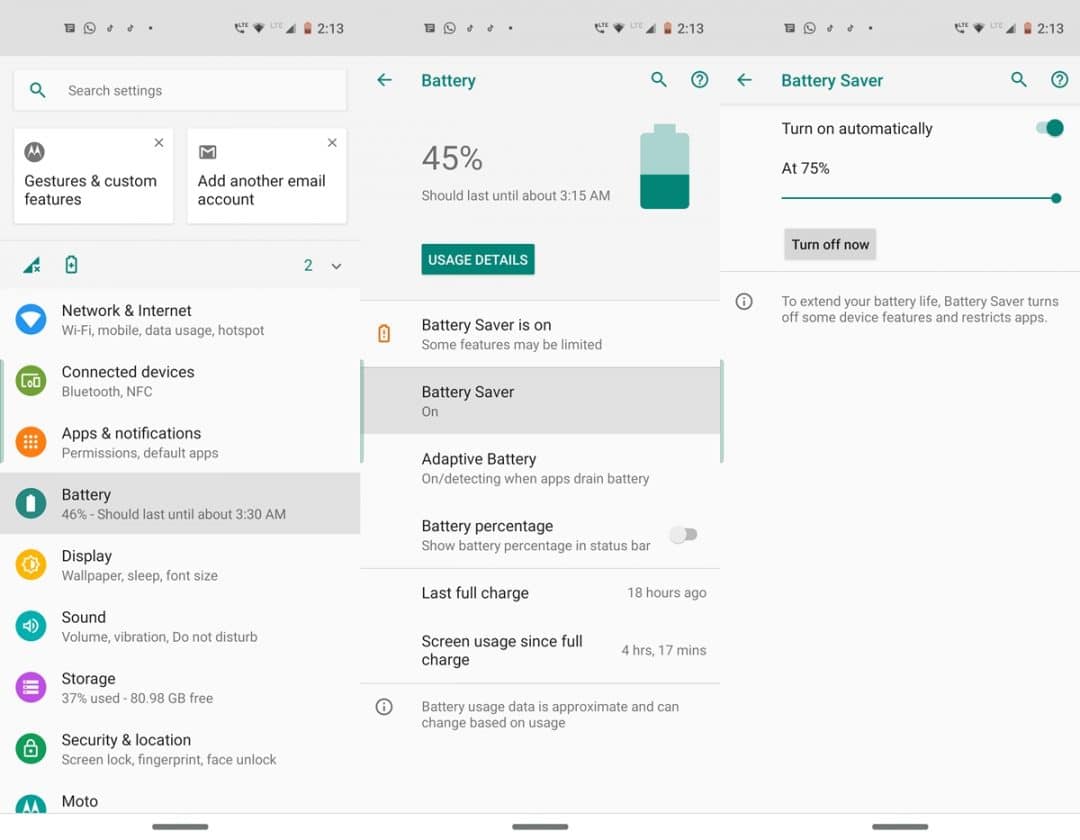
Battery Saver is a pretty useful feature for Android devices. To conserve the battery juice, this feature turns off or restricts most of the background processes. As a result, some apps have issues carrying out their normal functionalities when this feature is enabled. So Most of the device has the ability to turn on/off Battery Saver right from the Notification panel. If that is not the case with your device, head over to Settings > Battery > Battery Saver > Turn off now. Now try speaking OK Google again and check whether it works or not. Still no luck with this Google Assistant fix? Refer to the next one on our list.
Make Sure Google Assistant Service is Enabled
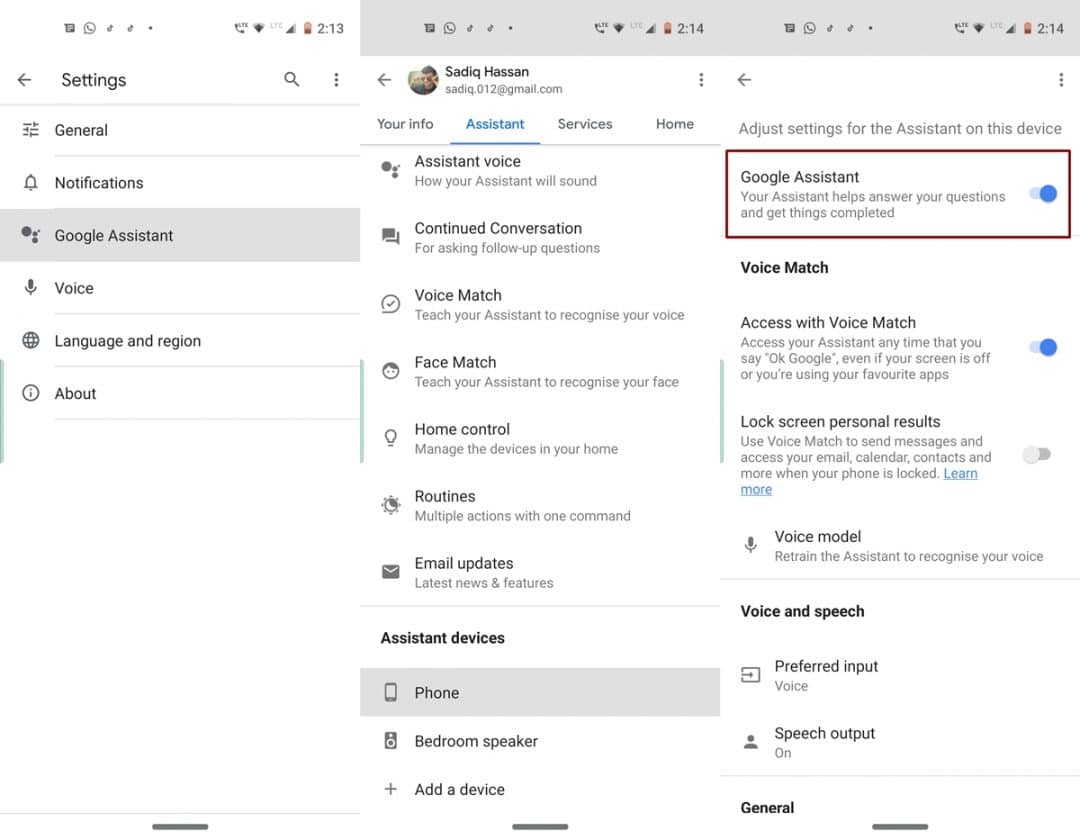
It may also happen that the Google Assistant service may not be running at all. The battery saver or any task-killer app usually kill the background process. but they obviously wouldn’t turn it back on. To ensure Google Assistant is actually up and running, head over to the Gooogle App. Now tap on More > Settings > Google Assistant. Under this, go to the Assistant section and scroll to the bottom section named Assistant Devices. From there, tap on Phone and enable the toggle next to Google Assistant. If this works out for you, well and good. Otherwise, try out the other Google Assistant fixes mentioned below.
Retrain Google Assistant
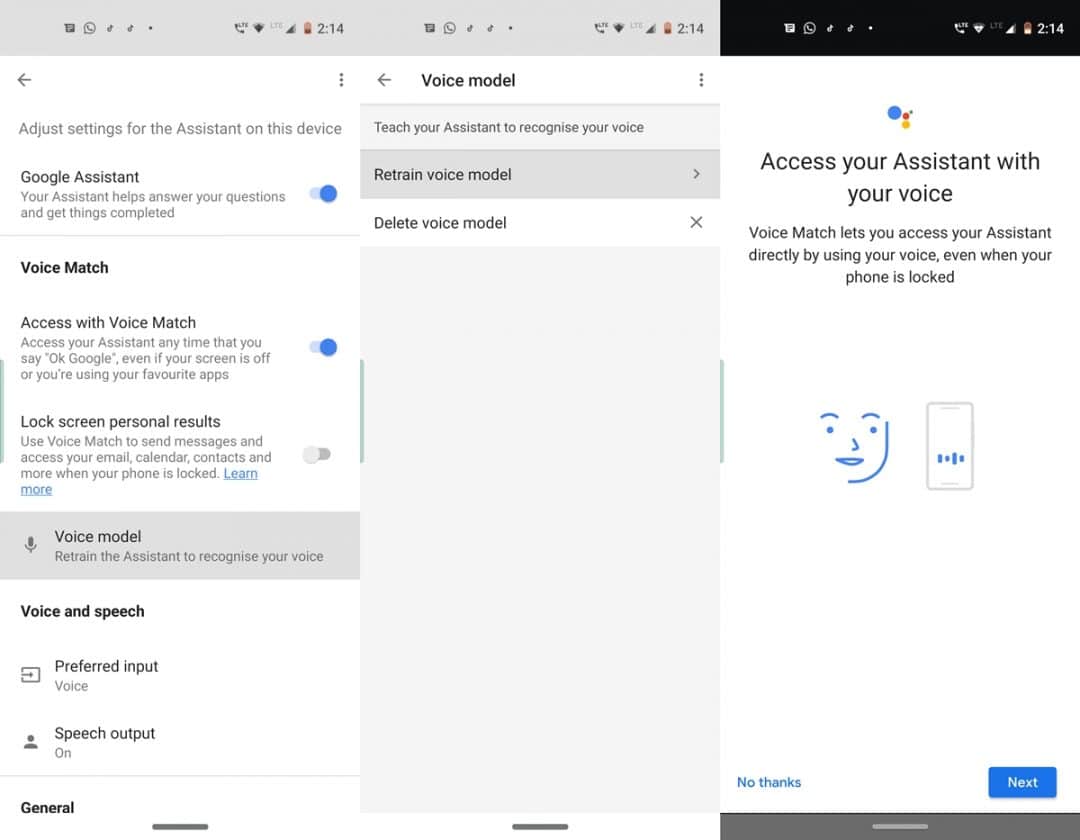
Another reason why the app fails to work is that the Assistant isn’t able to recognize your voice. Well, if that is really the case, then the solution is quite simple. You will just have to retrain the Voice model. To do so, open the Google App and tap on More. Now, head over to Settings and tap on Google Assistant. Navigate to the Assistant tab and look out for the Phone option under Assistant devices.
Now tap on Voice model and select the Retrain voice model. Tap on Next in the menu that appears, speak OK Google and Hey Google a few times and that’s it. This Google Assistant fix more often than not work out for many. However, if you are among the unlucky ones, there are still some workarounds left. Have a look at them below.
Disable other Voice Assistants
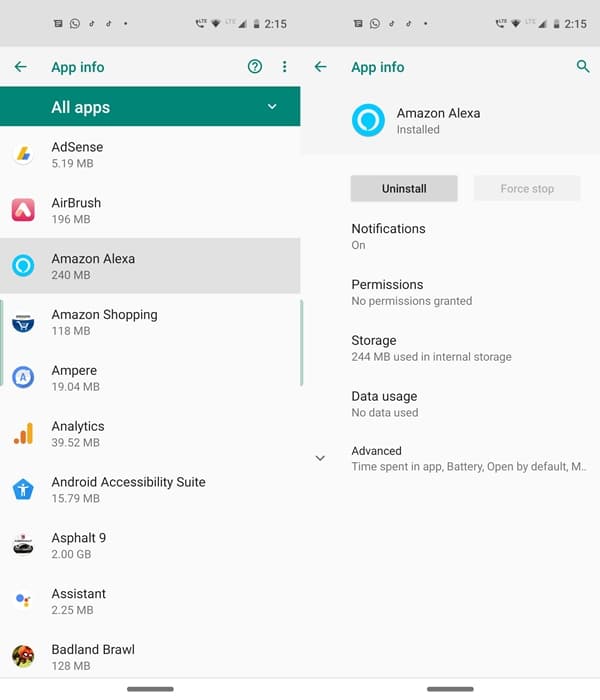
It may happen that your device might be having other Voice Assistants. These may be Alexa, Cortana or Bixby. Google Assistant might be stuck in some conflicting situations with these apps. If these apps have come preinstalled on your device, like Bixby on Samsung device, then it would be difficult to uninstall them. In those cases, try Disabling them.
However if you have installed any of them as a third-party app from Play Store, you may directly uninstall them. To disable or uninstall any of them, head over to Settings on your device. Navigate to Apps and Notifications > See all xx apps > Search for your app and tap on Disable or Uninstall. Mostly, by now the Assistant will start working. If still, that’s not the case, then you may check out some of the other basic Google Assistant fixes.
Other Google Assistant Not Working Workarounds
If for some reason, none of the above solutions worked out for you, then you may try out these Google Assistant fixes as a last-ditch effort.
- It goes without saying that the Assistant requires an active internet connection to work properly. Make sure your WiFi or mobile data is up and running. If there are some issues with your network, you may try out these WiFi fixes.
- Make sure your device’s microphone is working properly. Make sure it’s free from dust particles or you aren’t covering it with your hands. If that is the case, then the Assistant will not be able to recognize your voice.
- Lastly, it is always advisable to use the latest stable version of any app. The same goes out for Google Assistant. This is because whenever developers release any version, it fixes bugs and also makes the app more stable. It might happen that you could be using an older version of the app. As a result, it might cause certain issues while operating on your device. To update the app, head over to the Play Store and look out for Google Assistant. If an update is available, you will find the option there only.
With the hope that one of the fixes mentioned above will solve the Google Assistant not working issue on your Android phone, I wind up this article here. Which of the fixes worked out for you?
Read Next: Google will be adding Action Blocks in the Assistant App
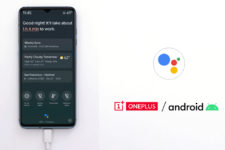
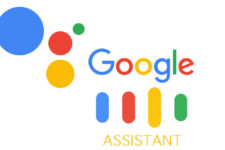
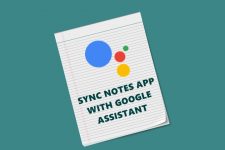
Join The Discussion: