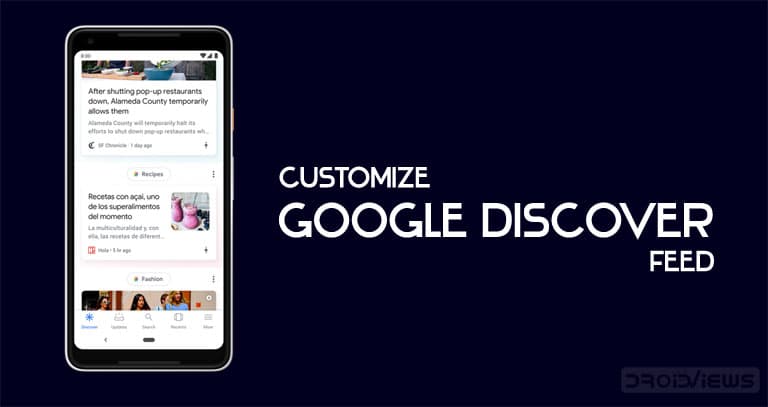
The Google Discover Feeds provides you with curated cards based on your topics of interest. A wide range of topics, including but not limited to, news, games, movies, sports, technologies, etc are covered under it. But you would only be shown the topics that you are interested in. Google suggests these articles based on your search history and Chrome browsing history. Moreover, these articles could further be curated to suit your needs and to be able to do so, you will have to explore Google Discover settings.
By using Google Discover settings, you may hide a particular story from your feed or even block such topics forever. Adding a newer topic is also possible. Apart from that, Google Discover Feeds also provides the option of increasing or decreasing the frequency of posts on a particular topic. Let’s have a look at how all this could be done.
Customizing Google Discover Feeds
There are two ways of accessing Google Discover Feeds. If you are having a stock Android (Pixel devices) or an Android One OS, you may simply right swipe on your home screen to access these cards. However, other OEMs like OnePlus, Xiaomi, etc have their own set of default cards at the said location. If your device falls in the latter category, then there is another option for you. All you have to do is open the Google App on your device. By default, you should be taken to the Discover section. If not simply tap on the option of the same name. Once you reach the Google Discover Feeds section, follow the below sections to customize it as per your requirement.
Managing Existing Cards
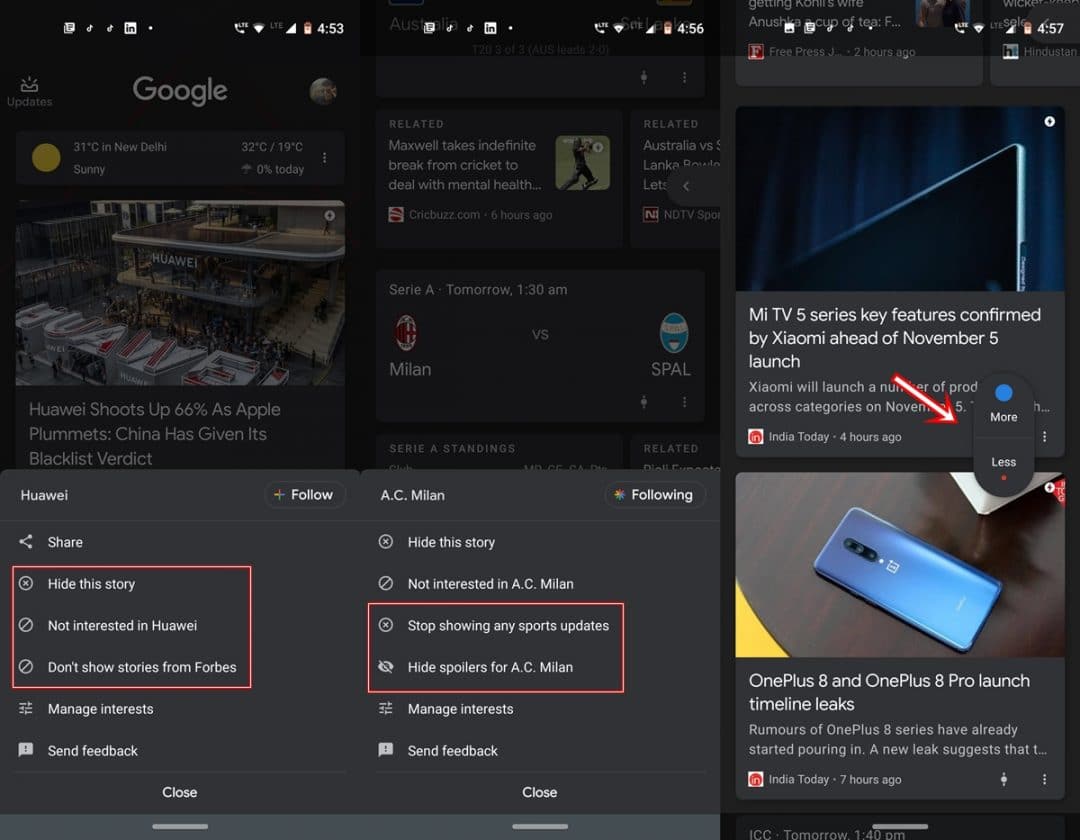
To manage existing Google Discover Feeds, just tap on the three vertical dots next to the desired news feed. Now you may do the following with those specific cards:
- Hide this Story: This will hide this particular story. it will not affect any other post from the same publisher.
- Not interested in <topic name>: This will hide all posts from your Google Discover Feeds that contain that keyword. It doesn’t matter who the publisher is or what type of content it is.
- Don’t show stories from <publisher name>: As evident from its name, selecting this option will block all the posts from the said publisher.
- If you select a sports card, you will further have the option to Hide spoilers for <team name>. If you select the same, Google will no longer show any live or past scores for that particular team. Although you may still receive news related to that team. You may further stop Google from showing any sports updates. Tap on Stop showing any sports updates to enable this feature.
Apart from that, you may even increase or decrease the frequency of any topic present in Google Discover Feeds. Head over to the card that holds the topic of your interest and tap on the toggle present at the bottom right. You may now select More or Less based on your preference.
Adding a New Cards to Google Discover Feeds
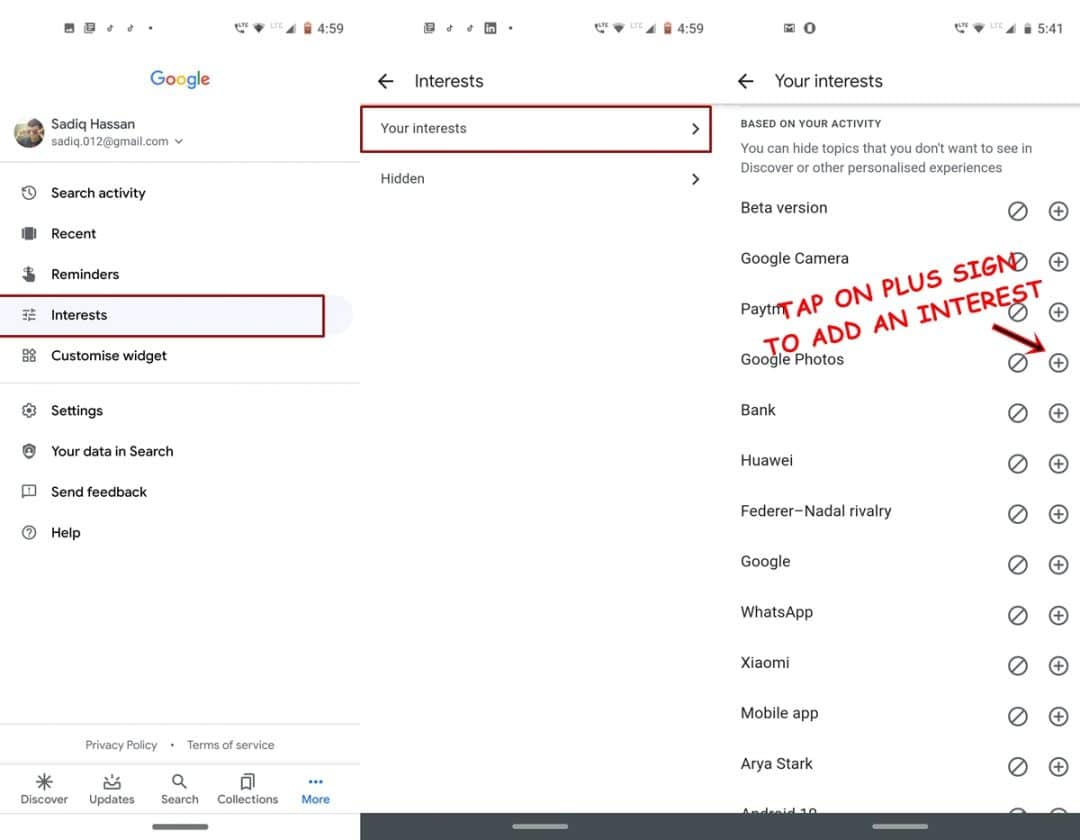
If you are using the Google App, head over to More > Interests. Now select the Your Interest section and scroll down to the bottom. Just tap on the plus sign to add the desired topic to the Google Discover Feeds. However, if you are using Google Feeds right from your home screen, then just tap on the three vertical dots situated at the bottom right of “any” post. Then tap on the Manage Interest option from the menu that appears. The procedure from now on is the same as mentioned above.
Unfollow or Hide an Existing Card
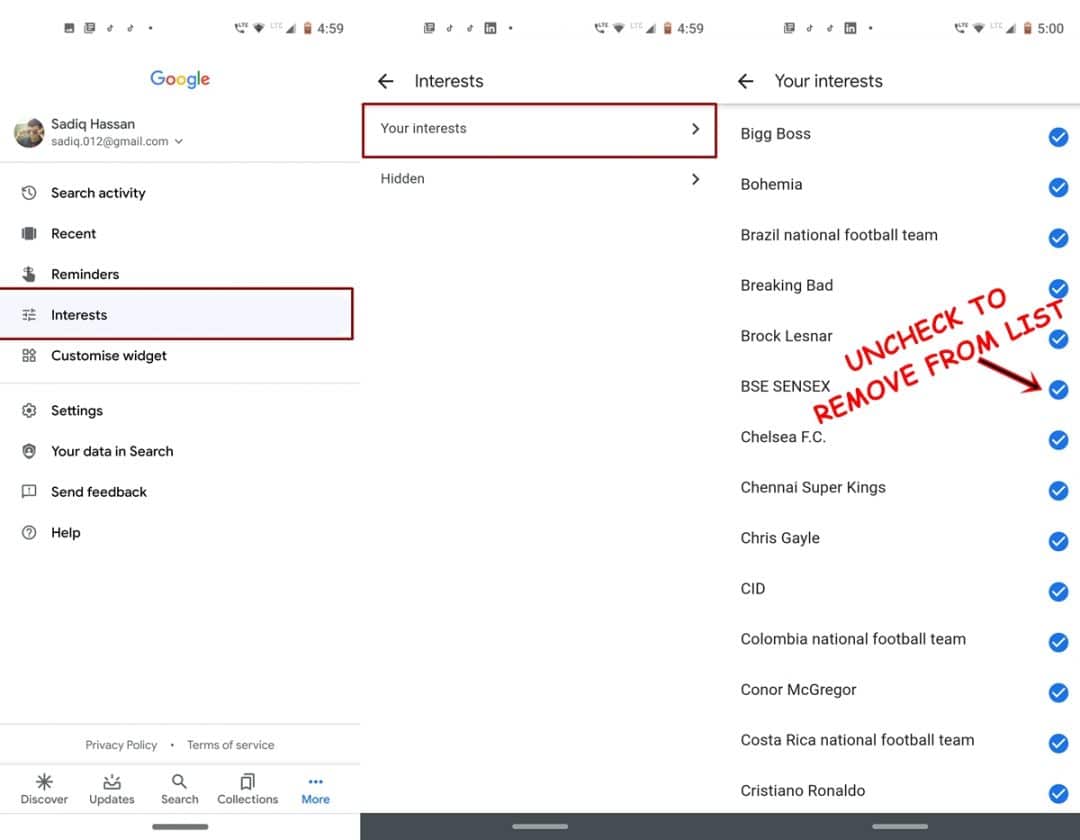
To unfollow an existing card, head over to Your Interests section and just untick the topic of which you no longer wish to view posts. You will now be successfully unsubscribed from those topics. However, you may even go ahead and hide those topics from Google Discover Feeds for good. To do so, just tap on the hide icon present left of Add topic button. You may do the same with Suggested topics as well. Under the same section, scroll down to the bottom and until you reach the suggested topics menu. From that, just tap on the hide icon situated left of Add topics button. In case you want to hide your photos and videos to a private vault, you should try Photogaurd app.
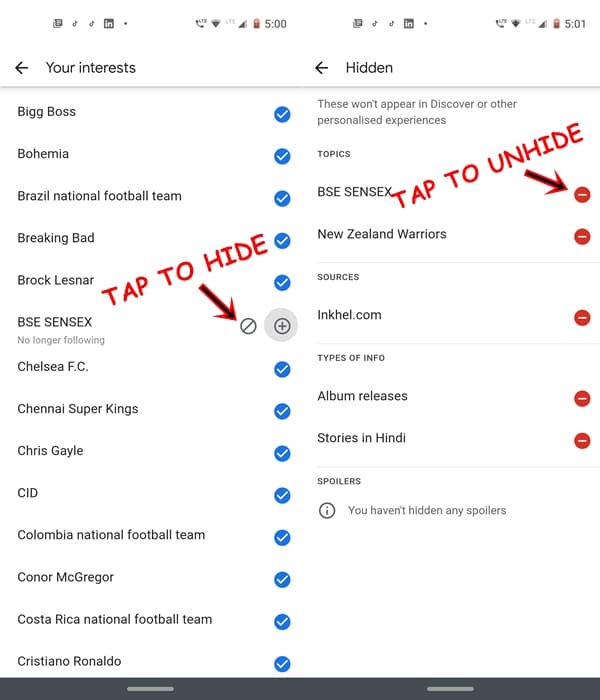
To view all your hidden topics or to unhide the same, head over to the Interests section, Now tap on the Hidden option. All the hidden topics will now be present here. To unhide any topic from your Google Discover Feeds, tap on the minus sign next to the desired topic. You will once again start receiving posts from these topics.
Block Offensive Searches
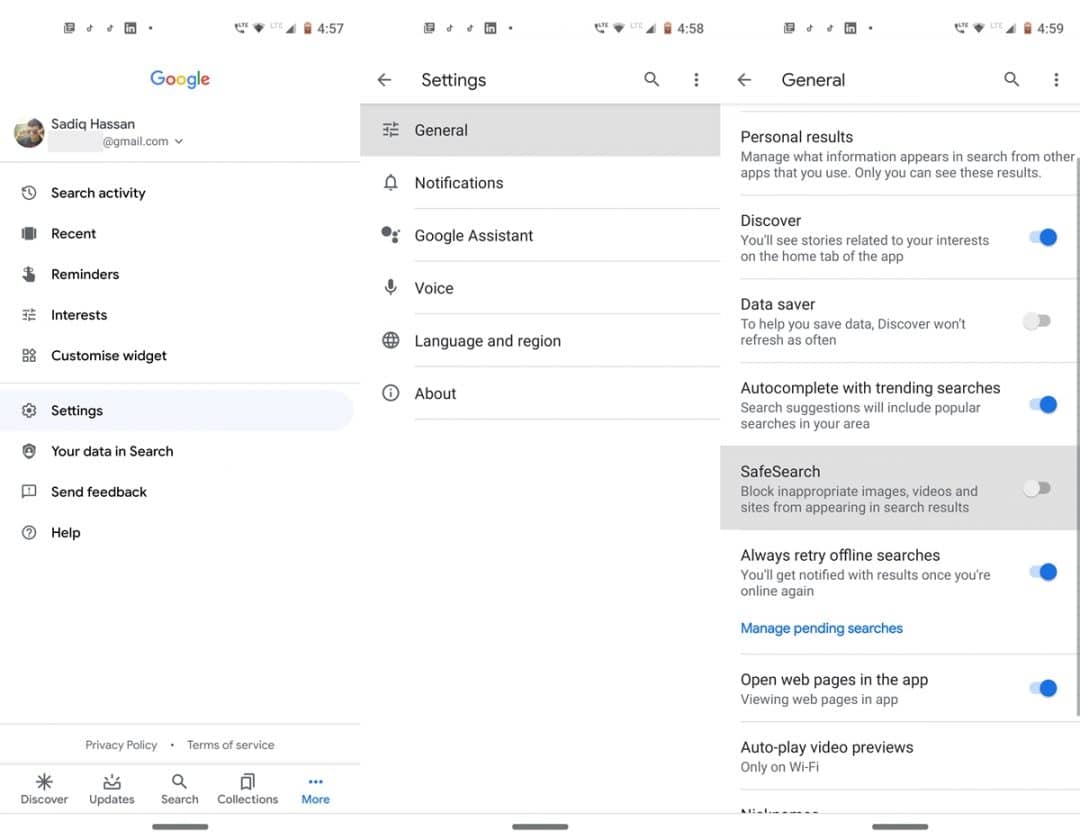
You may even block offensive, violent or inappropriate content from appearing in Google Discover Feeds, Head over to the Google App and tap on More option. Then go to Settings > General > Turn on the SafeSearch feature.
However, if you wish to turn off the Discover Feeds for good, then head over to More > Settings > General and toggle off the switch next to Discover. You will no longer receive any stories on the home tab of the app.
This was all about effectively managing and customizing the Google Discover settings on your Android device. Do you often use this feature or the Google News app is more than sufficient for you? Share your opinions in the comments section below.
Read Next: How to Enable RCS in Google Messages


Join The Discussion: