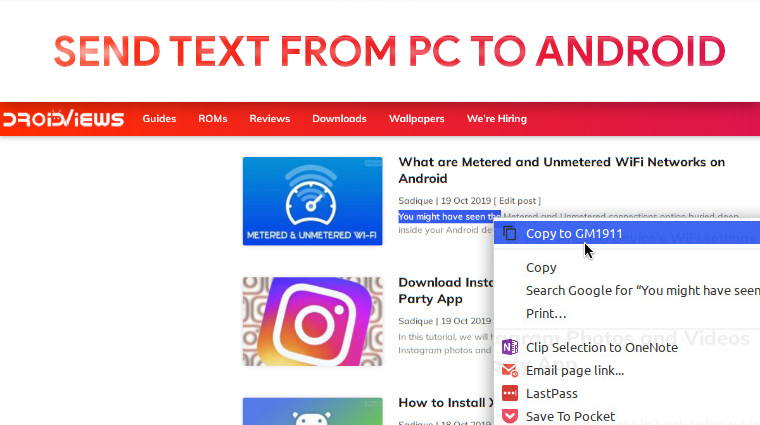
Google Chrome, when it first came out, was a lightweight, minimal browser. These days it’s kind of like another Internet Explorer. Not endorsing anything but just try Brave Browser, for instance, and the speed difference is so noticeable. One of the things that keep us locked down to Chrome though is the familiarity, and that it’s everywhere and syncs with a Google account. Everyone has a Google account already too. Google realizes this as well and is doubling down on this interconnectivity between Chrome on different devices. Chrome now even lets you send text from your PC to your Android or vice versa via a shared clipboard feature.
Just to be clear, when I say text I don’t mean SMS messages. Also, the said functionality is not available yet on the stable Chrome. With Chrome 77, Google added a similar feature to Chrome labeled, “Send link to your devices”. This lets you easily send links from Chrome on one device to Chrome on another device. Now in Chrome Beta, Dev, and Canary, Google has added a feature that lets you send selected text to your other devices. The labels are a bit different so Google hasn’t settled on one yet, it seems. It could be labeled as “Send text to your phone” or “Copy to your phone“. Regardless, it does the same job.
How to Send Text from PC to Android Using Chrome
First of all, you must install Chrome Beta, Chrome Dev, or Chrome Canary on both or all the devices that you want to share text between. Keep in mind that the version of Chrome has to be the same. That is, if you opt for Chrome Beta, you should have Chrome beta on all your devices. If you do, you can enable the shared clipboard by following the steps below.
- Launch Chrome Beta/Dev/Canary on your PC.
- Type chrome://flags in the address bar and hit enter.
- Search for “clipboard” and you will see three flag results:
- Enable the receiver device to handle the shared clipboard feature
- Enable shared clipboard feature signals to be handled
- Sync Clipboard Service
- Click on the drop-down menu next to these and select Enabled for all three of them.
- Click on the Relaunch button at the bottom.
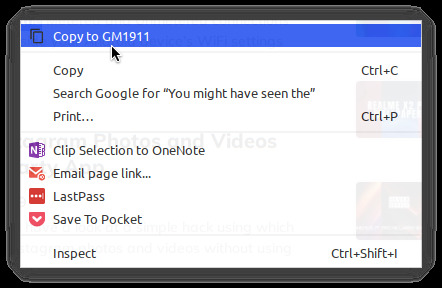
Once relaunched, you can select any text, then right-click, and you should see the option to either send the text from your PC to your Android or copy it to your Android. Similarly, you can enable the same flags on Android, following the same steps mentioned above. You can then send texts from your Android to your PC by selecting the text, tapping Share, and selecting the Chrome icon with the undertext “Send text to.”
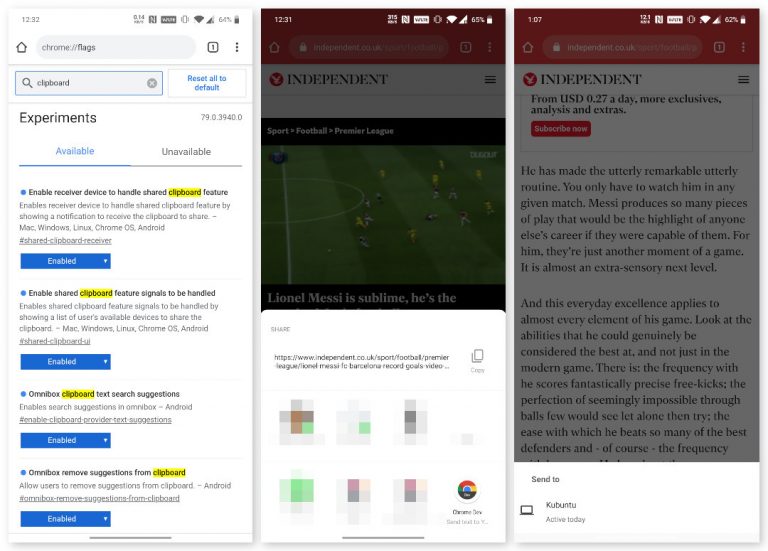
When you do, you’ll receive a notification on your PC. It works the same way when sending some text from PC to your Android device, and you get a notification letting you know that the text has been copied to your clipboard. 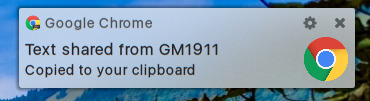
Read Next: How to Send Images in Original Quality on WhatsApp


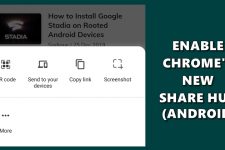
Join The Discussion: