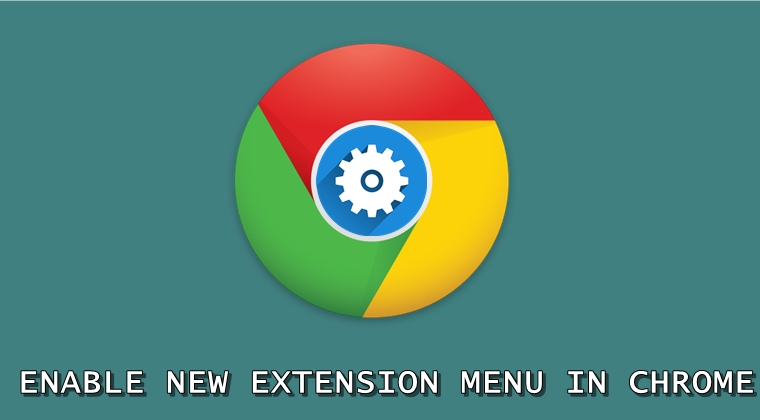
Chrome browser manages to maintain its stronghold in the browser segment due to the variety of features that it has to offer. Apart from the tons of extensions for varied user groups that it has in store, it also has certain hidden flags. These flags are used to enable certain experimental features in Chrome. In this guide, we will be using one such flag to enable the new extension menu in Chrome. Let’s see how to enable this feature. However, if you wish to use these Chrome extensions on your Android device, refer to our guide for the same.
New Extension Menu in Chrome Browser
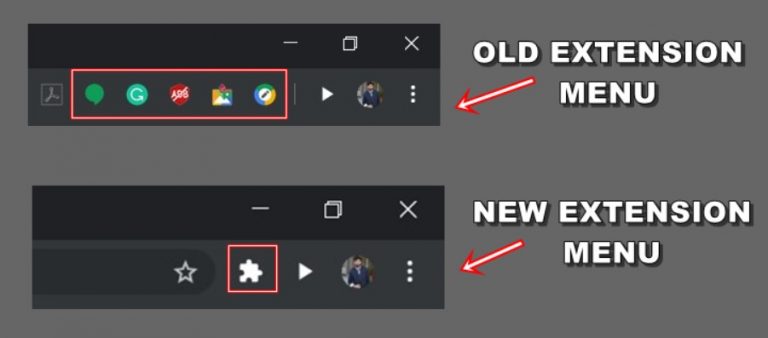
Extensions in the Chrome browser helps in increasing your productivity at work or making your browsing experience better. Yet Chrome leaves something to be desired. All these extensions are placed in such a tight and compact manner that it doesn’t look good, either from UI or from the ease of access point of view.
Likewise, it makes the entire Omni box (address bar) too much cluttered. But there is a hidden Chrome Flag which allows you to completely change the look of the extension menu. Moreover, the flag works pretty well in the stable version of Chrome too. Let us have a look at how to enable this new extension menu in Chrome.
Reading this article on the Chrome browser for Android. Then have a look at how to enable split toolbar in Chrome for Android.
Steps to Enable the New Extension Menu
-
- To enable the new extension menu, open Chrome browser on your desktop and type in chrome://flags in the address bar.
- Now look for the Extensions toolbar menu flag. You could take the help of the search bar present at the top.
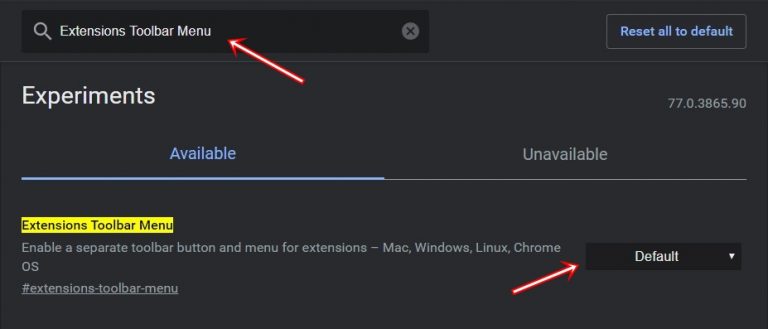
- Initially, it will be set to Default. To change its status, just click on the Default keyword and select Enabled from the drop-down menu.
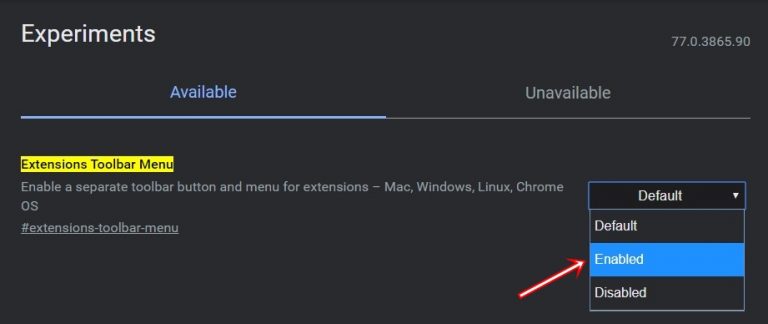
- In this instance, Chrome will notify you to restart the browser. Save any pending work and click on the Relaunch Now button.

- Finally, when Chrome restarts, you will see a new Extension icon in Chrome. This will be right next to the address bar. All your extensions could now be accessed from this newly created extension icon.
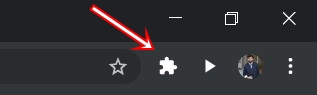
Firefox also has some pretty useful extensions. Do check out 5 Must-Have Firefox Extensions for Android.
Managing Installed Extensions
- Once you click on the new extension menu in Chrome, a drop-down list will appear. This would contain a list of all the installed extensions. It is further divided into two sections:
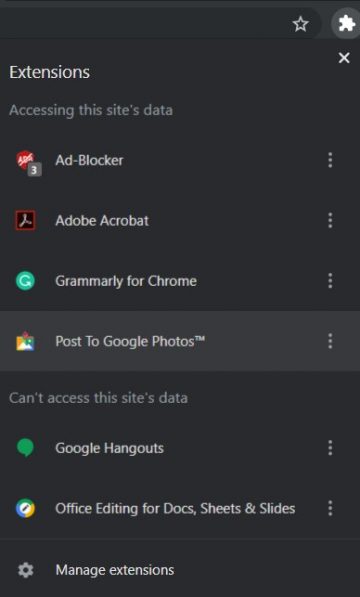
- Accessing this site’s data: This lists all the installed extensions that have access to the data on the website you are currently using.
- Can’t access this site’s data: All the extensions that are installed on your Chrome browser but is not accessing any data on the webpage you currently are on, is shown here.
- Moreover, each extension within the newly created extension menu in Chrome has more options within them. These includes:
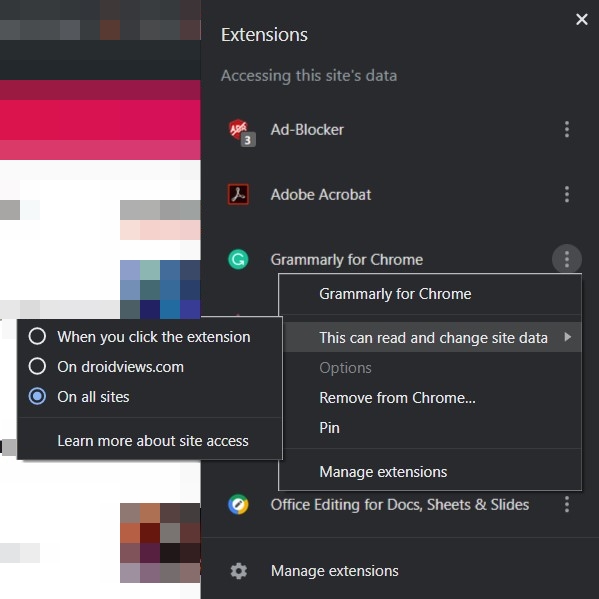
- The name of the extension: This option will take you to the extension’s page on the Chrome web store.
- This can read and change site data: It specifies the behavior of an extension on various webpages. It further has the following options to choose from.
- When you click the extension: This feature will only allow an extension to function when you click on it. Likewise, every time you open any new tab, you will have to click on the extension to enable it.
- On <current web site>: This feature will let the extension run (from extension menu on Chrome) only on the web site that you are currently browsing.
- On all sites: This will enable the feature to run on all the sites you visit.
- Apart from all these, you have the option to remove an extension, not only from the menu but from Chrome altogether. Moreover, you could even pin any extension at the top of the menu.
- To further access the extension menu, click on Manage extension. This page shows the extension’s description, version, size, permissions and various other information related to it.
With this, we conclude the guide on how to enable the new extension menu in the Chrome browser. What do you think about this feature of Chrome? Do share your views in the comments section below.
Read next: Enable New Explorer UI in Chrome for Android
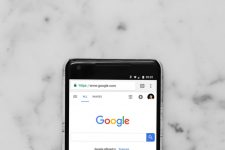
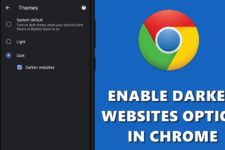

Join The Discussion: