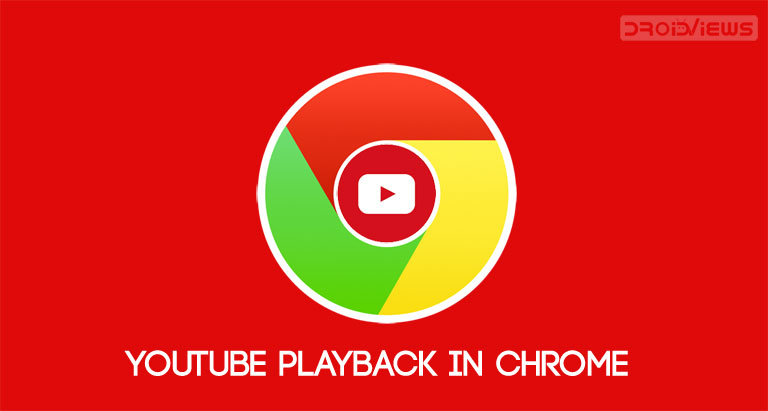
Turns out the latest version of the Google Chrome browser contains quite a bunch of goodies for the normal users. First, we found that it lets users share webpages across various synced devices. Then after quite a bit of digging, we got our hands on 20+ cool hidden Chrome themes. If these were not enough, today we found out another useful feature. You could now manage the YouTube Playback controls in Chrome while browsing another tab.
This means you no longer need to switch to the YouTube tab for pausing any song, playing the next or previous songs, etc. All this could be done while you are busy doing your work on any other tab. This feature is made possible by enabling one of the many hidden Chrome flags and it’s called ‘Global Media Controls’.
Flags in Google Chrome lets you access hidden experimental features. These features may or may not be available for normal users in the near future. Similarly in this guide, we will be taking the help of another such flag. Just make sure that you are using the Chrome version 77.0.3865.75 or later builds. You could check the same by clicking on the three vertical dots situated at the top right. Then from the drop-down select Help > About Google Chrome. Now follow the instructions given below to manage the YouTube playback while you are browsing another tab.
Don’t Miss: Move Chrome Browser Address Bar to the Bottom of Your Screen
Manage YouTube Playback While Browsing Another Tab
- Open the Google Chrome browser.
- Open a new tab and type chrome://flags in the address bar.
- This will bring you a list of various available flags. Use the search bar at the top and search for Global Media Controls.
- Now click on the drop-down arrow next to Disabled. From the list, select Enabled.
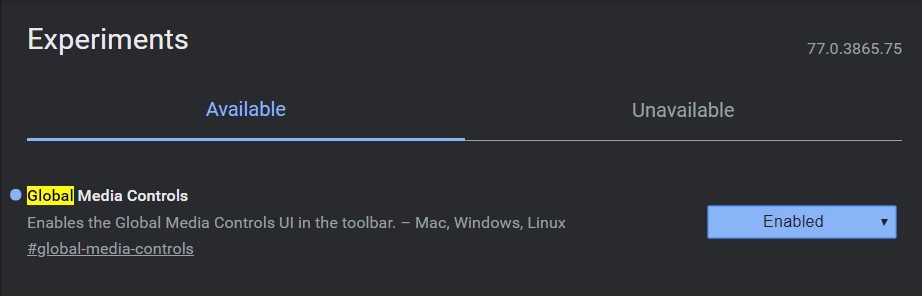
- In this instance, you will be notified about restarting the Chrome browser. Click on the Relaunch now button which would appear at the bottom right.
- After a few seconds, the Chrome browser will reopen. You will now see a Play icon at the top right of your toolbar, next to the address bar. This is the icon that will help you in managing the YouTube playback toolbar.
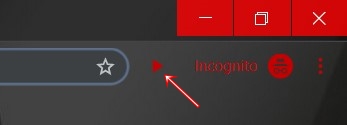
- Now open YouTube and search for your favorite song.
- Switch over to the desired tab and continue with your work. Whenever you need to pause any song or play the previous/next song, just click on the Play icon. This will open the playback menu toolbar. Use this toolbar to carry out your desired action.
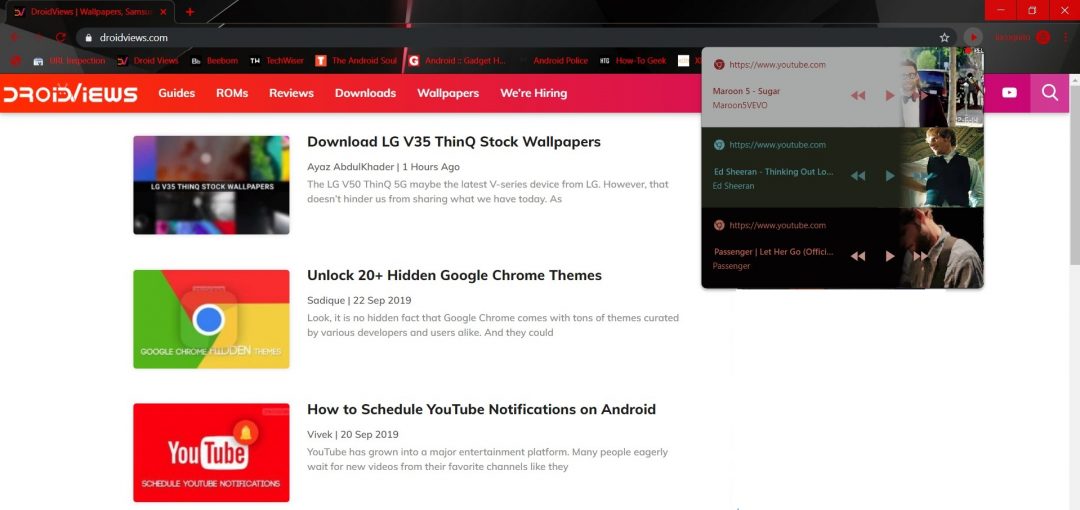
With this, we conclude the guide on how to manage YouTube Playback controls while we are busy browsing other tabs. This works not only for YouTube but for other music/video streaming services as well. The only drawback? It will not show you thumbnails of the video or song currently being played, as it does for YouTube. But I guess one could do without it, in exchange for such an amazing feature that it provides.
Read Next: 5 Android Browsers with Dark Mode
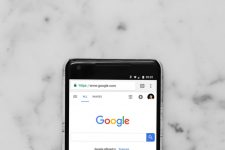
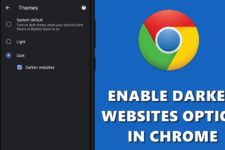

Join The Discussion: