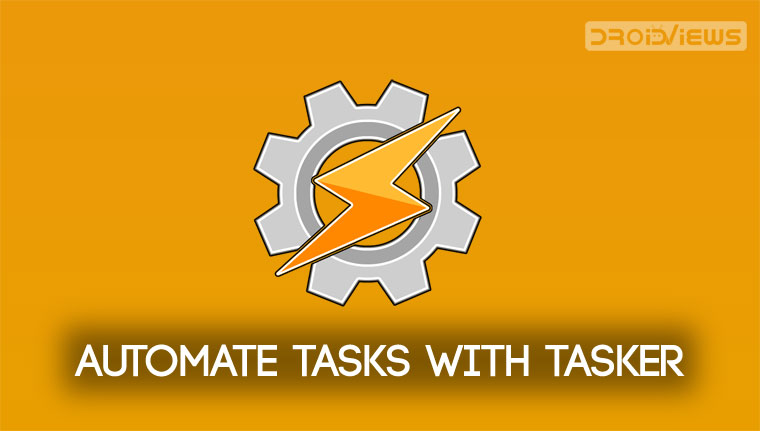
Today, you can see everywhere is automation. We love when anything happens automatically without putting our manual labor. There is a wonderful app that automates tasks on your Android smartphones. You can use the Tasker app to automate your settings or actions. This article lists down the Tasker app tricks to automate your Android phone.
You might find the Tasker app a bit complex. This is because it does a very complex work. This guide will show you the best automation tasks or settings you can set with the Tasker app.
But, before we begin with the article, you must download the Tasker app from the Google Play Store. Use the below link to download and install the Tasker application on your Android smartphone. The Tasker app is available for INR199.99 or $3 at the Play Store.
[googleplay url=”https://play.google.com/store/apps/details?id=net.dinglisch.android.taskerm”]Now, let us dig deep more into the best tips and tricks for the Tasker app but before doing that you may want to check out our older Tasker tutorials:
- Tasker Tutorial: Getting Started with Tasker (Part 1)
- Tasker Tutorial: Creating and Automating a Task (Part 2)
Automate Tasks on Android with Tasker
Now, below is our list of the tasks you can automate on your Android device with the help of Tasker app.
1. Silent Mode When Face Down
Whenever you are in a museum, theatre or in a dark place, fumbling with your phone to silent it can be annoying. You might also accidentally damage your phone. But, with the Tasker app, you can easily set this task for automation and silent your phone when you put it face down.
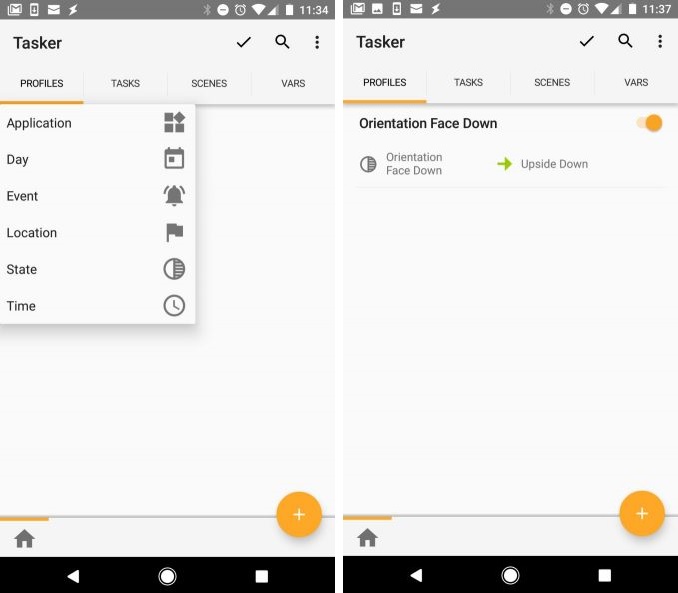
Follow the below steps to first set up a profile in the automation app;
- Open the Tasker app and go to the Profiles tab.
- Click the Plus symbol to add a new profile.
- Select State, and tap on Sensor. Then choose Orientation.
- Under the Orientation tab, tap the Face Down button. Then click on the “<” which is located on the upper-left of the main screen to go back to the Profiles tab.
Now to set the specific task in the Tasker automation app, follow the below steps;
- Under the New Task, tap the Plus symbol.
- Now give a New Name to the task.
- Under the Task Edit mode, tap the Plus symbol to enter the Audio Action category.
- Then choose Vibrate as the Audio Action and Vibrate for the Mode.
- Tap the < symbol to return to the Profile tab.
You will see that the new automated task is turned on. Now you can silent your phone whenever you place your phone face down on any surface.
Don’t Miss: Set Your Favorite Videos as Wallpapers on Android
2. Launch Apps in Order with Tasker
This task will set your opening of apps based on the specific time that is set. Like for instance, you might love reading news via news ap in the morning. At lunchtime, you might love to browse your social media apps. This task will automatically open those apps at a certain time of the day.
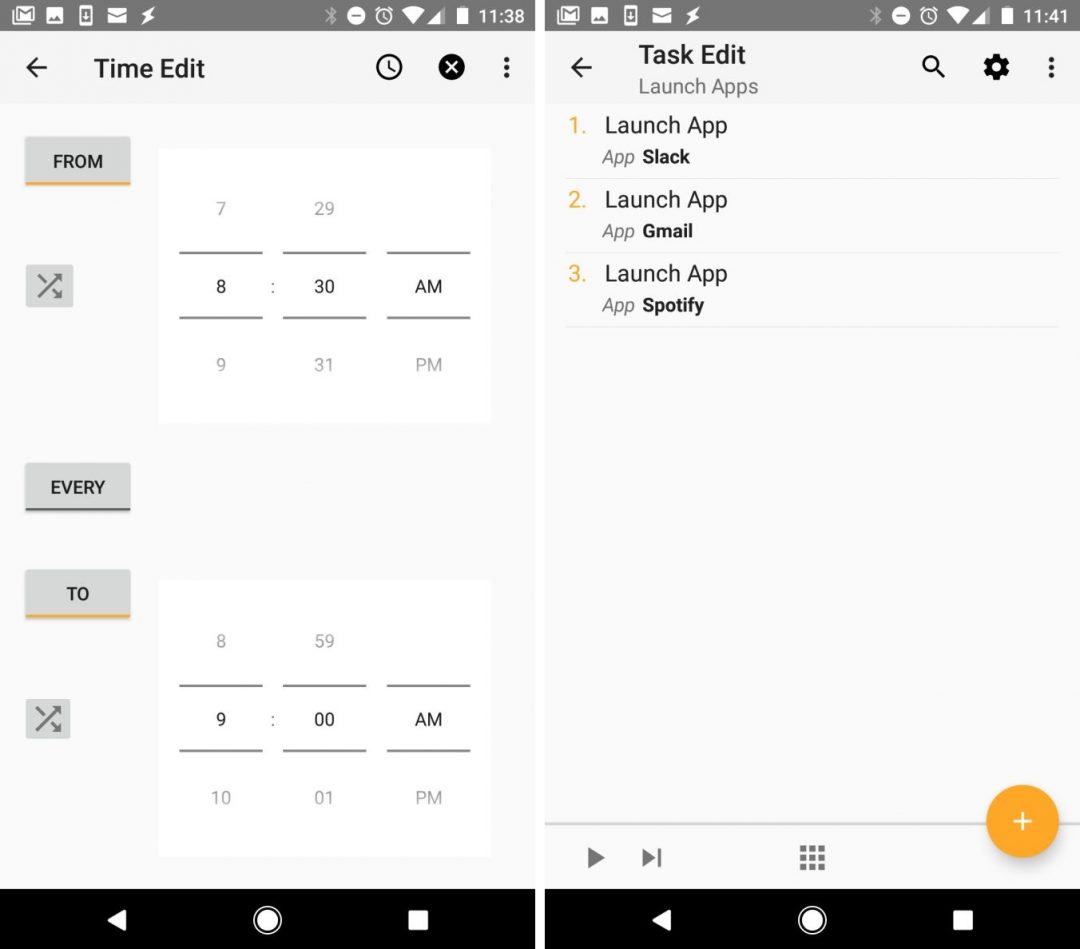
To set up this task you must first create a new profile based on time. Follow the below steps to do that;
- Open Tasker app, and go to the Profiles tab.
- Click the Plus symbol to add a new profile.
- Select Time, and set the time you want the apps to open.
Now the steps to set up the tasks;
- Under the New Task tab, tap on the Plus symbol.
- Give your task a new name.
- In Task Edit mode, click the Plus symbol, and select App, and then tap Launch App.
- Select the first app you want to launch at the set time.
- Repeat the third step to add more apps you’d like to open automatically.
Once you are done with the above steps you will see that the apps will automatically open at the set time.
Must Read: 20 build.prop Tweaks to Customize Android in Awesome Ways
3. Set Screen Always On with Tasker
Many of us love using our smartphone for reading. But, the annoying thing is that there is a specific time after which your display will go off. But, with Tasker app, you keep your screen on till the time you are reading.
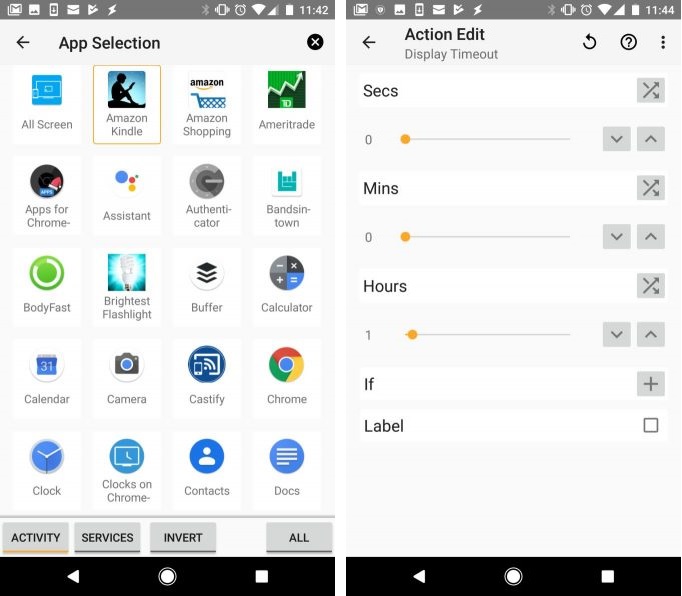
You have to create a new Profile for reading mode;
- Open Tasker app, and go to the Profiles tab.
- Click the Plus symbol to add a new profile.
- Select the Application tab.
- Select the apps you use to read ebooks like Amazon Kindle, PDF apps, or similar.
Now, set up the display settings;
- Under the New Task tab, tap on the Plus symbol.
- Set a New Task name.
- In Task Edit mode, select the Plus symbol.
- Select Display, and then choose Display Timeout.
- Set the display timeout to your preferred value in seconds, minutes, and hours.
Once you are done the reading, the display timeout will be back to the normal setting.
Editor’s Pick: Free Up Space on Android Internal Storage with a VM Tweak
4. Reduce Screen Brightness at Night
Many times you will see that your display’s brightness will be adjusted as per the surrounding conditions.
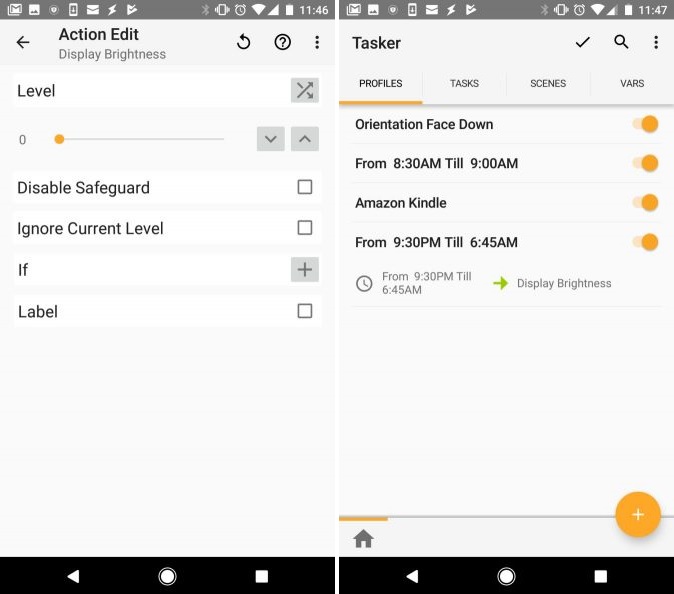
First, create a profile for night mode;
- Open Tasker app, then go to the Profiles tab.
- Tap the Plus symbol to add a new profile.
- Select Time.
- Set a timeframe when you’d like to automatically reduce screen brightness.
Now to set up the task to reduce brightness follow the below steps;
- Under New Task, tap on the Plus symbol.
- Give the task a new name.
- In Task Edit mode, select the Plus symbol.
- Choose Display, and then tap Display Brightness.
- Set the brightness level (0 is the lowest setting).
Now with this task set, the screen will be automatically dimmed during a particular period.
Read next: Navigate on Android in Style with Fluid Navigation Gestures
5. Turn On Wi-Fi at Wi-Fi Hotspots
This task will help you save your data. You can connect automatically to WiFi hotspots whenever you visit those locations.
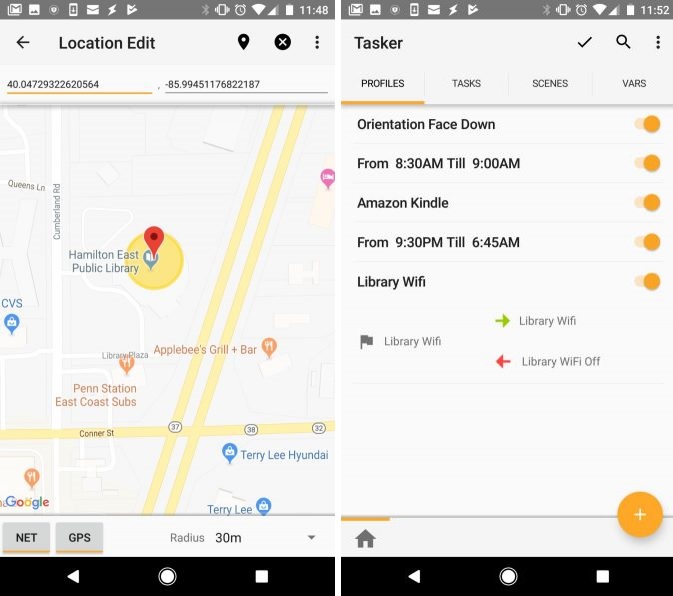
You need to create a new profile for a specific location;
- Open Tasker app, go to the Profiles tab and hit the Plus symbol to add a new profile.
- Select Location.
- Scroll through the map and zoom into the location (your local WiFi hotspots).
- Long-press on the map to set the location marker.
Next, set up the task to enable Wifi while you’re there:
- Return to Profiles and give the location a name.
- Select New Task and name the task.
- In Task Edit mode, hit the Plus symbol.
- Select Net, and then tap Wi-Fi.
- Change Set to On.
- Return to the Profiles window, long-press on the task, and select Add Exit Task.
- Then tap on New Task. Name the task.
- Press the Plus symbol, select Net, tap Wi-Fi, and ensure Set is Off.
Now whenever you are near the location of Wifi hotspots, your mobile will automatically connect to them.
See Also: 25 Hidden Android Tricks, Settings You Must Check Out
6. Send Text Messages on Low Battery
This automation task will help you when you have a dead phone or no way to communicate. You can configure Tasker to automatically send a text message when your battery is critically low.
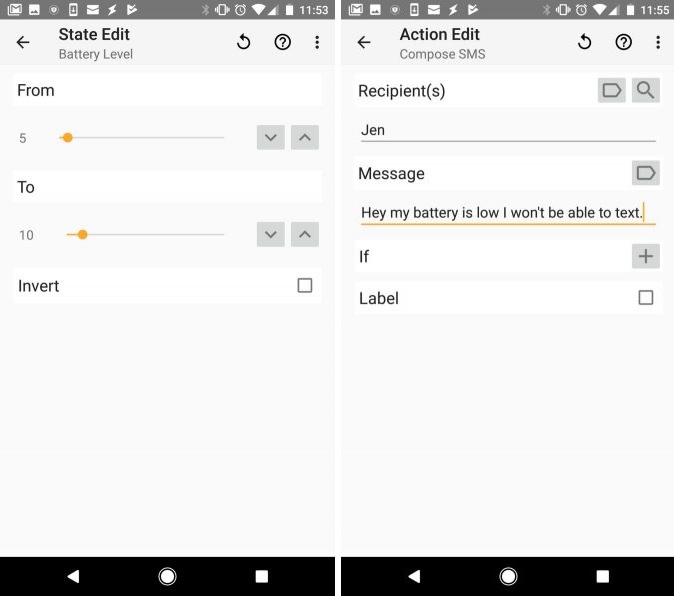
To set up this Tasker automation, create another Profile. Set a new name like Low Battery Messages. Then:
- Choose State.
- Select Power, and tap Battery Level.
- Set the battery level at which you want to auto-send text messages.
- Give a new name to the task.
- Tap Plus, then select Phone and choose Compose SMS.
- Type the recipients that you want to send the text to, and enter the message you would like to send.
- Return to your Profiles page, and you’re done.
Don’t Miss: Make Your Android Device Look Amazing with Swift Installer
7. Secure Specific Apps with Tasker
There are many apps that can lock your apps. But they do have ads or you have to buy a subscription. Tasker lets you lock down specific apps.
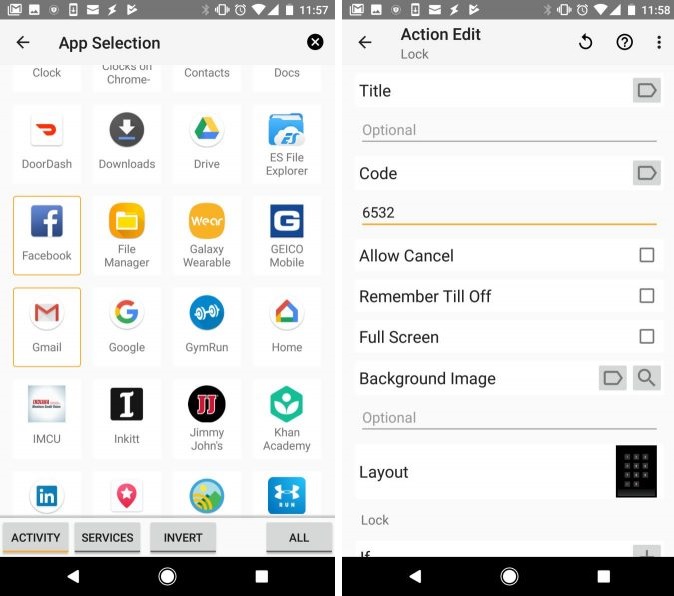
Follow the below steps;
- Create a new Profile and select Application.
- Choose all the apps you want to lockdown.
- Return to the Profiles tab, and add a new task and name it.
- Select Display, then tap Lock.
- Type in the code you want to use to lock those apps.
Now, any time you open those specific apps, you will need to type your password to launch them.
Read Also: Enable Pixel 3’s Flip to Shhh Feature on Android with Tasker
8. Read Messages While Driving
Using your mobile anyways while driving is very dangerous. Increase your safety by having Tasker check and read messages to you out loud while driving.
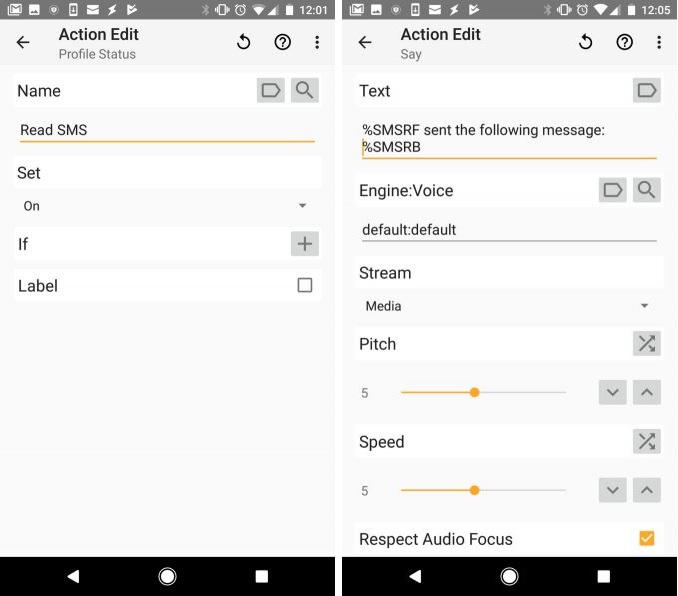
To set up this automation, first you need to have Tasker read SMS messages when the phone is docked:
- Create a new profile, and select State.
- Choose Hardware, select Docked, and under Type, choose Car.
- Return to the Profiles tab, and tap Plus to add a new task and name it.
- Choose Tasker, tap Profile Status, and under Name, select Read SMS.
- Change Set to On.
Now you need to make sure this is turned off when you un-dock your phone:
- Long press the Read SMS On task you just created, and choose Exit Task.
- Add a new task by tapping Plus and choose Tasker, then Profile Status.
- Under Name, choose Read SMS and change Set to Off.
Finally, you need to create another profile that’ll trigger when any new text message arrives.
- In the Profiles tab, create another profile.
- Select Event, then tap Phone, Received Text. Under Type, tap Any.
- Back on the Profiles tab, add a new task by tapping Plus.
- Under the Filter tab, type Say and then tap Say.
- Type “%SMSRF sent the following SMS: %SMSRB” in the text box that appears.
Back in the Profiles tab, you can name this last profile and you’re done.
You may also like: Calibrate Battery on Android for Longer Battery Life
Conclusion
I hope this tutorial would have helped you to automate tasks on your Android. The Tasker app is easy to use if you follow the steps as shown in the guide. There are more tasks that you can automate and use. Moreover, I find these tasks as important to be automated. Let us know in the comments if you used any of the automation tasks with the Tasker app.


Join The Discussion: