One of the most notable features of Android 4.2 is the ability to put any of your widgets straight to your phone’s lockscreen. While praised by many, a large number of people also hated the concept. Next was the ability to add the camera to the lockscreen. This enabled the users to use the camera without actually unlocking the device. This whole concept can be seen as a security issue too. Let’s see how to disable Android 4.2 lockscreen widgets and camera shortcut.
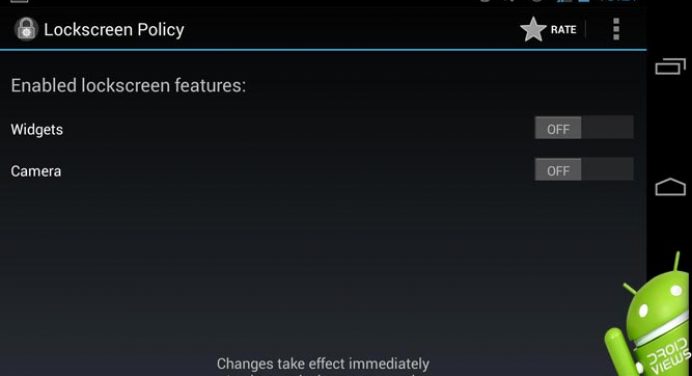
Even though the device does really not need to be unlocked to use the widgets or rearrange them, one still has to unlock the device if they want to add a widget to their lock screens. You can swipe left or right to use the camera and pictures can still be taken if the device is in an unlocked state. Similarly, you can add widgets to your lock screen and access them without unlocking the device by flinging the left or right on the lock screen. The thing some people are concerned about is some of the widgets could disturb your privacy or could reveal some of your personal information to anyone who wakes up the device.
This can be overcome now. Thanks to XDA member chislon, an app was released to Google Play recently, named ‘Lockscreen Policy’. The app is designed to get you rid of the aforementioned things in a flash. The app lets you disable the lockscreen widgets as well as the camera with just a couple of clicks. This app is totally free on Google Play.
However, there are some limitations to this app as well. This app cannot disable the stock clock widget on the lockscreen and the music widget will also show up when you are listening to music. Unfortunately, this cannot be overcome due to the Android 4.2 API but those who have got the root access can eventually disable the stock clock widget as well. There is an option for that called Clock Hack since the update 1.2.
For those who want to get rid of their lock screens widgets, Lockscreen Policy is your ticket!
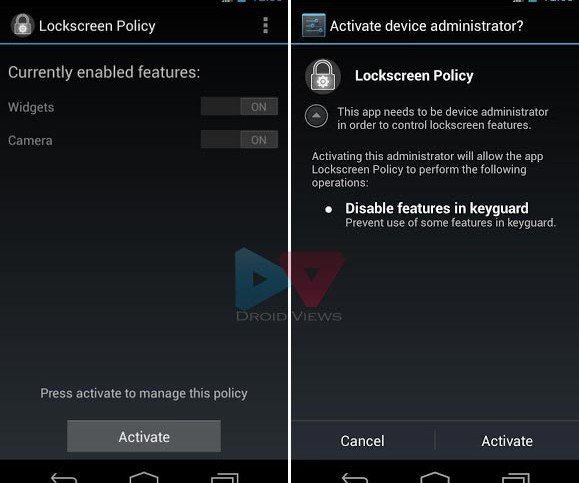
Be noted that this app needs the device administrator permission in order to work. When you start the app for the first time, press Activate and on the device administrators window, press Activate again. Now you can slide widget and camera sliders to on or off.
Read Next: Make Your Android Device Look Amazing with Swift Installer



doesn’t remove the camera still on my lock screen
thankx so much !!!!!