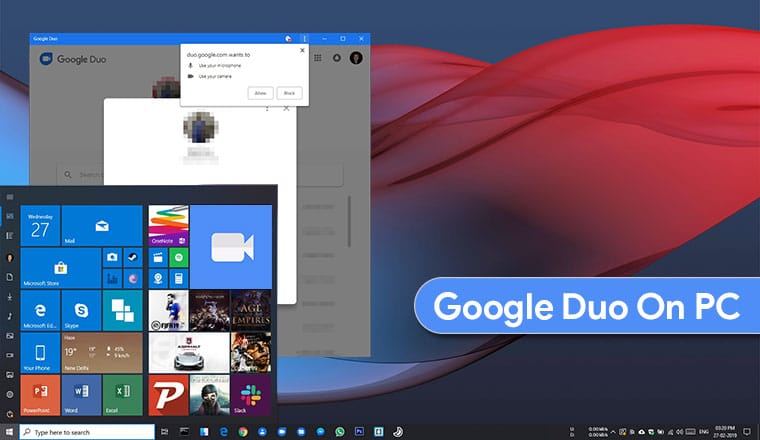
Are you looking for Google Duo for PC or Mac? Google has finally rolled out a web app allowing users to use Google Duo on PC. In this tutorial, we’ll see how we can use Google Duo on PC or Mac. However, before scrolling down, you might want to check out 10 Google Duo tips and tricks to make the best of this amazing video-calling app.
Google Duo is one of those apps from Google that manage to stick around like Google Keep, Snapseed, etc. It is regarded as one of the best video calling apps on Android and is even integrated into the dialer app on many phones, especially those running stock Android. Recently, OnePlus also added Google Duo integration into Oxygen OS. Google Duo, like most Google Apps, also aims to be a cross-platform service. It has been available on iOS for quite some time.
However, Google Duo has been strangely absent from the desktop all this while. The search giant is now expanding the reach of their video calling app by baking it into a web app. It’s not surprising considering how Google hates developing native desktop applications. Their answer to a demand for the desktop is usually a web app and that’s turned out to be true again. The Google Duo web app is supported on Windows, Mac OS, Linux, as well as Chrome OS.
It will run in Chrome, Firefox, and Safari. Microsoft Edge isn’t supported yet. Considering that Microsoft is going to start from scratch using Chromium, that support might never come.
Don’t Miss: Speed Up Chrome Browser on Android, Windows, Mac & Linux
How to use Google Duo on PC
Before you can do that, you’ll need to link Google Duo with your Google account. When Allo and Duo launched, they aimed to solve one problem everyone had with hangouts. Hangouts was tied to your Google account and not your number. So Allo and Duo were both primarily linked with a user’s number. However, you can choose to link Google Duo to your Google account. For this, tap on the three-dot menu in the Google Duo app on your phone. You can find the option to link your Google account right here.
With your Google account linked, navigate to duo.google.com using any of the supported web browsers. You’ll be required to log in to your Google account. Do that and select yes to allow Duo to send notifications to your browser. It will take a few seconds to sync all your contacts but once it is done, you’ll be able to make Google Duo video and audio calls from your PC.
To make a call, click on a contact. You will have to grant it the permission to access your PC’s camera and mic since this is the first call you’re making. To receive a call, you’ll just have to make sure your browser’s running.
Add Duo to your desktop like a native app
If you use Google Chrome like most people, you can also add the Google Duo web app to your app launcher. This can be the dock on macOS, the Start menu on Windows or a number of different things on Linux. The shortcut to Google Duo can also open in a separate window instead of opening in the browser. Therefore, it feels more like an app itself than a website. First of all, when you’re on duo.google.com, click on the three-dot menu button in Chrome. From here, select More tools > Create shortcut…
Must Read: Fix Google Play Store Errors on Android Devices
Give it a name you’d like and before you click the Create button, make sure you check the box next to Open as window, if you’d like Google Duo to act as an app. If you miss it somehow or want to change your preference later, you can go to the Apps section in Chrome, or your app drawer if you’re on Chrome OS.
In Chrome, right click on Google Duo and select or deselect Open as window. On Chrome OS, right-click on Google Duo and select New tab or New window from the hover menu.
Now you have Google Duo set up and ready to be used on your PC as a desktop app. If you find the Google Duo isn’t able to interact properly with your device’s hardware, you might want to check out the Source settings. It’s located in the Duo settings accessible via the cogwheel icon, labeled as Sources.
Read Next: How to Log out of Android Device Remotely
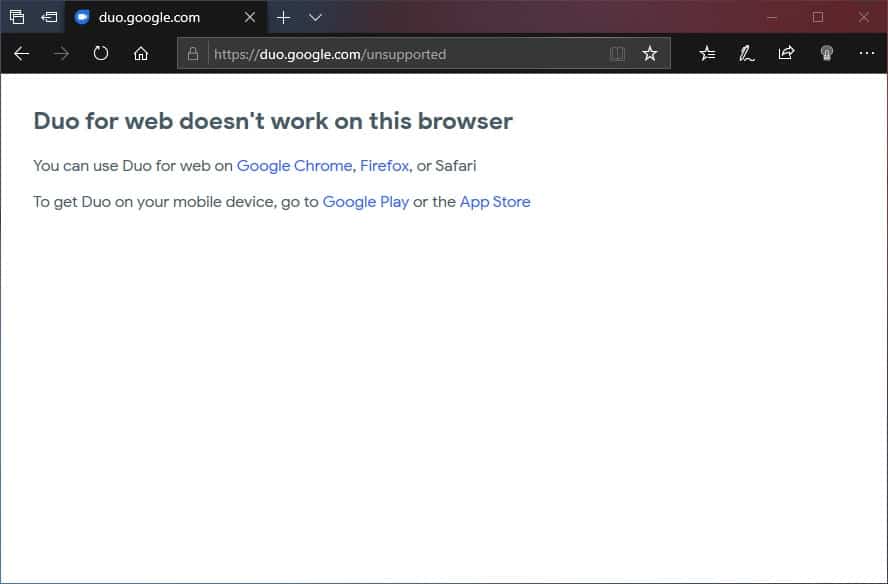
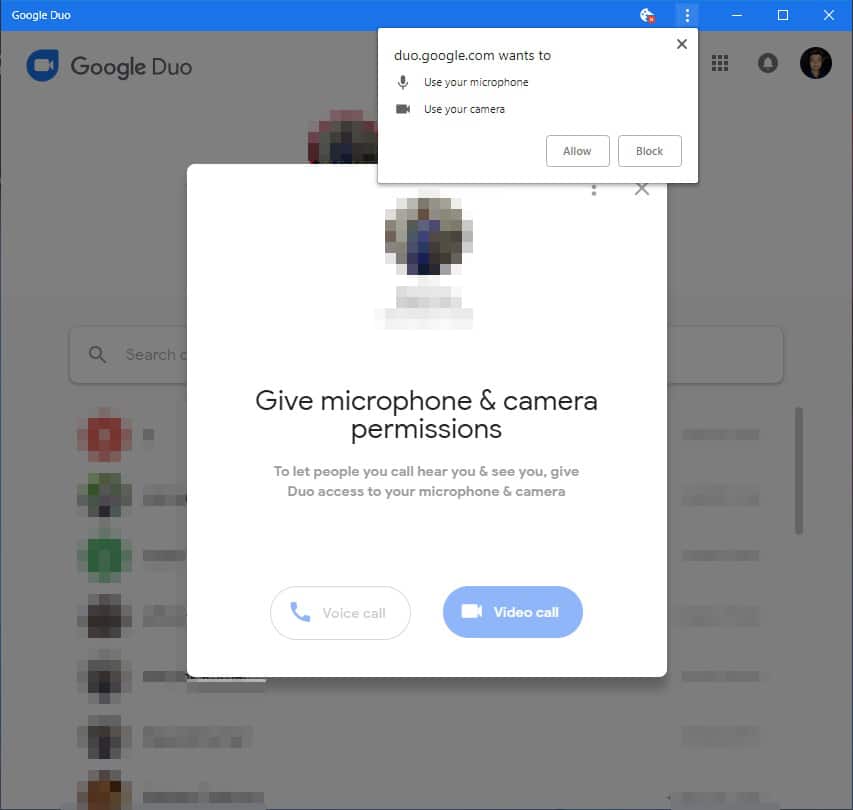
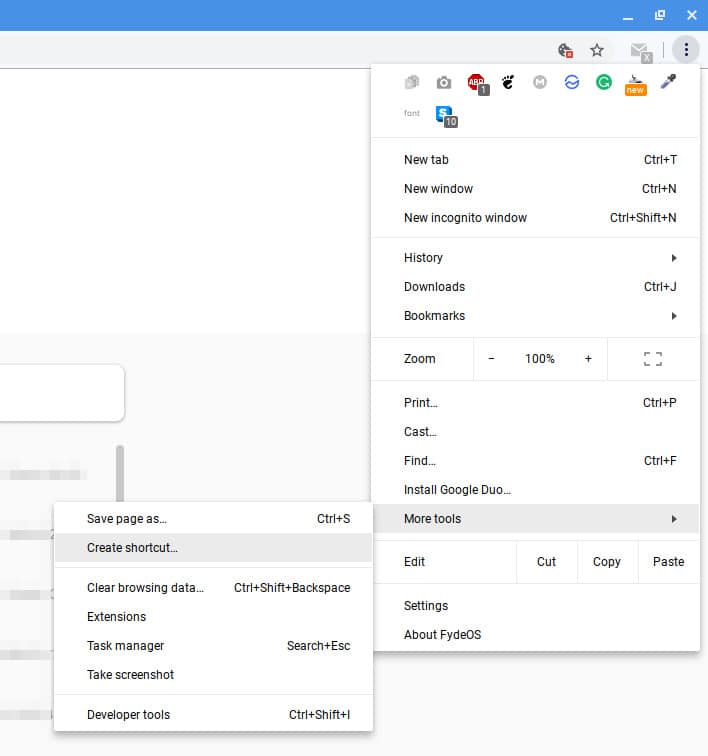
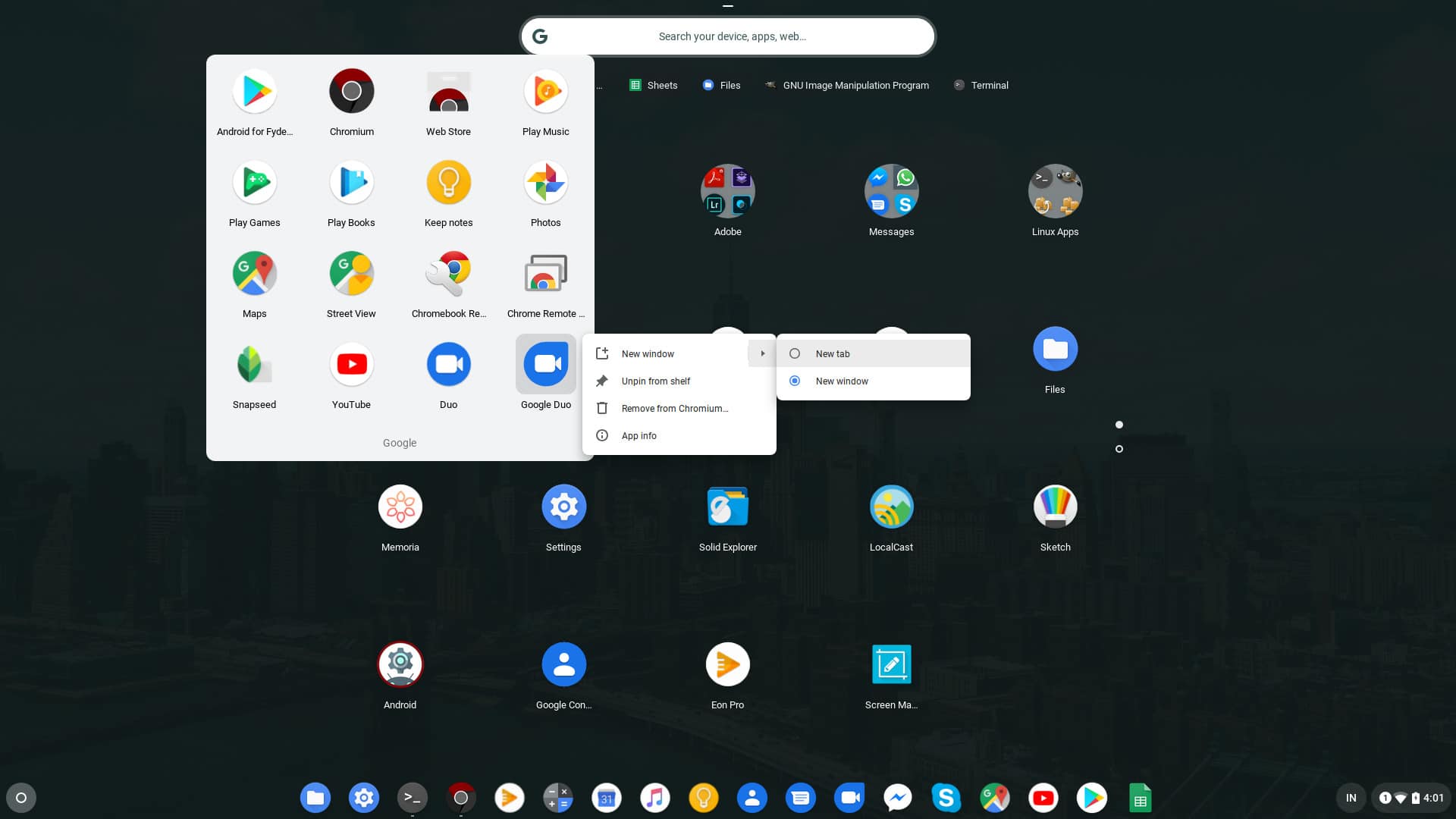
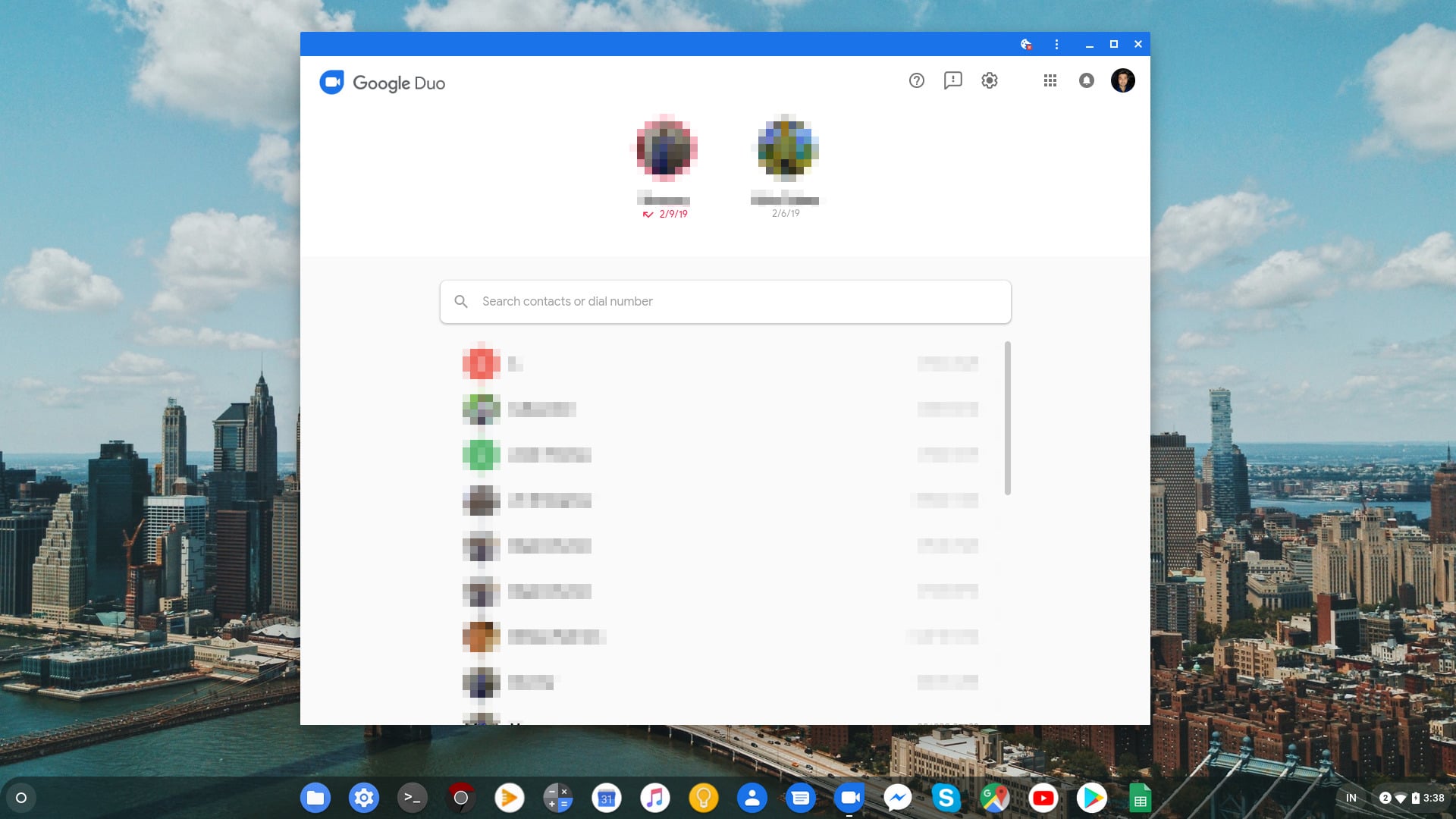
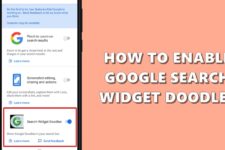

Join The Discussion: