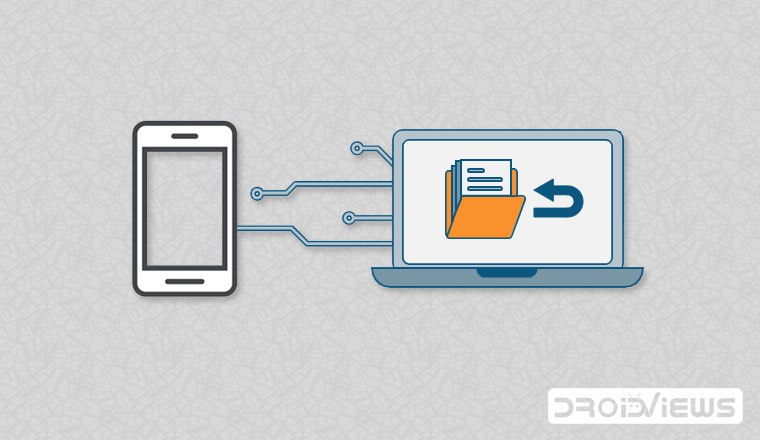
Do you have nightmares about your brand new Android smartphone getting running over and you losing every single contact and text message in the blink of an eye? Even if you’re the calm type that’s not prone to such experiences, every Android user knows that the information they have on their phone is extremely valuable. If you lose it, you may never get it back again. Even though there are several tools to help you recover lost data, why go through that pain when you can simply backup contacts and SMS and all other data to your PC to preserve everything?
There isn’t a straightforward way to manually backup just your contacts and SMS text messages, but there are several software applications that can help you with this. Let’s take a look at two different ways to approach this problem. The first will show you a way to backup contacts and a way to backup messages, and each of these ways requires a different approach. The second method will allow you to pick and choose any type of data to back up to your computer. It’s flexible, reliable and user-friendly, and it will take care of your problem in a few quick minutes.
For contacts, Google is the best way to go. If you have a Gmail account, that means you have a Google account for all their other products, including cloud services. You can leverage this to back up all your contacts to your Google account. From there, you can choose to move data to your PC if you prefer it to live there.
Sync and Backup Contacts with a Google Account
The only thing you need to do here is to give Google permission to store all of your device’s data. This doesn’t cover SMS text messages, but it does work for contacts once you’ve tweaked the settings as below:
Go to Settings >> Backup & Restore (or Reset, depending on your Android phone model), then tap on the option that says ‘Backup my data’. You will have the choice to backup your data right away, and also to automatically restore that data if you switch devices.
What this action does is to take a copy of various data types stored in or generated by your Android phone and store it in Google’s cloud servers, from where it can easily be accessed using your Google credentials.
The only downside to using this method is that you can’t preview your contacts. To do that, you will need to restore them to the same or another device.
Must read: Remove or Sign Out of Google Account on Android Devices
Backup SMS Text Messages with SMS Backup & Restore
This method is a little roundabout because you have to back up your messages to your SD card and then move them manually to your computer. However, the app itself is very reliable and you won’t have much trouble executing the process. Be sure to follow the process outlined below:
Step 1: Download and install the SMS Backup & Restore app from Google Play Store, and launch it.[googleplay url=”https://play.google.com/store/apps/details?id=com.riteshsahu.SMSBackupRestoreNetworkAddon”]
Step 2: You’ll see a menu where one of the options is ‘Backup’. Tap on that and you’ll see ‘Create New Backup’. In this pop-up, you can specify a name for the backup file, which will be in .xml format. You can also choose to do a local backup or else back up and upload. In the same pop-up, you can decide to backup all conversations or just specific ones, and whether you want to include MMS messages, emoticons and special characters. Make the appropriate selections.
Step 3: If you chose a local backup only, you’ll get a warning message telling you that data will be lost if the device is damaged or lost. Click ‘YES’ to confirm. If you chose the other option, then the backup will be uploaded to the cloud. Later on in the process, you will be able to choose Email, Dropbox or Google Drive as the location for this upload.
Step 4: Once the process is complete, you can click on ‘OK’, and you’re done.
The problem with using the above two methods to backup contacts and SMSes is that it will take up a lot of your time. Although you can automate the backups for both data types, why do that when you can use a single and comprehensive application that will not only do the backups for you but also allow you to preview the data once it’s backed up? This is the second method.
Backup Everything on Android at One Convenient Place
Backing up separately takes extra time and effort. And it is also bad for data management. The truth is that you can backup all the private at one place with the introduction of Android Manager software such as TunesBro DroidGeeker.This software is a one-stop-shop for all your Android data transfer needs. And it works beautifully every time!
Let’s take a look at the simple steps that you need to carry out to backup your contacts and text messages using TunesBro DroidGeeker.
Get a genuine copy from TunesBro official website, and install it on your PC. The installation wizard will guide you through the setup process. Once installed, connect your Android device to the computer using a data cable and launch the application.
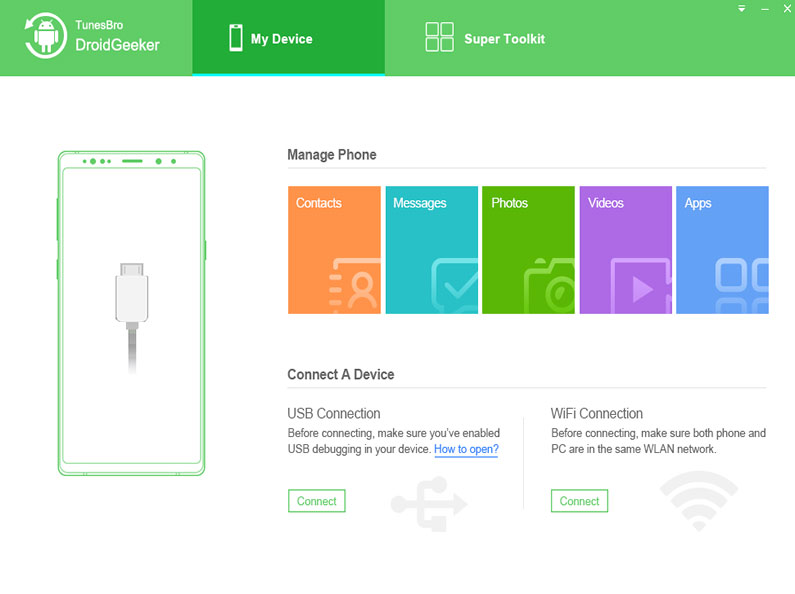
On the software interface, select the content you wish to backup. Your device will be automatically detected by the software. Next, you can choose the types of data that you want in the backup. For now, just select ‘Contacts’ and ‘Messages’, then click on ‘Export’. You also have a choice of selecting specific contacts and messages that you want to backup to your PC. Or you can just backup everything now.
You will see the progress as the backup creation gets underway. Wait for it to finish, after which you’ll see an option to preview the backup. You can do that to check if everything is there, but don’t worry, it will be.
And that’s all there is to it.
As you can see, it’s easy to do both a backup and a restore with TunesBro DroidGeeker. The fact that it only takes this one tool to get the job done shows you why it’s such a popular option on the market. And you can rest assured that your data is stored exactly as it was created on the device.
Read next: 7 Best Android Auto Alternatives to Use in Your Car

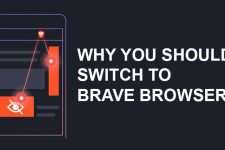
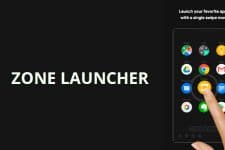
Join The Discussion: